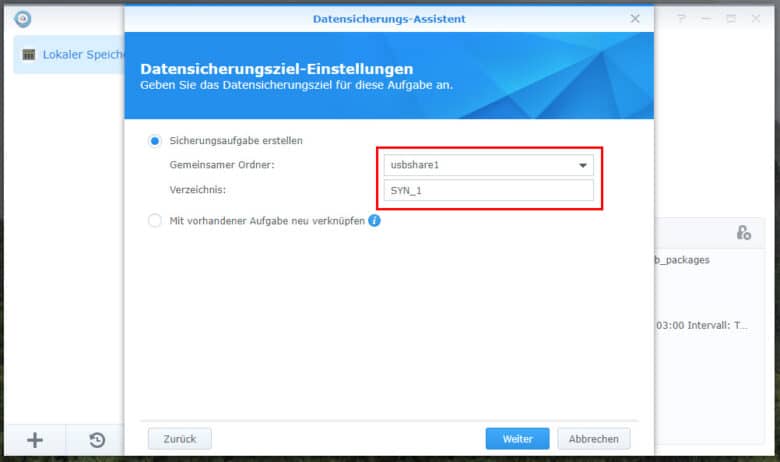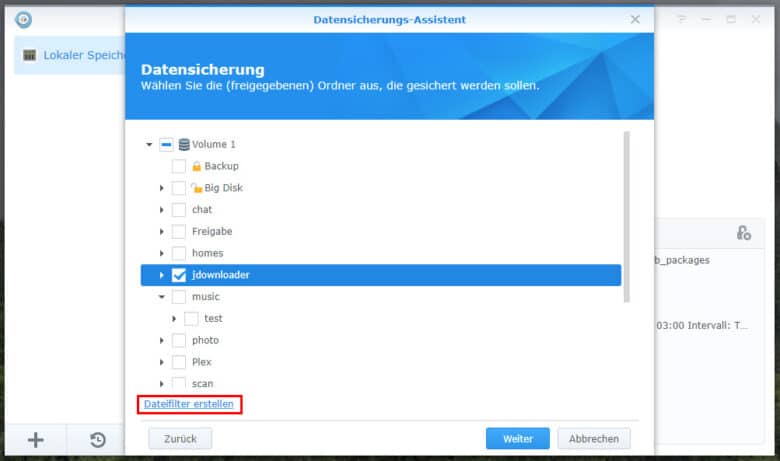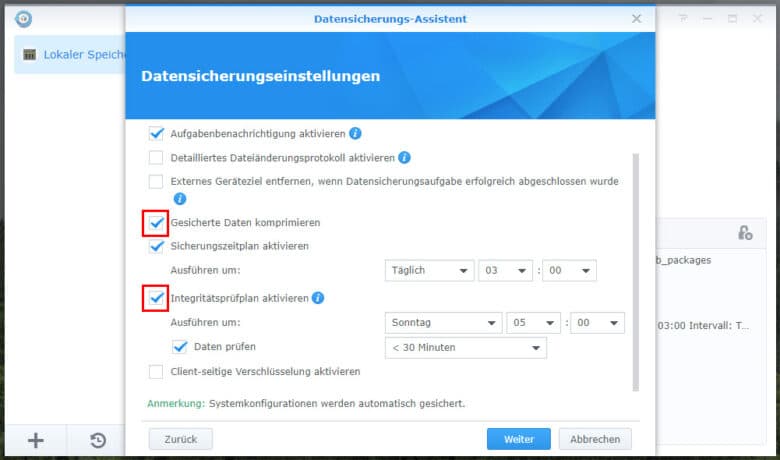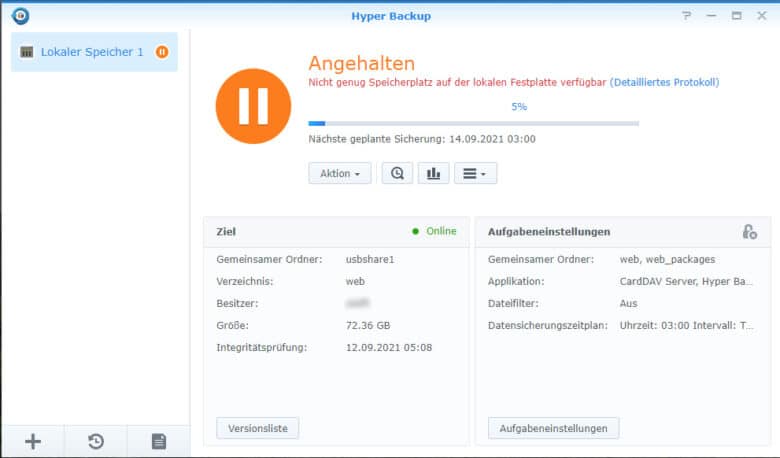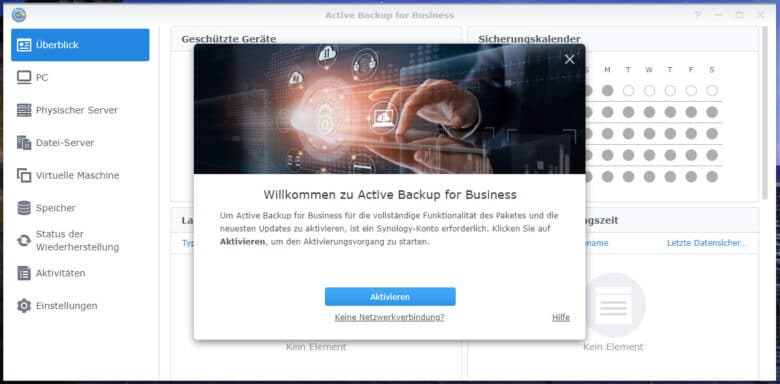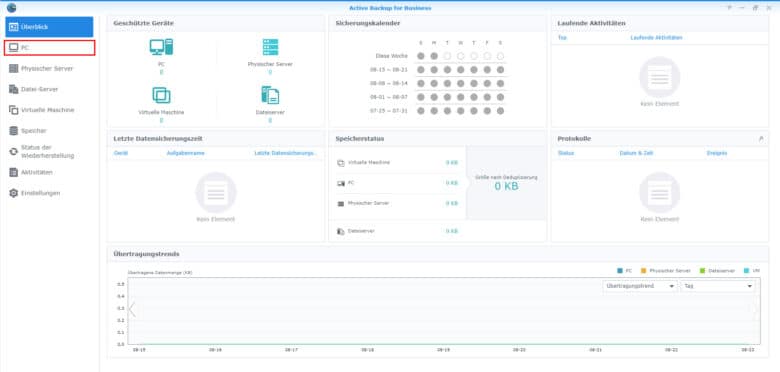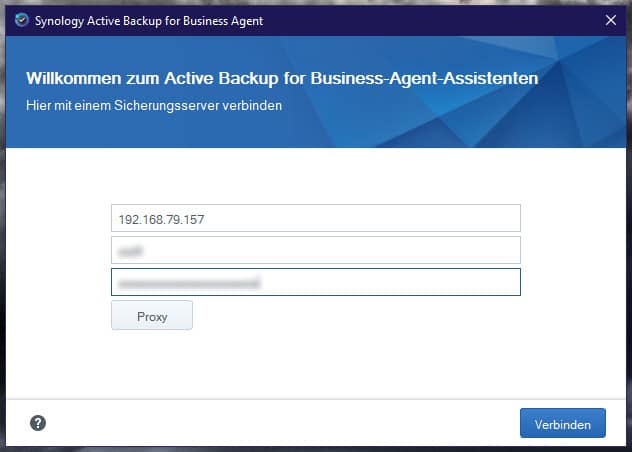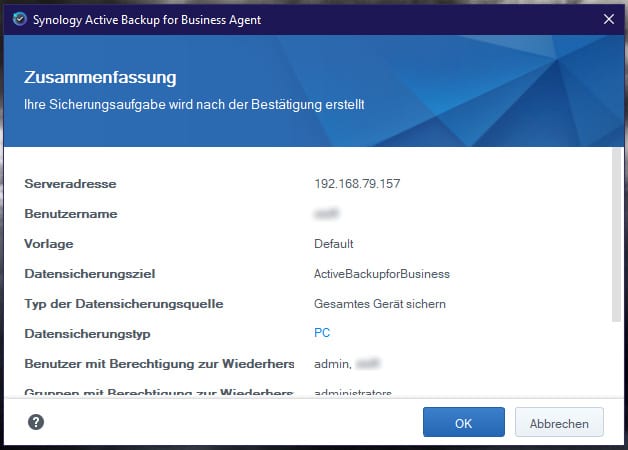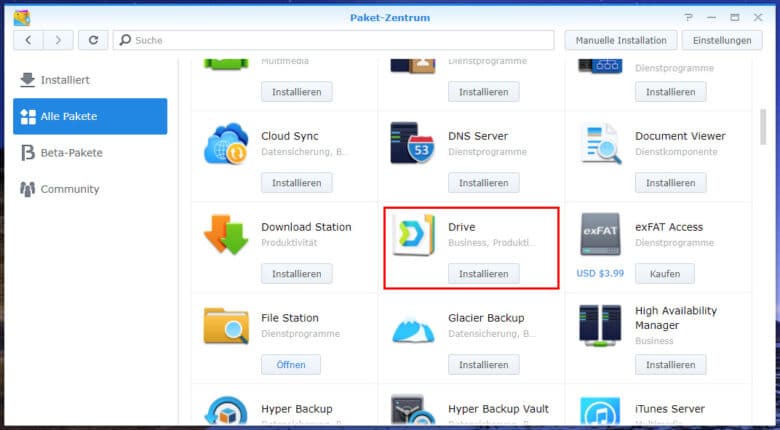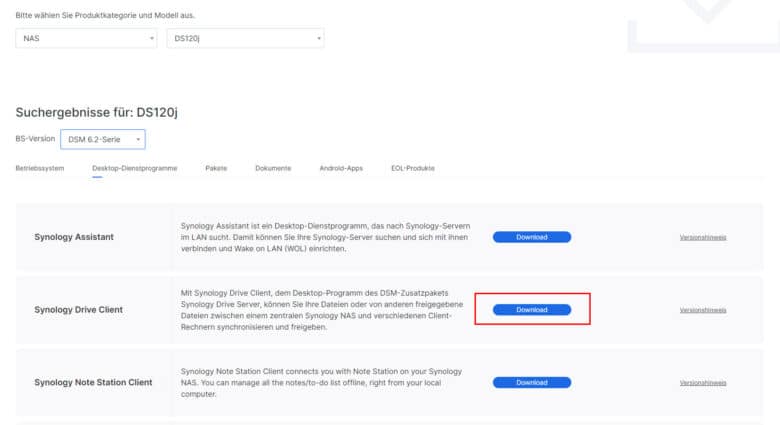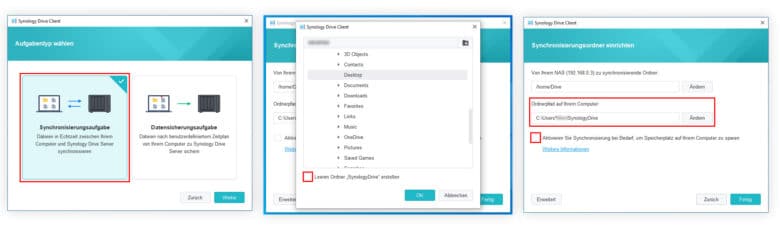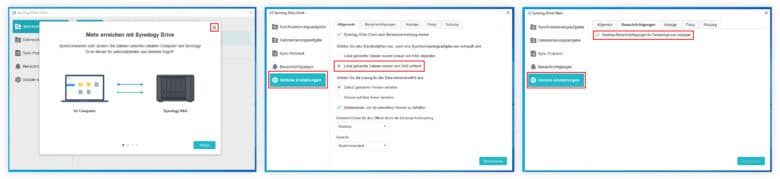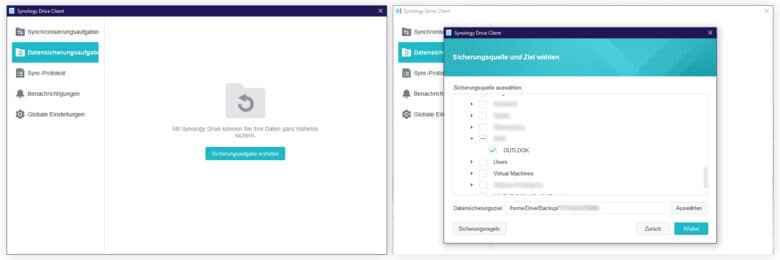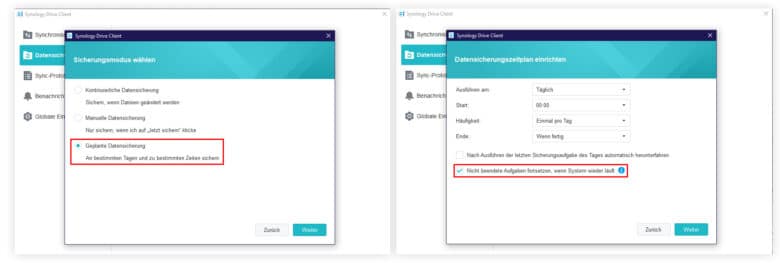Backups auf externen Datenträgern fristen die meiste Zeit ein trauriges Dasein in den tiefsten Ecken eines dunklen Schrankes – so viel steht fest. Wenn es aber mal hart auf hart kommt und dein NAS versagt, sind Sicherheitskopien Gold wert. Warte also nicht, bis deine Daten weg sind, sondern überlege dir bereits vorher eine zu dir passende Backupstrategie.
Mit der Disk Station hast du nämlich gleich mehrere Möglichkeiten, deine digitalen Schäfchen ins Trockene zu bringen. Wir zeigen dir in unserem Guide einige Wege für unterschiedliche Szenarien auf, sodass du noch heute deinen ersten Backup-Task starten kannst.
Die Qual der Wahl: Backupsoftware für alle Fälle
Öffne einfach das Webinterface deiner Disk Station und rufe das Paket-Zentrum auf. Je nach Modell hast du nun die Wahl zwischen Hyper Backup (Consumer-Bereich), Active Backup for Business (zielt eher auf das Business-Umfeld ab, wie der Name schon sagt) und Synology Drive. Genau betrachtet ist Letzteres eigentlich keine explizite Backup-Software, aber trotzdem lässt sich damit inklusive Versionsverlauf sichern. Für den regelmäßigen einfachen Backup empfehlen wir dir Hyper Backup.
Einfach und solide: Synology Hyper Backup
Wie wäre es mit einer Backup-App, die genau macht, was sie soll – nicht mehr und nicht weniger? Hyper Backup ist eine einfach zu bedienende Backup-Software, die du einfach über das Paket-Zentrum installieren kannst. Gehe aber auf Nummer sicher, dass du „Hyper Backup“ installierst und nicht den „Hyper Backup Vault“. Dieser dient nämlich nur dazu, dein NAS auf ein anderes NAS zu sichern. Sobald du das Paket öffnest, landest du direkt im Einrichtungs-Assistenten. Solltest du Hyper Backup bereits installiert haben, kannst du mit einem Klick auf das Plus-Icon links unten einen neuen Job hinzufügen.
Lege im ersten Schritt fest, wohin du deine Daten sichern möchtest. Das hängt jetzt in erster Linie von deinen persönlichen Vorgaben ab. Am einfachsten ist der Backup auf einen externen Datenträger, den du einfach per USB an dein NAS anschließt. Du kannst natürlich außerdem diverse Online-Dienste wie Dropbox oder Google Drive als Backupziel auswählen. Ein Backup außerhalb deiner eigenen vier Wände zu haben ist zwar toll, jedoch kann der Upload mitunter Wochen dauern – je nach Datenmenge und Upload-Geschwindigkeit. Darüber hinaus ist es auch möglich, mittels Rsync Kopien deiner Files auf einen Dateiserver zu schieben.
Wähle im nächsten Schritt den Ordner aus, in welchen du die Daten sichern möchtest, inklusive Verzeichnisname für diesen Backup-Job. Stelle dabei sicher, dass sich der Ordner auf dem externen Datenträger befindet.
Mit einem Klick auf „Weiter“ kommst du zur Auswahl deiner zu sichernden Elemente. Unten im Fenster hast du außerdem die Möglichkeit, einen Dateifilter zu erstellen. Mit diesem lassen sich zum Beispiel bestimmte Dateitypen oder -namen von der Sicherung ausschließen.
Nun folgt eine Auflistung all deiner installierten Apps, die du ebenfalls auf diesem Weg sichern kannst. Wähle einfach aus, was du benötigst oder klicke links oben in das leere Kästchen, um alle auszuwählen.
Bei manchen Paketen kannst du zu sichernde Daten detaillierter festlegen. Du erkennst die Möglichkeit an dem Editieren-Icon in der rechten Spalte. Gehe am besten zudem die Zusammenfassung eines jeden einzelnen Pakets durch, um sicherzugehen, dass alle relevanten Daten auch wirklich kopiert werden.
Ein Klick auf „Weiter“ bringt dich zum Zeitplan. Gib dem Backup-Job einen aussagekräftigen Namen und lege einen Sicherungszeitplan fest. Wähle dafür einen oder mehrere Wochentage sowie eine Uhrzeit. Stelle außerdem sicher, dass sowohl „Gesicherte Daten komprimieren“ als auch „Integritätsprüfplan aktivieren“ aktiv sind. Erstere Option hilft dir, Speicherplatz einzusparen, zweitere überprüft deine Backups regelmäßig auf Wiederherstellbarkeit. Du kannst zudem die Option „Externes Geräteziel entfernen, wenn Datensicherungsaufgabe erfolgreich abgeschlossen wurde“ aktivieren, um dich beispielsweise vor Ransomware-Attacken zu schützen. Ein Laufwerk, das nicht gemountet ist, kann auch nicht angegriffen werden. Für ein erneutes Backup musst du in diesem Fall das Gerät aber wieder manuell aus- und einstöpseln.
Jetzt wird es etwas spannender. Die Sicherungsrotation ermöglicht dir, alte oder nicht mehr genutzte Sicherungen zu entfernen, sodass Speicherplatz freigegeben wird. Außerdem werden von jeder veränderten Datei Versionen erstellt. Das hat den Vorteil, dass du zum Beispiel von einer versehentlich geänderten Datei wieder auf die letzte (oder eine länger zurückliegende) Version zurückkehren kannst. Wähle in diesem Fall „Smart Recycle“ und lege die Anzahl an Versionen fest, die du sichern möchtest. 256 als voreingestellter Wert war uns etwas zu üppig, sodass wir diesen auf 16 reduziert haben. Wie immer gilt aber: Passe die Einstellungen deinen Anforderungen an. Bestätige anschließend mit dem Übernehmen-Button. Im Anschluss kannst du gleich den Backupvorgang starten.
Im Übersichtsfenster kannst du den Fortschritt einsehen sowie weitere Statistiken zum Backup und dessen Datennutzung abrufen. Solltest du nun eine Wiederherstellung benötigen, kannst du diese links unten über den mittleren Button „Wiederherstellen“ einspielen.
Das Multitalent für gehobene Ansprüche: Active Backup for Business
Du administrierst mehrere Rechner in einem Unternehmen oder erstellst einfach nur leidenschaftlich gerne Backups? Active Backup for Business ist weitaus umfangreicher als Hyper Backup und richtet sich vor allem an Admins und Power-User mit höheren Anforderungen an die App. Active Backup ist jedoch den „größeren“ Disk Stations vorbehalten, kann dort aber genauso über das Paket-Zentrum installiert werden. Die fehlende Unterstützung für die kostengünstigeren Modelle liegt hauptsächlich am BTRFS-Dateisystem, das auf diesen nicht verfügbar ist.
Nach der Installation wirst du gleich nach der Aktivierung gefragt. Klicke einfach auf den Aktivieren-Button, um die Software nutzen zu können. Solltest du noch nicht eingeloggt sein, benötigst du an dieser Stelle die Zugangsdaten für deinen Synology-Account. Außerdem musst du dabei die Datenschutzerklärung akzeptieren.
Ist die App aktiviert, kannst du sie in vollem Umfang nutzen. Active Backup ist aber nicht dafür da, Daten direkt von deinem NAS irgendwo anders hinzusichern. Vielmehr hast du dadurch die Möglichkeit, deine Rechner und sonstigen Geräte automatisiert auf deine Disk Station zu sichern. Du benötigst dafür lediglich einen sogenannten Agenten, eine App, die du auf dem zu sichernden Device installierst. Selbstverständlich kann die App ebenso Server oder virtuelle Maschinen sichern und wiederherstellen. Solltest du Daten aus der Google Suite oder Office 365 sichern wollen, gibt es dafür ebenfalls eine passende Erweiterung.
Einmal im gut gefüllten Dashboard angelangt, klicke links auf den Reiter „PC“ und anschließend auf den Button „Gerät hinzufügen. Unter Punkt 1 findest du den Agenten für 32- und 64-Bit-Windows, den du direkt per Klick auf den Link herunterladen und anschließend installieren kannst.
Öffne den Agenten und gib als Erstes deine Zugangsdaten zu deinem NAS ein, sowie dessen IP-Adresse. Falls eine Meldung bezüglich des SSL-Zertifikats erscheint, kannst du diese einfach mit „Trotzdem fortfahren“ abnicken.
Klicke im Zusammenfassungs-Fenster einfach auf OK, sodass die Standardeinstellungen übernommen werden.
Die Konfiguration des Backup-Jobs kannst du im nächsten Schritt auf deiner Disk Station vornehmen. Rufe im Active Backup for Business den Reiter „PC“ auf. Hier sollte nun dein PC gelistet sein. Wechsle auf „Aufgabenliste“, wähle deinen Backup-Job und klicke auf „Bearbeiten“.
Jetzt kannst du wählen, was du sichern möchtest. Das gesamte Gerät inklusive aller Festplatten könnte nämlich den Speicherplatz deines NAS schnell füllen. Meist ist es ausreichend, das System-Volume sowie die Ordner oder Laufwerke zu sichern, in denen du Apps und Spiele installiert hast. Schließlich geht es hier hauptsächlich um die Wiederherstellung deines Systems nach einem Ausfall. Sensible Daten wirst du ohnehin auf dem NAS gespeichert und mit einer eigenen Backupstrategie sichern.
Wähle in der Menüleiste den Punkt „Zeitplan“, um einen Plan für die Sicherung festzulegen. Hier ist es sinnvoll, die Backups möglichst dann ausführen zu lassen, wenn du nicht an den Geräten arbeitest. Auch per Ereignis kannst du den Backup anstoßen, zum Beispiel, wenn du dich vom Rechner abmeldest oder den Bildschirm sperrst (Windows-Taste+L).
Jetzt fehlt nur noch die Richtlinie für die Aufbewahrung. Wechsle in den letzten Reiter „Aufbewahrung“ und entscheide dich entweder dafür, alle Versionen zu behalten oder lege selbst fest, welche Versionen wie lange zur Verfügung stehen. Bedenke, jede Version benötigt Speicherplatz. Bestätige deine Einstellungen mit OK und starte den Backupvorgang über den Button „Sicherung“.
Daten wiederherstellen kannst du nicht über das NAS, sondern direkt auf dem jeweiligen Gerät selbst. Öffne dafür den Agenten und klicke auf den Button „Wiederherstellungsportal“.
Jetzt öffnet sich dein Browser sowie die Weboberfläche deines NAS mit den verschiedenen Backups. Navigiere auf dein Volume und markiere die Verzeichnisse, die du wiederherstellen möchtest. Mit gedrückter Strg-Taste kannst du eine Mehrfachauswahl treffen. Klicke anschließend auf den Wiederherstellen-Button und bestätige mit OK, sofern du bereits vorhandene Daten überschreiben möchtest. Oder setze einen Haken bei „Dateiwiederherstellung überspringen, wenn gleichnamige Datei am Speicherort vorhanden ist“, wenn du nur fehlende Dateien wiederherstellst. Ein Klick auf OK startet den Restore-Vorgang.
Ist eigentlich gar kein Backup, funktioniert aber trotzdem: Synology Drive
Nicht immer benötigst du für die sichere Aufbewahrung deiner Daten gleich eine umfassende Backupsoftware. Außerdem kann es vorkommen, dass du zum Beispiel gerade eine Datei gespeichert hast und gleich darauf deine Festplatte den Dienst quittiert. Das Backup läuft aber erst nachts. Blöd gelaufen? Nicht mit Synology Drive. Diese App ermöglicht dir, deine lokalen Datenbestände kontinuierlich mit deiner Disk Station zu synchronisieren. Sobald du eine Datei änderst oder speicherst, landet diese ebenfalls (zumindest in unserem Test) innerhalb von Sekundenbruchteilen auf dem NAS. Auf diese Weise kannst du sogar mehrere Endgeräte miteinander verknüpfen, sodass du auf allen Devices denselben Datenbestand hast.
Beginne wie immer im Paket-Zentrum. Installiere „Drive“ und bestätige die Installation von weiteren Paketen mit „Ja“. Jetzt kannst du entweder über das Webinterface auf dein Synology Drive zugreifen oder dieses per Synology Drive Admin-Konsole verwalten. Für die Nutzung auf dem Rechner benötigst du aber noch die entsprechende App. Du findest den Synology Drive Client im Downloadbereich von Synology. Wähle dein NAS-Modell aus, wähle den Reiter „Desktop-Dienstprogramme“ und klicke bei „Synology Drive Client“ auf den Download-Button. Nachfolgend kannst du außerdem noch dein Betriebssystem festlegen.
Installiere die App auf deinem Rechner und starte sie. Klicke im Einrichtungs-Assistenten auf den Button „Jetzt starten“ und melde dich darauf mit deinen Zugangsdaten sowie der IP-Adresse deines NAS an der Disk Station an. Bestätige den Hinweis zum fehlerhaften Zertifikat oder deaktiviere (sofern du innerhalb deines eigenen LANs bist) die SSL-Funktion.
Zugegeben, du kannst im nächsten Schritt sogar eine Datensicherungsaufgabe einrichten, die auch einwandfrei ihren Job erfüllt. Für das erwähnte Szenario benötigst du aber die Funktion „Synchronisierungsaufgabe“. Wähle im nächsten Schritt den oder die Ordner auf deinem PC, welche du kontinuierlich synchronisieren möchtest. Wenn du einen bereits vorhandenen Ordner auswählst, solltest du die Option „Leeren Ordner „SynologyDrive“ erstellen“ deaktivieren. Du kannst außerdem festlegen, wo deine Daten auf dem NAS liegen sollen. Deaktiviere außerdem die Funktion „Synchronisierung bei Bedarf“. Betätige den Fertig-Button, um die Konfiguration abzuschließen.
Glückwunsch, die Synchronisierung sollte nun bereits anlaufen. Die Kurzeinleitung kannst du rechts oben schließen – oder du liest sie dir durch. Bevor du nun wild Dateien synchronisierst, sind aber noch zwei Einstellungen essenziell. Navigiere in den Reiter „Globale Einstellungen“, wähle dort die Option „Lokal gelöschte Dateien werden vom NAS entfernt“ und klicke auf den Übernehmen-Button. Gehe weiter in den Bereich „Benachrichtigungen“ und entferne dort den Haken zu den Desktop-Benachrichtigungen. Es sei denn, du möchtest zu jeder einzelnen Datei über eine erfolgreiche Übertragung informiert werden.
Wie du bereits beim Einrichten gesehen hast, ist mit dieser App auch ein Backup möglich. Diesen kannst du über den Bereich „Datensicherungsaufgaben“ konfigurieren. Klicke auf den Button „Sicherungsaufgabe erstellen“ und melde dich auch hier wieder auf dem NAS an. Ist damit bereits eine Synchronisierungsaufgabe verknüpft, benötigst du hierfür nicht mal Zugangsdaten. Mit dem Weiter-Button kommst du zur Ordnerauswahl. Wähle die zu sichernden Ordner sowie, wenn gewünscht, das Backup-Ziel.
Unter „Sicherungsregeln“ kannst du beispielsweise bestimmte Dateitypen ausschließen oder auf die maximale Dateigröße festlegen. Klicke auf „Weiter“ und entscheide dich für Sicherungsmethode. Um der Backupfunktion am nächsten zu kommen, solltest du auf eine „geplante Datensicherung“ setzen. Im nächsten Fenster lassen sich diverse Einstellungen zum Zeitplan vornehmen. Außerdem solltest du an dieser Stelle die Option „Nicht beendete Aufgaben fortsetzen, wenn System wieder läuft“ aktivieren. Dadurch wird der Backup-Job nachgeholt, falls das System zum Sicherungszeitpunkt nicht aktiv war.
Ein letzter Klick auf „Weiter“ bringt dich zur Zusammenfassung und der Fertig-Button startet die Sicherung – mit einem weiteren OK von dir.