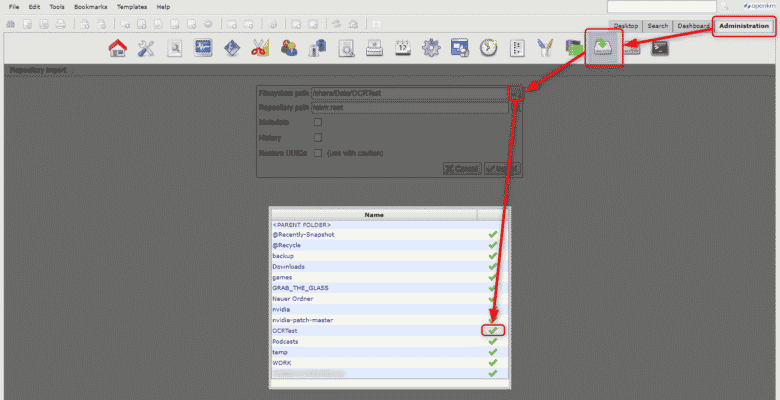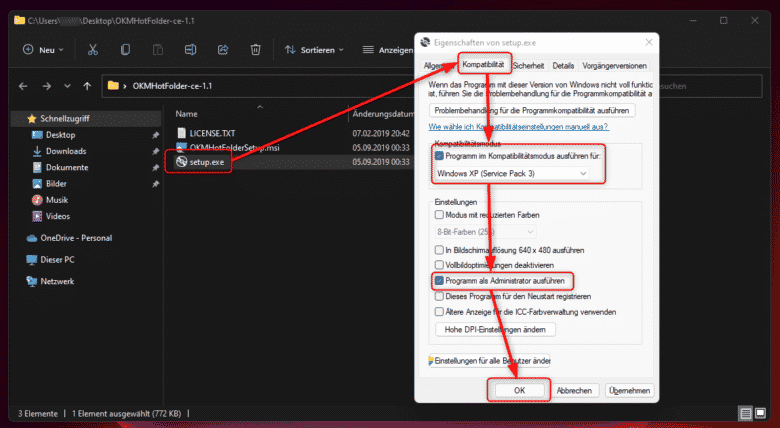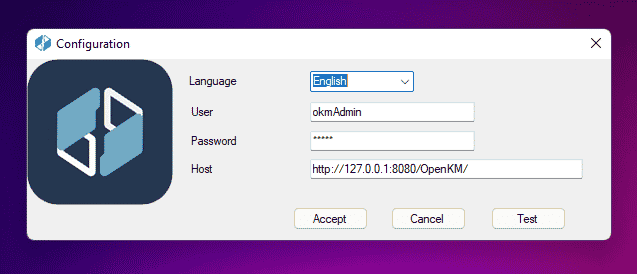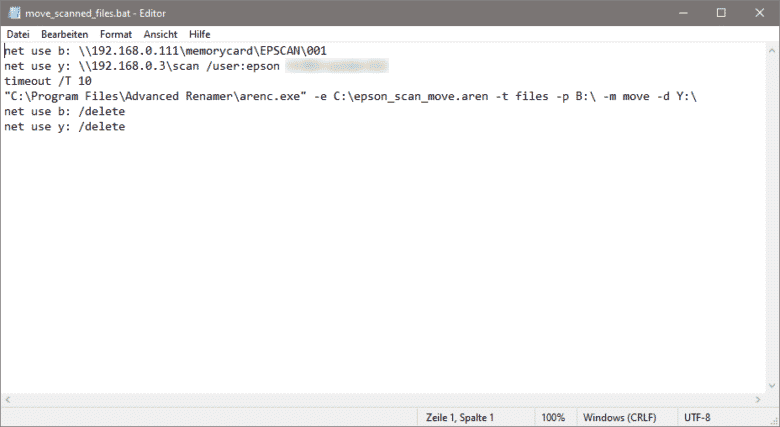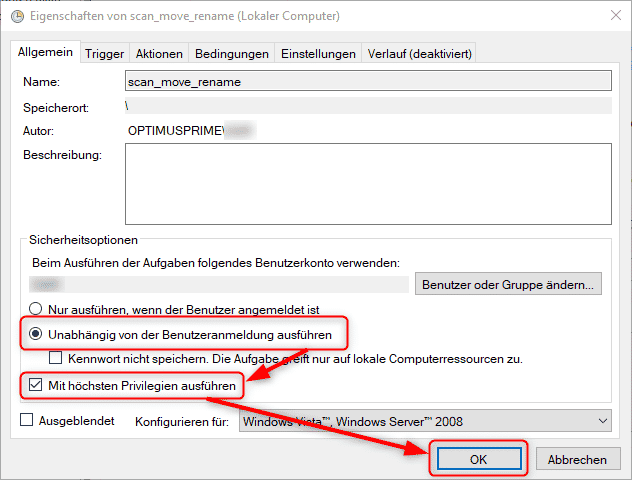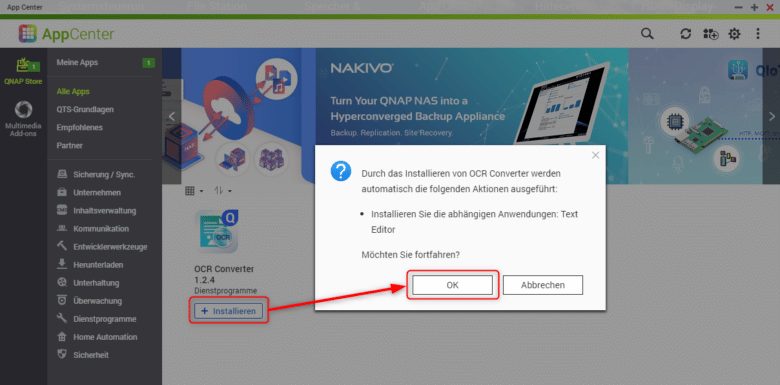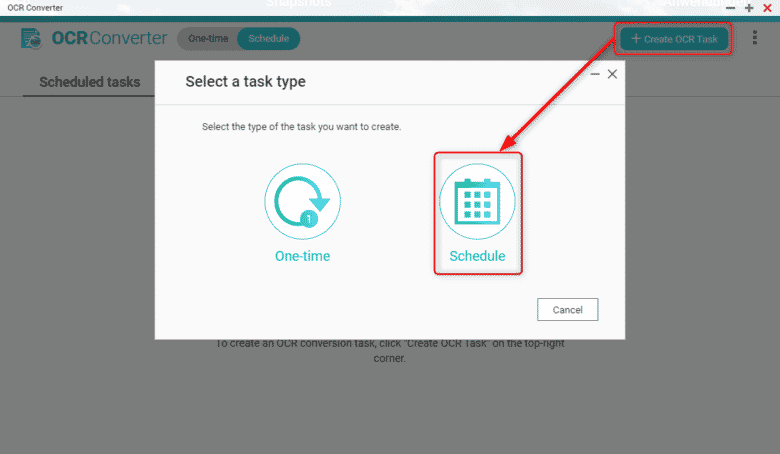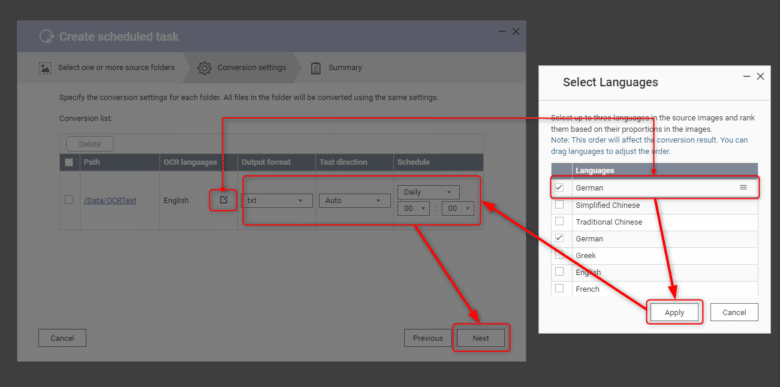Du siehst, wie die Digitalisierung langsam, aber sicher alle Teile des täglichen Lebens einnimmt, doch nur bei dir hält sie nicht Einzug? Das papierlose Büro ist gar nicht so weit entfernt, wie du vielleicht denkst. Als Besitzer eines QNAP-NAS kannst du gleich mehrere sogenannte DMS (Document Management System) für dich entdecken und so deiner Zettelwirtschaft den Kampf ansagen. Die Einrichtung dauert eine Weile, doch dafür sparst du spätestens dann, wenn du deine Steuererklärung aus 2008 suchst, wertvolle Zeit. Und ein DMS kann sogar noch eine Menge mehr als nur Papier archivieren.
In unserem Tutorial richten wir OpenKM ein. Dabei handelt es sich um ein Open Source erhältliches Tool, das du auch direkt über den QNAP-Club beziehen kannst. Die Community-Version ist kostenlos, kommt dafür aber mit ein paar Einschränkungen, die du im privaten Papierchaos aber ohnehin nicht benötigen wirst.
Installation von OpenKM auf dem QNAP-NAS
Unsere heutige Reise beginnt nicht, wie üblich, im App Center, sondern auf der Downloadseite des QNAP-Clubs. Lade dir von dort über den „Download Now“-Button die aktuellste Version von OpenKM für deine Prozessorarchitektur herunter. In den meisten Fällen ist das entweder die Version TS-NASX86_64 für Intel- und AMD-Prozessoren, oder die TS-NASARM_64 für die ARM-Architektur, die vor allem in kostengünstigeren NAS verbaut ist. Während der Download im Hintergrund läuft, kannst du aber schon einmal das Dashboard deines NAS aufrufen und dich ins App Center begeben. Dort lässt sich die .qpkg-Datei nämlich installieren.
Klicke in der Menüleiste des App Centers auf das Plus-Icon, um die manuelle Installation eines Pakets anzustoßen. Klicke darauf auf den Durchsuchen-Button, um zu der soeben heruntergeladenen Datei zu navigieren. Betätige anschließend den Installieren-Button und bestätige die Installation des Software-Pakets mit „OK“. Das Package wird nun hochgeladen und in Kürze auf deinem NAS installiert. Da OpenKM nicht so häufig aktualisiert wird, erhältst du mit großer Wahrscheinlichkeit eine Warnung zur abgelaufenen digitalen Signatur. Setze dabei einfach einen Haken im Feld „Ich verstehe die Risiken und möchte diese Anwendung installieren“ und klicke erneut auf den Installieren-Button. Klicke, sobald die Anwendung installiert wurde, auf „OK“ und schließe das App Center.
Einrichten des Dokumentenmanagementsystems
Starte nun OpenKM, indem du entweder auf deinem Home-Screen oder im Menü auf „OpenKM CE“ klickst. Gib beim Anmeldebildschirm aber nicht die Zugangsdaten zu deinem QNAP-Account ein, sondern nutze okmAdmin als Benutzername und admin als Passwort. Klicke anschließend auf den Login-Button oder drücke die [EINGABETASTE].
Wie du siehst, tut sich hier noch gar nichts. Doch das wird sich in Kürze ändern, sobald du Dokumente hinzufügst. Möchtest du nicht als Administrator angemeldet sein, erstelle mit Hilfe des folgenden Absatzes einen eigenen Account und melde dich gleich mit diesem an. Ordner und Kategorien, die du nämlich als Admin erstellst, sind für alle Nutzer sichtbar.
Als Nächstes gilt es, auf dem NAS einen freigegebenen Ordner zu erstellen, in welchem die gescannten Dokumente landen. Diesen Ordner kannst du anschließend in OpenKM als Importverzeichnis festlegen, sodass neue Dateien automatisch im DMS landen. Rufe erneut den Administration-Tab im Dashboard deines OpenKM auf und klicke dort auf das Importieren-Icon (Laufwerk mit grünem Pfeil). Jetzt kannst du im Feld „Filesystem path“ den soeben erstellten Ordner eintragen beziehungsweise über das Suchen-Icon rechts dorthin navigieren. Klicke dabei einige Male auf <PARENT FOLDER>, um einige Verzeichnisebenen tiefer zu gelangen – nämlich dorthin, wo sich deine freigegebenen Ordner befinden. Lass dich von den zahlreichen weiteren Verzeichnissen nicht irritieren. Sobald du deinen Ordner gefunden hast, öffne diesen aber nicht, sondern klicke auf den grünen Haken rechts davon.
Möchtest du, dass die Dateien einem bestimmten Pfad in OpenKM zugewiesen werden, kannst du diesen im nächsten Feld auswählen. Klicke auf das Icon rechts und wähle mit dem grünen Haken den entsprechenden Ordner. Je nachdem, ob sich Metadaten in deinem importierten Dokument befinden, kannst du im Feld „Metadata“ einen Haken setzen, dann werden diese importiert. Dabei kann es sich beispielsweise um den Autor, die Wortanzahl oder Stichwörter handeln. Bei OCR werden diese aber nicht generiert, sodass du diese händisch eintragen müsstest.
Neue Dokumente (automatisch) importieren
Klicke abschließend auf „Import“, um den ersten Schwung an Dateien zu importieren. Jetzt fehlt nur noch die Automatisierung. Dafür benötigst du ein Tool auf deinem lokalen Rechner, das du direkt bei OpenKM erhältst. Die kleine App nennt sich OpenKM Hot Folder Tool und ist dafür zuständig, einen Ordner auf Änderungen zu überwachen und neue Dateien in dein DMS zu laden. Entpacke die ZIP-Datei und führe die setup.exe aus.
Klicke auf „Next“, wähle anschließend den Installationspfad und klicke erneut zwei Mal auf „Next“, um die Installation zu starten. Sollte die Benutzerkontensteuerung nörgeln, segne die Meldung mit einem „Ja“ ab.
Tipp: Sollte die Installation fehlschlagen, stelle sicher, dass sich folgende Komponenten auf deinem Rechner befinden:
- NET Framework 4.5.2 (oder 4.5)
- Visual C++ Redistributable for Visual Studio 2012 (veraltet, aber notwendig, damit die App einwandfrei funktioniert)
Sollte die Installation mit einem Fehler 1001 abbrechen, kannst du auch hier mit einem kleinen Workaround Abhilfe schaffen. Rechtsklicke die setup.exe und wähle „Eigenschaften“. Wechsle anschließend in den Reiter „Kompatibilität“ und setze einen Haken bei „Programm im Kompatibilitätsmodus ausführen für“. Wähle „Windows XP (Service Pack 3)“ aus dem Dropdown-Menü und aktiviere weiter unten „Programm als Administrator ausführen“. Bestätige mit „OK“ und doppelklicke die setup.exe erneut.
Bestätige anschließend die Benutzerkontensteuerung mit „Ja“ und versuche, die App erneut zu installieren. Klicke auf „Close“, wenn die Installation abgeschlossen ist und rufe die App über das Startmenü auf.
Jetzt öffnet sich mitten auf dem Display ein Fenster der Anwendung, das du einfach schließen kannst, da die App ohnehin über den Tray rechts unten in der Taskleiste geöffnet bleibt.
Rechtsklicke auf das Icon und wähle „Server Configuration“. Gib anschließend deinen Benutzernamen sowie dein Kennwort für OpenKM ein oder entscheide dich für den Admin-Zugang. Trage im Feld „Host“ die Adresse deines QNAP-NAS ein, auf welchem das DMS ausgeführt wird. Bist du dir nicht sicher, sieh im Dashboard deines DMS nach dem Link in der Adresszeile. Am Ende sollte dieser etwa so aussehen, mit abweichender IP-Adresse:
http://192.168.0.113:7880/OpenKM
Sobald du jetzt auf den Test-Button klickst, erhältst du eine Meldung über die erfolgreiche Verbindung. Bestätige mit „OK“ und klicke auf „Accept“, um die Einstellungen zu übernehmen. Rechtsklicke erneut auf das Tray-Icon von OpenKM und wähle diesmal „Folder Settings“. Jetzt kannst du einen lokalen Ordner (oder auf dem NAS) mit einem Remote-Ordner abgleichen. Klicke dafür jeweils auf „Select“ und navigiere beim lokalen Ordner dorthin, wo du deine gescannten Dokumente abspeicherst. Da es sich dabei um das NAS handelt, musst du gegebenenfalls noch Benutzername und Kennwort für den freigegebenen Ordner eingeben und mit „OK“ bestätigen.
Sobald du anschließend im Bereich „Remote Folder“ auf „Select“ klickst, gelangst du direkt zur Ordnerauswahl in deinem DMS. Wähle einen Eingangsordner aus und klicke auf „Select“. Betätige abschließend den Add-Button und klicke unten auf „Save“. Alle neuen Dateien in deinem Ordner landen nun automatisch in deinem Dokumentenmanagementsystem und du kannst diese anschließend sortieren, kategorisieren und mit Schlagwörtern versehen, sodass du diese einfacher wiederfindest.
Dokumentenverwaltung für alle
Für den Fall, dass du mit deinem Vorhaben nicht allein bist und möglicherweise auch andere Kollegen, Teammitglieder oder einfach deine Familie das DMS nutzen möchten, bietet sich an, mehrere Benutzer zu erstellen. Dazu musst du die Administration aufrufen, indem du rechts oben auf „Administration“ klickst. Wähle anschließend das Icon mit den zwei Benutzern und klicke auf das kleine Plus-Icon rechts neben den Spaltenbezeichnungen.
Dort lassen sich nun der Benutzername (Id) sowie Passwort, Realname, E-Mail-Adresse sowie dessen Rolle (Admin oder normaler Benutzer) festlegen. Damit der Account auch aktiviert wird, musst du außerdem einen Haken bei „Active“ setzen. Klicke abschließend auf „Create“, um den neuen Benutzer zu erstellen. Selbst dann, wenn du der einzige Nutzer auf dem System bist, kann es aus Sicherheitsgründen sinnvoll erscheinen, einen eigenen Nicht-Admin-Benutzer zu erstellen und zukünftig mit diesem zu arbeiten. Um den Benutzer zu wechseln, klicke auf „File“ und anschließend auf „Exit“. Jetzt kannst du dich erneut mit anderem Namen anmelden.
Dokumente direkt auf das NAS scannen
Mit den meisten Business- und Office-Modellen von Multifunktionsgeräten und Scannern besteht nicht nur die Möglichkeit, diese in das lokale Netzwerk einzubinden. Vielmehr kannst du vor dem Scanvorgang auch auswählen, wohin die Datei gehen soll. Im besten Fall kannst du dabei gleich eine Netzwerkfreigabe auf deinem NAS auswählen, sodass sämtliche gescannten Dokumente direkt in einem Ordner auf deiner QNAP landen. Dadurch sparst du dir das manuelle Kopieren nach jedem Scan. DMS soll schließlich deine Arbeit erleichtern, nicht dir noch mehr Arbeit machen.
Die dafür zuständige Option findest du im Menü deines Multifunktionsgeräts. Möglicherweise kannst du sogar mehrere Ziele über das Adressbuch erstellen, sodass beispielsweise gleich mehrere User gescannte Dokumente direkt an deren eigenen Ordner senden können. Solltest du im Menü deines Geräts nicht fündig werden, sieh im Handbuch nach oder bemühe eine Suchmaschine – denn die Funktionen sind je nach Gerät an unterschiedlichen Orten versteckt.
Bedenke, dass du auch die Zugangsdaten zu deinem NAS eingeben musst, da dein Multifunktionsgerät auf ein freigegebenes Verzeichnis zugreifen muss. Denke ebenfalls daran, dass diese Option auch ein Sicherheitsrisiko darstellen kann, da die Zugangsdaten meist in Klartext gespeichert werden. In den eigenen vier Wänden mag das noch kein großes Problem darstellen. Sobald du das Gerät aber verkaufst oder verschrottest, sehr wohl.
Dokumente automatisiert von externen Quellen importieren
Nicht immer bietet dein Multifunktionsdrucker oder Scanner die Option, direkt auf ein Netzlaufwerk oder einen FTP-Server zu scannen. In so einem Fall liegen die Bilddateien meist auf einer Speicherkarte im Gerät selbst. Jetzt kannst du natürlich die komplizierte Variante wählen und regelmäßig die Speicherkarte oder den USB-Stick auf dein NAS kopieren. Oder du überlässt diese monotone Tätigkeit der App selbst.
Dateien von der Speicherkarte verschieben und automatisch benennen
Die oben beschriebene Methode gibt es auch noch in verschärft. Dazu benötigst du aber einen Windows-Rechner, um das Skript in regelmäßigen Abständen ausführen lassen zu können. Die Dateinamen, die Scanner oder Multifunktionsgerät vergeben, sind meist wenig aussagend und folgen nur einer aufsteigenden Zahl. Mit einem mittelgroßen Workaround kannst du nicht nur die Dateien automatisch in einen Dokumenteneingangsordner verschieben, sondern diese gleichzeitig noch umbenennen, beispielsweise in das Erstelldatum der Datei – wahlweise mit Prä- oder Suffix.
Diese Vorgehensweise bietet sich auch dann an, wenn du gar keinen netzwerkfähigen Drucker oder Scanner hast und das Gerät am lokalen USB-Anschluss betreibst. Du benötigst dafür lediglich den Advanced Renamer, den du kostenlos herunterladen kannst. Klicke auf den Button „Download now!“, idealerweise auf den oberen, denn damit lässt sich die App installieren und die später erstellten Skripte direkt vom System ausführen.
Installiere die App, indem du auf die Datei doppelklickst, anschließend auf „Ausführen“ und bei der Benutzerkontensteuerung auf „Ja“ klickst. Wähle die gewünschte Sprache, akzeptiere die Lizenzvereinbarung und klicke auf den Weiter-Button. Wähle einen Pfad und anschließend den Startmenü-Ordner oder klicke einfach zweimal auf „Weiter“. Stelle sicher, dass „Associate .aren files with Advanced Renamer“ aktiviert ist und klicke erneut auf „Weiter“ und abschließend auf „Installieren“. Setze einen Haken bei „Launch Advanced Renamer“ und klicke auf „Fertigstellen“. Die App sollte nun starten.
Dateiumbenennung und automatisches Kopieren einrichten
Du möchtest in deinem Dateinamen mehr Informationen als EPSCAN_001.jpg aussagt? Darum bist du hier. Zusammengefasst geht es im nächsten Schritt darum, eine Regel festzulegen, nach der die Dateien später benannt werden. Klicke im Advanced Renamer in der linken Spalte auf „New Name“. Gleich darunter findest du das Feld „New Name:“. Dort kannst du die Formatierung des Dateinamens mit sogenannten Tags eingeben. Die Liste der Möglichkeiten ist lang. Die wichtigsten Tags sind unserer Ansicht nach:
| <Year Created> | Jahr der Erstellung |
| <Month Created> | Monat der Erstellung |
| <Day Created> | Tag der Erstellung |
| <Hour Created> | Zeitmarke: Stunde |
| <Minute Created> | Zeitmarke: Minute |
| <Second Created> | Zeitmarke: Sekunde, vor allem dann sinnvoll, wenn du mehr als eine Seite pro Minute scannst |
| <Ext> | Dateinamenerweiterung |
| <Inc Nr> | Fortlaufende Nummerierung, beginnend bei 0 |
Bei manchen Dateisystemen ergibt es Sinn, zwischen den einzelnen Tags ein zusätzliches Zeichen zu setzen, um ein Leerzeichen zu vermeiden. Ein Binde- oder Unterstrich bieten sich hierfür perfekt an. Darüber hinaus kannst du etwa am Ende oder vor den Tags eine eigene Bezeichnung eingeben.
Du könntest jetzt direkt im Advanced Renamer mit der Stapelverarbeitung deiner noch nicht benannten Dateien beginnen, aber auf diese Weise lässt sich der Vorgang nicht automatisieren. Klicke stattdessen auf das kleine Disketten-Icon in der linken Spalte. Jetzt kannst du deinen Auftrag als .aren-Datei speichern. Speichere die Datei in einem Ordner, auf den du uneingeschränkt zugreifen kannst. Am besten eignen sich Desktop oder dein Benutzerordner. Du kannst die App nun schließen, alles Weitere läuft über die Kommandozeile.
Batch-Datei zur automatischen Ausführung erstellen
Öffne als Nächstes einen Texteditor deiner Wahl, etwa Notepad++ oder den simplen Windows-Editor. Jetzt geht es darum, ein sogenanntes Skript zu erstellen, das anschließend automatisch in festgelegtem Intervall ausgeführt wird. Dabei wird temporär die im Netzwerk verfügbare Speicherkarte des Multifunktionsgeräts als Windows-Netzlaufwerk eingebunden. Dadurch erhält die Speicherkarte einen Laufwerksbuchstaben und Advanced Renamer kann mit der Verarbeitung beginnen. Da die JPEG-Dateien im gleichen Zuge auf dein NAS kopiert werden, muss auch dafür ein Netzlaufwerk her. Was erst einmal kompliziert klingt, ist genau betrachtet nur halb so wild.
Tippe dabei einfach folgende Zeilen in deinen Texteditor:
net use b: \\192.168.0.111\memorycard\EPSCAN\001
(erstellt ein neues temporäres Netzlaufwerk mit dem Laufwerksbuchstaben B, ändere die IP-Adresse auf jene deines Multifunktionsgeräts oder netzwerkfähigen Scanners, gib außerdem den korrekten Pfad an, in dem sich die gescannten Bilder befinden)
net use y: \\192.168.0.3\scan /user:deinBENUTZERnameAUFdemNAS deinKENNWORT
(verbindet den freigegebenen Ordner auf dem NAS mit deinem Rechner und weist diesem den Buchstaben Y zu, gib außerdem an dieser Stelle deinen Benutzernamen sowie dein Kennwort getrennt durch ein [LEERZEICHEN] ein)
timeout /T 10
(wartet mit dem nächsten Befehl 10 Sekunden, damit ausreichend Zeit bleibt, bis die Netzlaufwerke verbunden sind)
„C:\Program Files\Advanced Renamer\arenc.exe“ -e C:\epson_scan_move.aren -t files -p B:\ -m move -d Y:\
(führt den eigentlichen Befehl aus und verschiebt die Bilder umbenannt von Laufwerk B nach Y, ändere gegebenenfalls den Pfad der App sowie den Namen der .aren-Datei sowie deren Pfad, vergiss keinesfalls die Anführungszeichen beim App-Pfad, da ansonsten keine Leerzeichen erlaubt sind)
net use b: /delete
(entfernt das Netzlaufwerk mit dem Laufwerksbuchstaben B)
net use y: /delete
(entfernt das Netzlaufwerk Y)
Speichere anschließend die Datei als irgendeinDATEINAME.bat und führe die Datei zum Testen aus, indem du darauf doppelklickst. Achte darauf, dass die Datei tatsächlich mit .bat und nicht mit .txt endet. Hier musst du gegebenenfalls die Dateinamenerweiterungen im Windows Explorer einblenden.
Batch-Datei in die Windows-Aufgabenplanung einbinden
Gleich sollte der Prozess losrattern und bereits vorhandene Dateien auf dem Stick oder der Speicherkarte an die gewünschte Location verschieben – inklusive neuem Namen. Ist das der Fall, kannst du im nächsten Schritt den Prozess automatisieren, sodass in einem definierten Intervall die Dateien abgerufen und verschoben werden. Öffne dafür die Windows-Aufgabenplanung, indem du im Startmenü danach suchst.
Klicke anschließend in der rechten Spalte auf „Einfache Aufgabe erstellen“ und vergib einen Namen. Betätige den Weiter-Button und lege fest, wann die Aufgabe gestartet werden soll. Du kannst hier „Beim Start des Computers“ auswählen und das Intervall später noch genauer festlegen. Klicke auf „Weiter“, wähle „Programm starten“ und klicke nochmals auf „Weiter“. Jetzt kannst du per Durchsuchen-Button deine vorhin erstellte Batch-Datei auswählen. Bestätige mit „Weiter“ und klicke auf „Fertig stellen“.
Jetzt geht es noch an die Details. In der Liste findest du nun deine soeben erstellte Aufgabe. Doppelklicke darauf, wechsle in den Reiter „Trigger“ und klicke unten auf „Bearbeiten“. Jetzt kannst du bei den erweiterten Einstellungen eine Wiederholung festlegen. Sprich, dein Skript startet beim Systemstart und wird daraufhin alle x Minuten erneut ausgeführt. Wähle außerdem „für die Dauer von: Unbegrenzt“ und klicke auf „OK“ sowie erneut auf „OK“.
Sollte dich die kurze Einblendung des Konsolenfensters im festgelegten Intervall stören, doppelklicke nochmals auf die Aufgabe und wähle bei den Sicherheitsoptionen „Unabhängig von der Benutzeranmeldung ausführen“ und setze einen Haken bei „Mit höchsten Privilegien ausführen“. Sobald du nun auf „OK“ klickst, wirst du aufgefordert, dein Windows-Kennwort einzugeben. Jetzt kann die Aufgabe im Hintergrund ausgeführt werden, stört dich nicht und wird auch dann gestartet, wenn du nicht einmal angemeldet bist.
Dokumente scannen: Das solltest du beachten
Gerade dann, wenn du vorhast, die OCR-Texterkennung zu nutzen, sollten deine Dokumente in einem möglichst optimalen Format vorliegen. Passen Auflösung und Qualität, läuft auch die Texterkennung besser und du musst kaum noch in den Vorgang eingreifen. Damit du gute Ergebnisse erhältst, solltest du dir folgende Punkte zu Herzen nehmen.
- Nutze einen Flachbett- oder Dokumentenscanner und nur im absoluten Notfall eine (Smartphone-)Kamera. Selbst dann, wenn die Auflösung mit der Smartphone-Kamera ganz passabel wäre, ist das Dokument mit großer Sicherheit schief, verzerrt oder gewölbt. Außerdem sind die Lichtverhältnisse beim Fotografieren nicht optimal.
- Sorge dafür, dass die Dokumente möglichst frei von Falten oder Eselsohren vom Scanner eingezogen werden. Auch beispielsweise handschriftliche Notizen auf der Seite oder Wasserzeichen können bei der Texterkennung zu Problemen führen.
- Zwar hast du darauf keinen großen Einfluss, aber auch das Design der Dokumente spielt eine große Rolle bei der Erkennungsrate. Verschnörkelte Serifenschriften sowie bunte Hintergründe oder Schattierungen erschweren die Erkennung enorm.
- Scanne Dokumente mit einer Auflösung von mindestens 300 dpi. Es schadet auch nicht, mit 600 dpi zu scannen. Die Dokumente landen ohnehin seitenweise in komprimierten JPEG-Bilddateien, sodass Speicherplatz eine eher untergeordnete Rolle spielt.
- Viele Scanner bieten diverse Funktionen für eine bessere Bildqualität an. Dazu zählen zum Beispiel Rauschreduktion, Glättung oder automatischer Kontrast. Mit diesen Funktionen solltest du am besten experimentieren, nicht immer lässt sich damit nämlich ein besseres Ergebnis erzielen.
Sollten die Dokumente nicht sauber erkannt werden, versuche, diese in Graustufen zu scannen. Oftmals sind hier die Kontraste knackiger und Text lässt sich besser vom Hintergrund unterscheiden. Ist das Ergebnis immer noch nicht zufriedenstellend, versuche es mit einem Schwarzweiß-Scan. Oftmals funktioniert OCR damit sauberer.
OCR-Texterkennung auf dem QNAP-NAS aktivieren
Da du jetzt bereits ein Dokumentenmanagementsystem installiert hast und gescannte Dokumente automatisch in einem Ordner auf deinem NAS landen, ist es an der Zeit, die Texterkennung zu aktivieren. QNAP bringt dafür eine eigene Software mit – natürlich im App Center. Öffne dieses und suche in der Menüleiste nach „OCR Converter“. Klicke bei der App auf den Installieren-Button und bestätige die Installation des notwendigen Text Editors ebenfalls mit „OK“.
Klicke, wenn die Installation abgeschlossen ist, auf „Öffnen“, um den OCR Converter zu starten. Jetzt kannst du dich entscheiden, ob du eine einmalige Aufgabe erstellst oder die Texterkennung anhand eines Zeitplans starten möchtest. Damit du nicht ständig manuell die OCR-Erkennung anstoßen musst, empfehlen wir dir einen Zeitplan für die automatische Erkennung. Klicke im oberen Bereich des Fensters auf „Create OCR Task“ und wähle anschließend „Schedule“.
Anschließend kannst du das Verzeichnis auswählen, in das deine gescannten Dateien anhand des vorher erstellten Skriptes verschoben werden. Möglicherweise musst du unten das Fenster etwas größer ziehen, um den Next-Button klicken zu können, sobald du den Ordner ausgewählt hast.
Damit die Texterkennung reibungslos funktioniert, ist es notwendig, die Sprache des Dokuments festzulegen. Standardeinstellung ist Englisch, sodass du diese wahrscheinlich ändern musst. Klicke in der Spalte „OCR languages“ auf das Bearbeiten-Icon und wähle dort deine bevorzugte Sprache aus. Entferne außerdem den Haken bei Sprachen, die du nicht verwendest, um die Texterkennung zu vereinfachen.
Betätige den Apply-Button und wähle anschließend das Ausgabeformat. Um das Layout des Dokuments beizubehalten, legen wir dir PDF ans Herz. Es sei denn, dir geht es konkret nur um den Inhalt, dann kannst du auch eine simple Textdatei auswählen (txt). Als Nächstes solltest du die Textrichtung festlegen und nicht auf „Auto“ belassen. Das vereinfacht OCR ebenfalls, da nicht erst die Textrichtung erkannt werden muss. In der letzten Spalte kannst du die Häufigkeit sowie den Zeitpunkt setzen. Klicke abschließend auf „Next“ und „Apply“, um die Aufgabe zu speichern.
Jetzt werden in deinem Ordner PDF- oder TXT-Dateien erstellt, die du im DMS anschließend automatisiert importieren kannst. Einzig dir Sortierung musst du manuell durchführen, da die Community-Edition von OpenKM keine Dokumententypen erkennen kann. Möchtest du auch diesen Vorgang automatisieren, benötigst du die kostenpflichtige Version. Mit dieser kannst du dann Dokumente anhand bestimmter Textpassagen oder Bar- und QR-Codes einer bestimmten Kategorie oder einem bestimmten Ordner zuweisen.
Fazit
Keine Frage, die Einrichtung eines kostenlosen Dokumentenmanagementsystems in Verbindung mit deinem QNAP-NAS ist überaus aufwendig. Sobald aber alle Prozesse einmal eingerichtet sind und automatisiert laufen, musst du keine Gedanken mehr daran verschwenden. Sind erst einmal alle Dokumente als durchsuchbare PDF angelegt, ist das Einsparpotenzial gegenüber einer manuellen Suche in physischen Ordnern gewaltig. Dadurch sparst du nicht nur eine Menge Zeit, sondern auch Platz in deinem Büro.