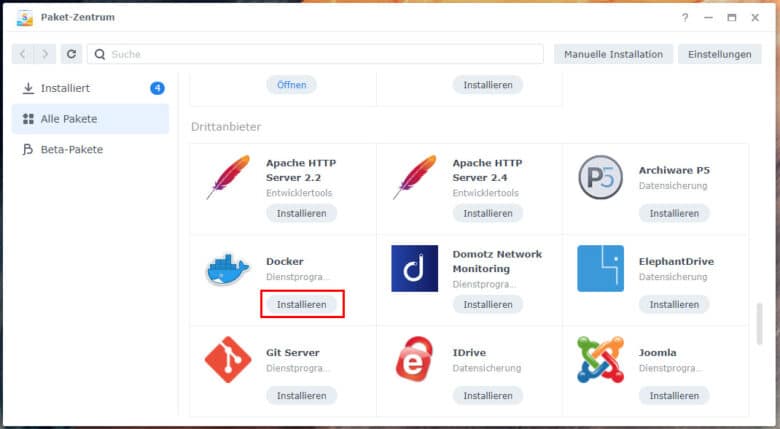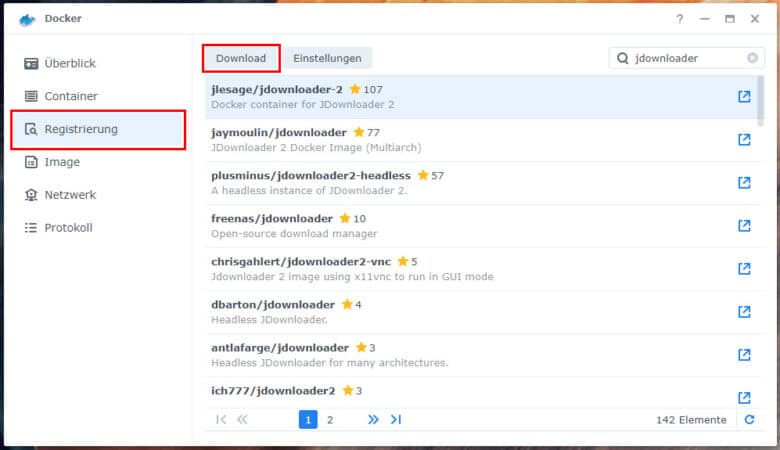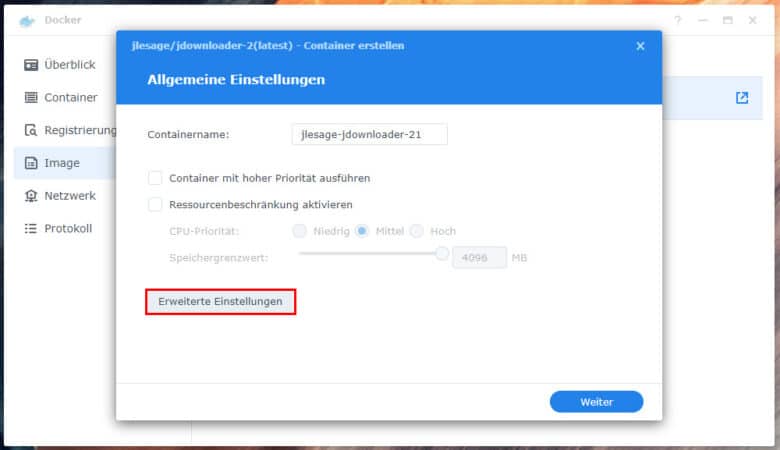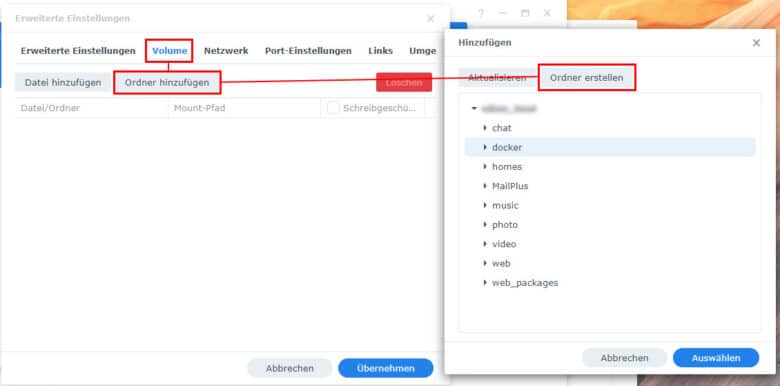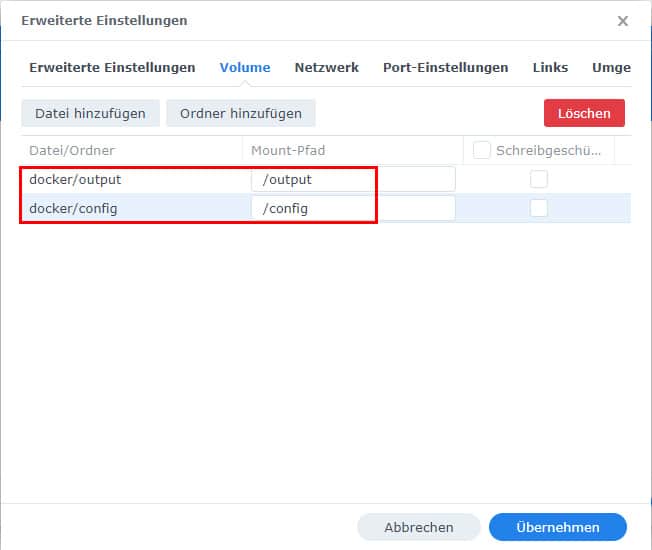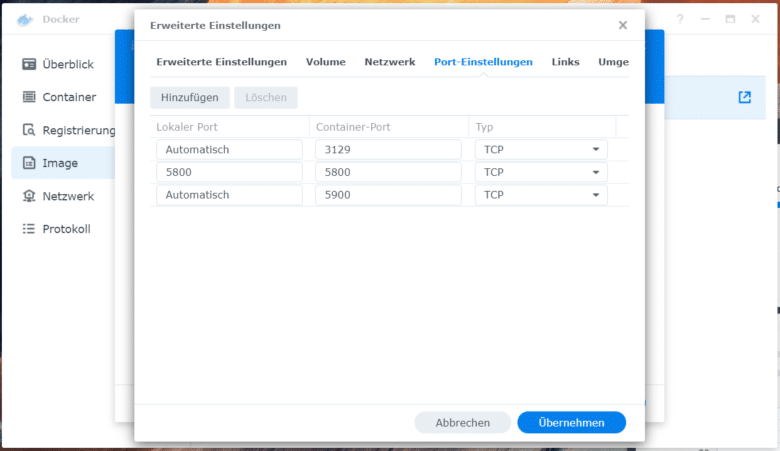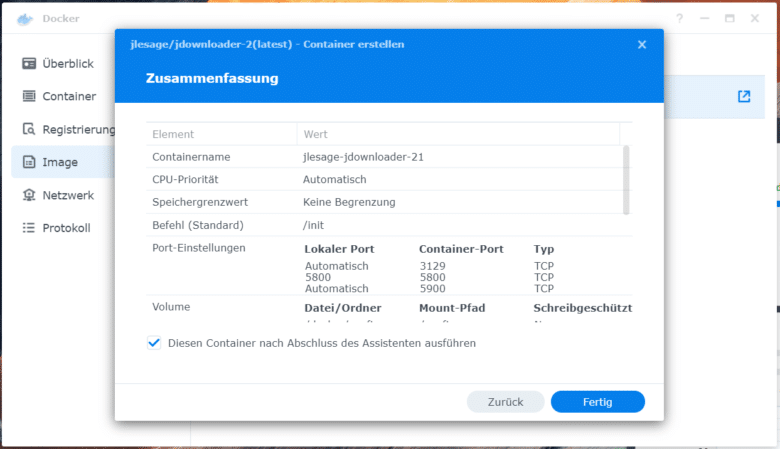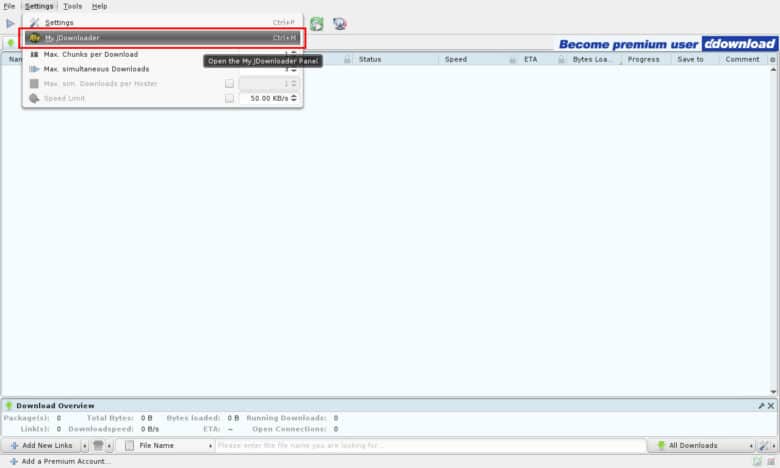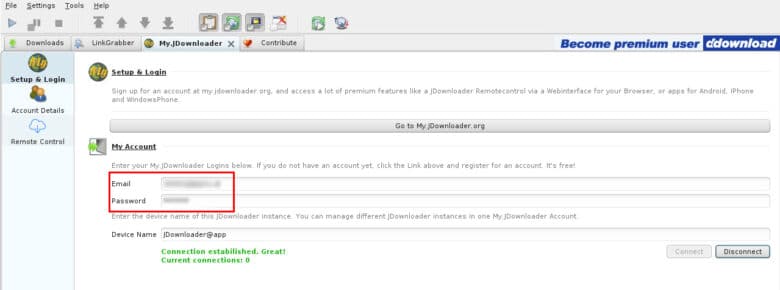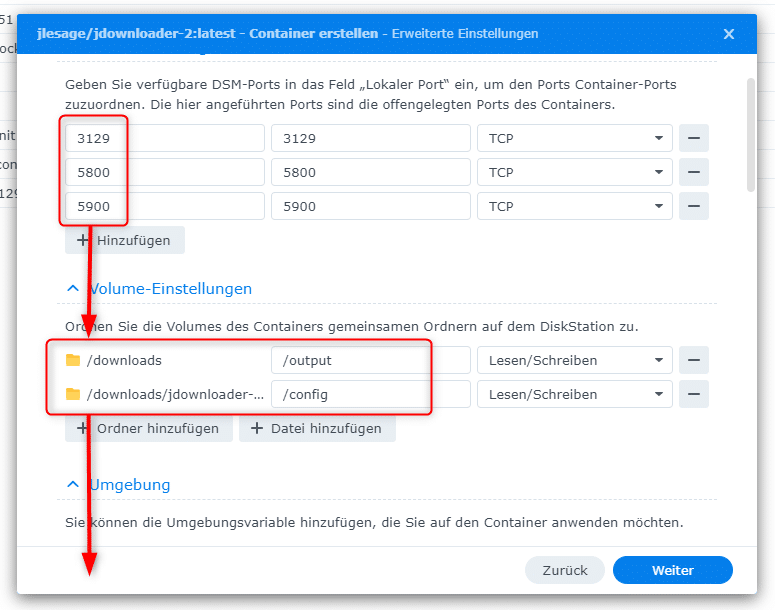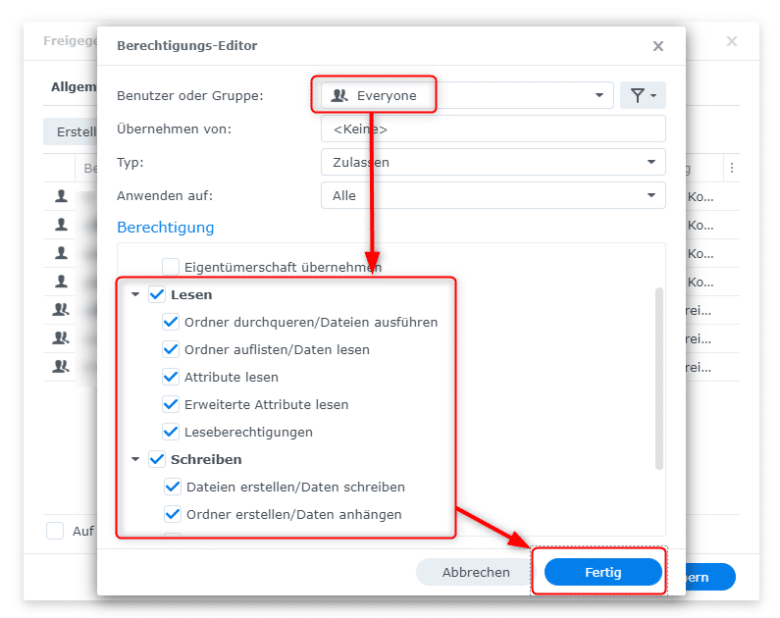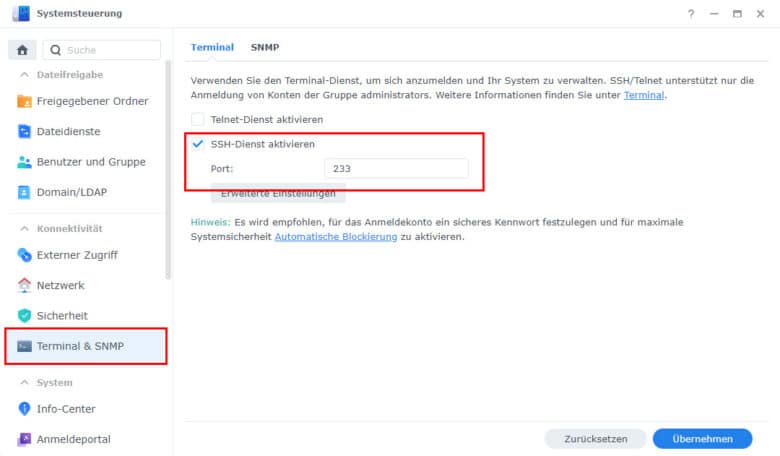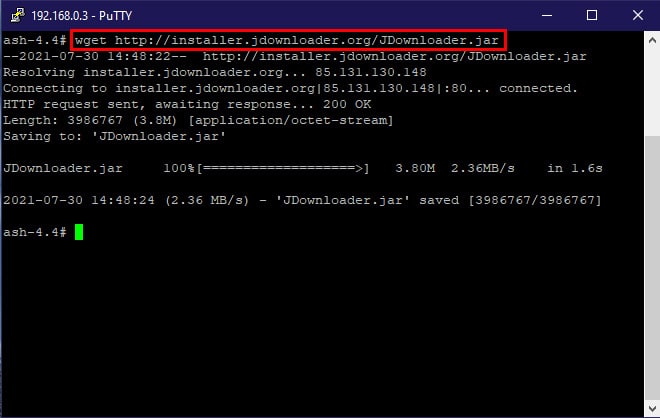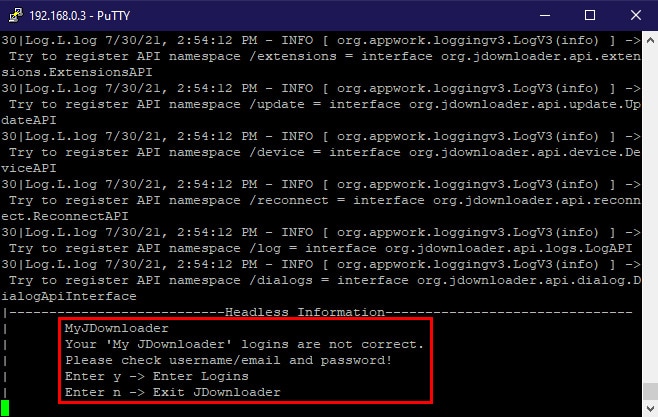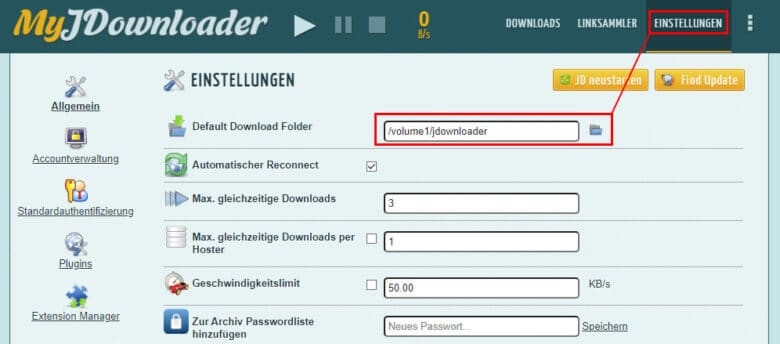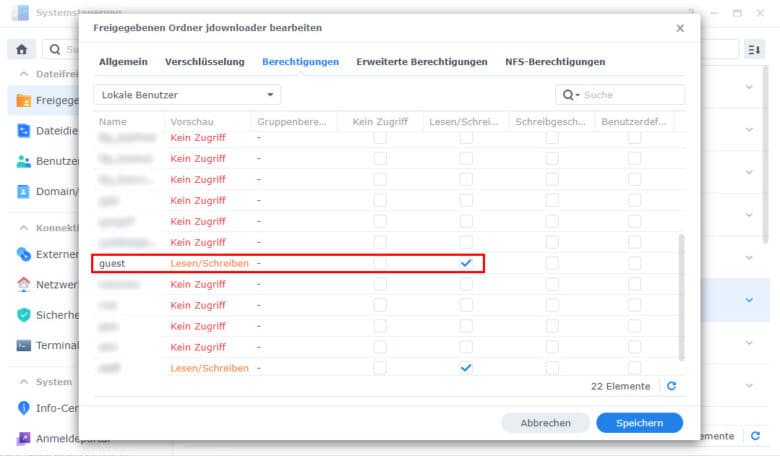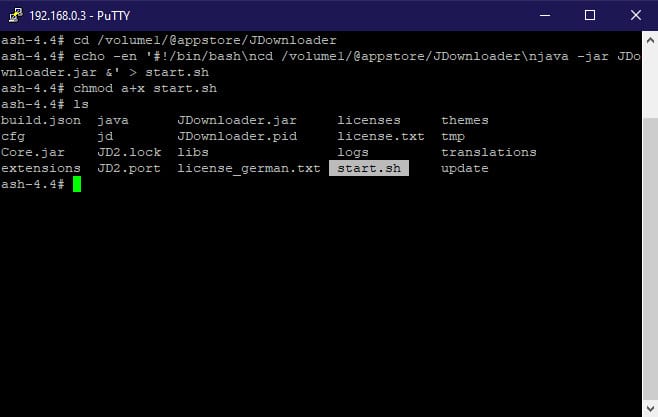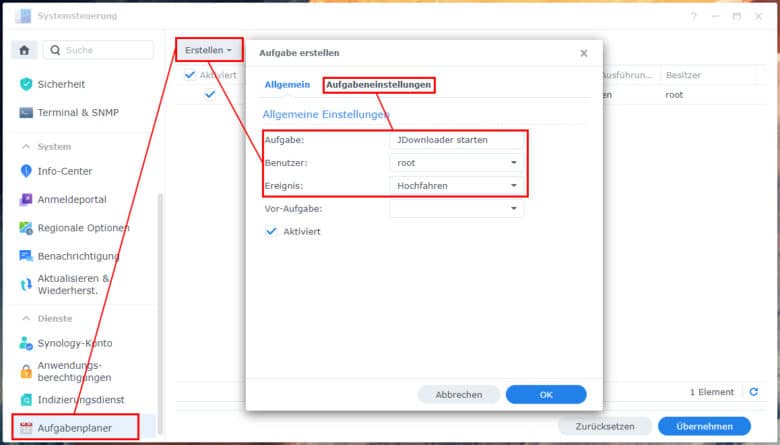Mit all den Neuerungen, die das aktualisierte DSM 7 mit sich bringt, gibt es auch einige Features, die seitens Synology leider gestrichen wurden. Darunter fällt zum Beispiel die offizielle Unterstützung für Java. Klingt erst mal nicht unbedingt dramatisch, aber die JDownloader-App baut darauf auf. So wirst du nach dem Update bestimmt gleich merken, dass sich diese nicht mehr starten lässt und eigentlich nur noch deinstalliert werden kann. Es gibt allerdings zwei Workarounds, die wir dir in unserem Tutorial vorstellen möchten, sodass deine Downloads niemals versiegen mögen.
JDownloader in Docker installieren
Möglichkeit 1 besteht darin, auf deiner Disk Station einfach einen Docker-Container einzurichten, auf welchem du Java installierst und somit deine Lieblings-Download-App dort ausführst. Das unterliegt aber einigen Einschränkungen: Du benötigst dafür ein kompatibles NAS, das überhaupt Docker oder virtualisierte Umgebungen ausführen kann. Sprich, ein System auf x86- oder x64-Basis. Besitzt deine Netzwerkfestplatte also einen Intel- oder AMD-Prozessor, bist du hier schon mal auf der sicheren Seite. Bist du dir nicht sicher, welche CPU dein NAS antreibt, öffne die Systemsteuerung und navigiere in das Info-Center. Im Feld „CPU“ kannst du diese ablesen.
Beginne die Prozedur mit der Installation von Docker. Öffne hierfür das Paket-Zentrum, scrolle bis zu den Drittanbieter-Paketen und klicke bei Docker auf den Installieren-Button.
Die Willkommensnachricht kannst du getrost schließen und einen Haken bei „Diese Warnung nicht mehr anzeigen“ setzen. Navigiere in den Reiter „Registrierung“ und suche im Suchfeld rechts oben nach „jdownloader“. Bestätige mit der Eingabetaste. In unserem Beispiel installieren wir das Package „jlesage/jdownloader-2“. Wähle das Package aus und klicke auf den Download-Button in der Menüleiste. Jetzt wirst du nach der Version gefragt, die du installieren möchtest. Für die Neueste wähle „latest“ und klicke auf den Auswählen-Button.
Im Reiter „Image“ siehst du nun den Fortschritt der Installation und kannst nach Abschluss des Downloads den Container konfigurieren. Das ist nämlich notwendig, damit sowohl deine Konfiguration als auch die Downloads außerhalb des Containers gesichert werden. Ansonsten müsstest du nach jedem Container-Neustart bei null beginnen. Wähle diesen aus und betätige den Starten-Button.
Hier kannst du nun die Pfade festlegen, indem du die erweiterten Einstellungen öffnest. Wähle den Reiter „Volume“ und füge über den Button „Ordner hinzufügen“ jeweils ein Verzeichnis für die Konfiguration und die Downloads hinzu.
Erstelle also folgende Ordner mit den folgenden Mout-Pfaden:
output -> /output
config -> /config
Jetzt können die Daten außerhalb des Containers gespeichert werden und gehen nicht nach einem Neustart oder Update verloren. Alternativ kannst du an dieser Stelle ebenso einen bereits vorhandenen Ordner auf deinem NAS für die Variable output festlegen. Wichtig ist, dass der Gast-User Lese- und Schreibrechte auf diesen Ordner besitzt. Demnach könnte der Pfad auch so aussehen:
output -> /volume1/jdownloader
Außerdem muss noch zumindest der Port 5800 in den Port-Einstellungen festgelegt werden, am besten trägst du hier auch 5800 beim lokalen Port ein, damit du immer weißt, über welchen Port du auf das Webinterface des JDownloaders zugreifen kannst.
Bestätige mit dem Übernehmen-Button, klicke auf „Weiter“ und anschließend auf „Fertig“.
Ist der Container erfolgreich hochgefahren, erreichst du das JDownloader-Webinterface über die IP-Adresse deines NAS sowie dem Port 5800. Die Adresse sieht dann in etwa so aus:
http://deine.nas.ip.adresse:5800
Rufe diese über deinen Browser auf, sodass du im Webinterface deines JDownloaders landest. Sieht im Vergleich zur Desktop-Version etwas schäbig aus, aber du betreibst die App ja ohnehin im sogenannten Headless-Mode, in welchem du per MyJDownloader Links direkt aus deinem Browser hinzufügst.
Genau darum geht es jetzt. Klicke in der Menüleiste auf „Settings“ und wähle „My.JDownloader“. Gib dort deine Zugangsdaten ein und klicke auf „Connect“. Für den Fall, dass du noch keinen Account besitzt, kannst du das über den obigen Button nachholen.
Solltest du noch nie mit dieser Browser-Erweiterung in Kontakt gekommen sein, erfährst du in den unteren Abschnitten unseres JDownloader-Tutorials mehr über die Bedienung.
Sobald du nun verbunden bist, kannst du über deinen Browser Links an den JDownloader im Docker-Image auf deiner Disk Station senden. Die Downloads lassen sich dann direkt über das MyJDownloader-Interface starten und landen direkt im Ordner „Output“. Natürlich kannst du diesen auch anders benennen, solange du den Mount-Pfad nicht veränderst.
JDownloader über den Container Manager in DSM 7 betreiben
Dir wird nach der Aktualisierung bestimmt bereits aufgefallen sein, dass Docker nicht mehr als Dritthersteller-App, sondern jetzt als Container Manager als Synology-eigene Anwendung zur Verfügung steht. Die Installation über den Container Manager unterscheidet sich ein wenig von der Vorgehensweise über Docker selbst.
Beginne die Installation, indem du den Container Manager auf deinem Synology NAS aufrufst und dort über die Rubrik „Registrierung“ nach „JDownloader-2“ suchst. Als erstes Ergebnis spuckt dir die Suchfunktion das Image mit dem Namen „jlesage/jdownloader-2“ aus. Wähle dieses aus und betätige den Download-Button. Wechsle darauf in den Reiter „Image“, klicke auf das JDownloader-Abbild, das du eben heruntergeladen hast und wähle „Ausführen“. Jetzt gelangst du in den Container-Assistenten.
Neuen Container für den JDownloader erstellen
Lege zuerst einen Namen für den Container fest und aktiviere bei Bedarf die Ressourcenbeschränkung. Vor allem auf kleineren NAS kann es sinnvoll sein, wenn du die CPU-Priorität auf „Niedrig“ setzt und auch ein RAM-Limit festlegst. Ansonsten legt dir JDownloader spätestens beim Entpacken deine DiskStation lahm. Klicke anschließend auf „Weiter“ und weise die Container-Ports den gewünschten lokalen Ports zu. Du kannst auch einfach alle bestehenden Ports (3129, 5800, 5900) in die linke Liste abtippen oder in der Regel auch einfach leer lassen, sodass die Standardports genutzt werden.
Weitaus wichtiger sind die Volume-Einstellungen. Du benötigst nämlich auch hier einen Pfad für die Downloads und einen weiteren Pfad, in dem die Konfigurationsdatei gespeichert wird. Klicke also auf „Ordner hinzufügen“, wähle eine Download-Location auf deinem NAS aus und klicke auf „Auswählen“. Verbinde den Ordner dann mit /output im Container. Wiederhole den Vorgang für den Konfigurations-Ordner und dem Container-Pfad /config.
Als Nächstes benötigst du noch 2 fehlende Variablen, ohne die du nicht auf die nächste Seite im Assistenten gelangst. Scrolle etwas nach unten und gib im Werte-Feld neben „SUP_GROUP_IDS“ den Wert 1000 ein. Lösche anschließend das Feld „INSTALL_PACKAGES“ gänzlich heraus, indem du in der Spalte auf das Minus-Icon klickst. Lege abschließend im Feld „VNC_PASSWORD“ ein Passwort fest. Dieses benötigst du aber lediglich dann, wenn du dich direkt per VNC-Verbindung mit dem Container verbindest. In der Regel wirst du aber ohnehin die Schnittstelle zu MyJDownloader nutzen.
Jetzt kannst du auf „Weiter“ klicken und anschließend auf „Fertig“. Der Container fährt nun hoch und ist über die IP deineNASadresse:5800 erreichbar. Tippe dein Passwort ein und konfiguriere JDownloader (und die Verbindung zu MyJDownloader) nach Lust und Laune.
Invalid Output Folder – So löst du das Problem
Wenn deine Downloads nicht starten und dein MyJDownloader einen „Invalid Output Folder“ bemängelt, prüfe, ob der Benutzer „Everyone“ über Lese- und Schreibrechte in diesem Ordner verfügt. Ändere das bei Bedarf direkt über die File Station und einem Rechtsklick auf das Verzeichnis. Wähle dort „Eigenschaften“, wechsle in den Tab „Berechtigung“ und füge über den Erstellen-Button den User beziehungsweise die Einstellung hinzu. Behalte hier aber im Hinterkopf, dass dieser Ordner dann jedem Nutzer im LAN zugänglich ist. Heikle Downloads solltest du also zeitnah aus dem Ordner entfernen.
Die Java-Methode für kleinere (oder ältere) NAS
Nicht auf jeder Disk Station ist es möglich, Docker zu installieren. Zum Beispiel unterstützen die weniger leistungsstarken Prozessoren vom Typ ARM oder Realtek keine Virtualisierung – und demnach keine Apps, die diese voraussetzen. Aber auch dafür gibt es eine Lösung, solange es sich nur um den JDownloader handelt. Bühne frei für Möglichkeit 2.
Inoffiziell ist es nämlich nach wie vor möglich, Java zu installieren, wenn auch über ein paar Umwege. Beginne im Paket-Zentrum und klicke dort auf den Einstellungs-Button. Wähle den Reiter „Paketquellen“, klicke auf „Hinzufügen“, vergib einen Namen für die Quelle und füge folgende Adresse als Ort ein:
https://raw.githubusercontent.com/rednoah/java-installer/latest/syno-dsm7.json
Bestätige anschließend mit OK und schließe das Einstellungs-Fenster. Klicke auf den Aktualisieren-Button und wechsle zum Bereich „Community“. Hier findest du jetzt den „Java Installer“, den du per Button installierst. Die Meldung, dass es sich dabei um Drittanbietersoftware handelt, kannst du getrost akzeptieren.
Bestätige die Info über die erfolgte Installation ebenfalls mit OK. Ab jetzt wird es etwas komplizierter. Die folgenden Schritte erfolgen nämlich über die SSH-Konsole. Öffne die Systemsteuerung, navigiere zum Punkt „Terminal & SNMP“, setze einen Haken bei „SSH-Dienst aktivieren“ und merke dir den dort festgelegten Port – oder wähle einen eigenen.
Lade dir einen SSH-Clienten aus dem Web herunter, zum Beispiel PuTTY. Wähle dort den für dein Betriebssystem passenden Download und installiere die App. Eine detailliertere Abhandlung über SSH-Zugänge erfährst du in unserem Beitrag.
Verbinde dich im nächsten Schritt per SSH mit deiner Disk Station und melde dich mit deinem Benutzernamen und Kennwort an. Die Installation setzt voraus, dass du Administratorrechte besitzt. Du kannst dich alternativ als Root-User einloggen, indem du den Befehl sudo su ausführst und hier noch mal dein Passwort eingibst.
Erstelle zuerst einen Ordner für die Installation des JDownloaders:
mkdir /volume1/@appstore/JDownloader
und öffne diesen im Anschluss:
cd /volume1/@appstore/JDownloader
Wechsle das Verzeichnis während der Installation auf keinen Fall. Mit dem Befehl
wget http://installer.jdownloader.org/JDownloader.jar
lädst du die App direkt von der JDownloader-Webseite herunter. Jetzt musst du das Tool nur noch starten per
java -jar JDownloader.jar -norestart
Die Installation nimmt etwas Zeit in Anspruch, lädt diverse Updates und muss deshalb nach Fertigstellung erneut angestoßen werden. Mit der Pfeil-nach-oben-Taste wiederholst du den zuletzt ausgeführten Befehl.
Ist alles installiert, landest du in einem sehr, sehr minimalistischen Setup-Screen. Gib „Y“ ein und bestätige mit der Eingabetaste. Jetzt wirst du nach der E-Mail-Adresse für deinen MyJDownloader-Account gefragt. Darauf folgt dein Passwort. Bestätige ebenfalls mit Enter, sodass der Setup-Prozess fortgesetzt wird.
Ab jetzt läuft JDownloader bereits im Hintergrund auf deinem NAS. Du kannst dich jetzt über MyJDownloader einloggen und dort die Konfiguration fortsetzen. Ganz wichtig ist hierbei, dass du den Downloadpfad unbedingt änderst, da ansonsten deine Systemplatte gefüllt wird und deine Disk Station abschmiert.
Klicke im MyJDownloader-Interface auf „Einstellungen“ und wähle im Feld „Default Download Folder“ einen Ordner, den du auf dem NAS freigegeben hast. Wichtig hierbei ist, dass der Gastzugriff auf diesen Ordner erlaubt ist, sodass JDownloader hier lesen und schreiben kann.
Solltest du dir also nicht sicher sein, erstelle am besten einfach einen neuen Ordner deiner Wahl, wechsle in den Reiter „Berechtigungen“ und setze in der Zeile des „guest“ einen Haken in der Spalte „Lesen/Schreiben“.
JDownloader automatisch starten
Jetzt, wo dein JDownloader läuft, kannst du diesen bei Systemstart zudem automatisch starten lassen. Du benötigst dafür nur ein kleines Skript, das beim Systemstart ausgeführt wird. Verbinde dich erneut per SSH mit deinem NAS und logge dich als Root-User ein. Wechsle wieder in den JDownloader-Pfad:
cd /volume1/@appstore/JDownloader
Erstelle das Skript zum automatischen Start der JDownloader-App mittels Java mit dem Namen start.sh:
echo -en '#!/bin/bash\ncd /volume1/@appstore/JDownloader\njava -jar JDownloader.jar &' > start.sh
Lege die Zugriffsrechte auf die soeben erstellte Datei fest:
chmod a+x start.sh
Und prüfe anschließend mit dem Befehl ls, ob die Datei erfolgreich erstellt wurde.
Öffne anschließend im DSM7 die Systemsteuerung und rufe den Aufgabenplaner auf. Klicke auf den Erstellen-Button, wähle „Ausgelöste Aufgabe“ und „Benutzerdefiniertes Skript“. Vergib einen Namen für diese Aufgabe, zum Beispiel „JDownloader starten“ und stelle dabei sicher, dass der Ereignistyp „Hochfahren“ festgelegt ist und du den Task als „root“ ausführst. Sollten diese Parameter nicht bereits voreingestellt sein, musst du diese noch ändern, bevor du die Aufgabe speicherst.
Klicke abschließend auf „Aufgabeneinstellungen“ und füge im Bereich „Benutzerdefiniertes Skript“ folgende Zeile ein:
sleep 60 && /volume1/@appstore/JDownloader/start.sh
Mit diesem Befehl verzögerst du das Ausführen um eine Minute, sodass beim Systemstart ausreichend Ressourcen zur Verfügung stehen und erst dann die JDownloader-App im Hintergrund geladen wird.