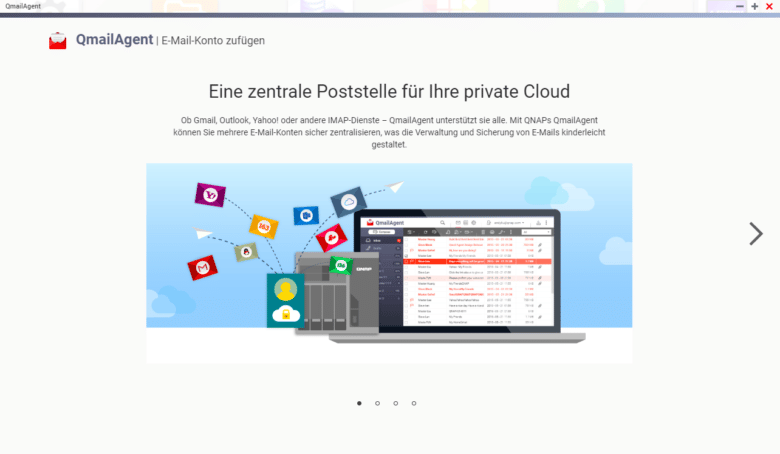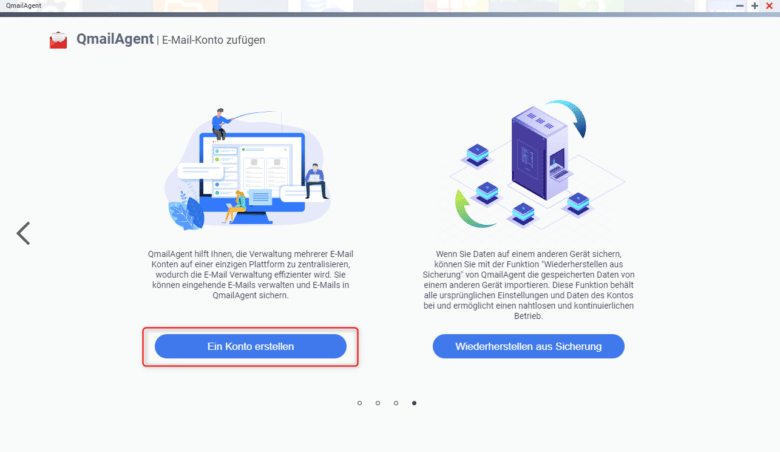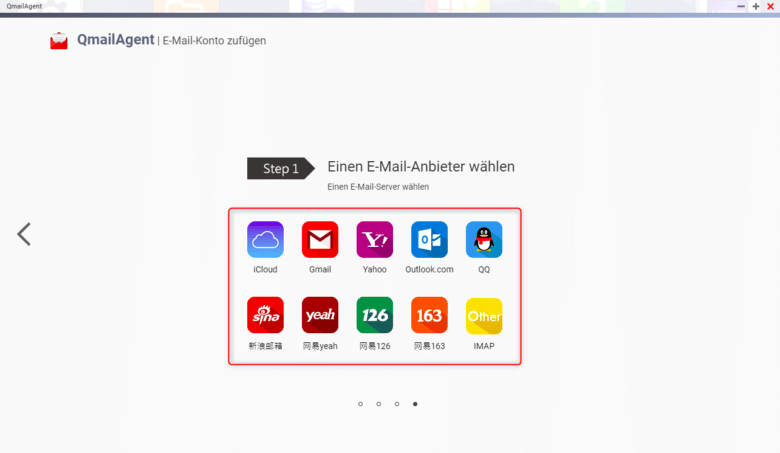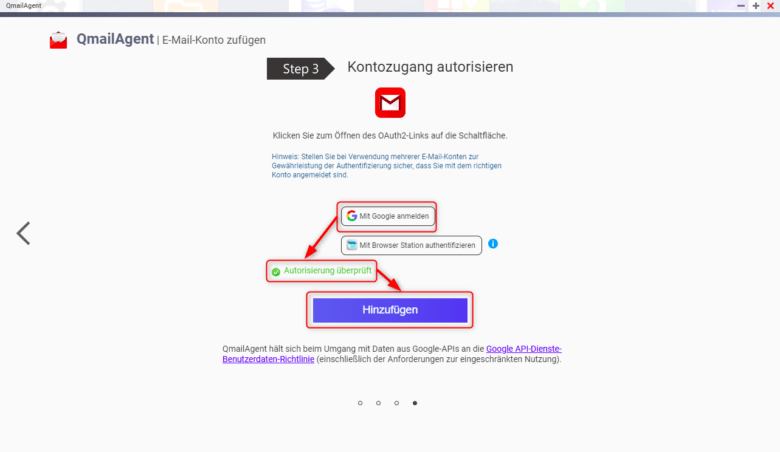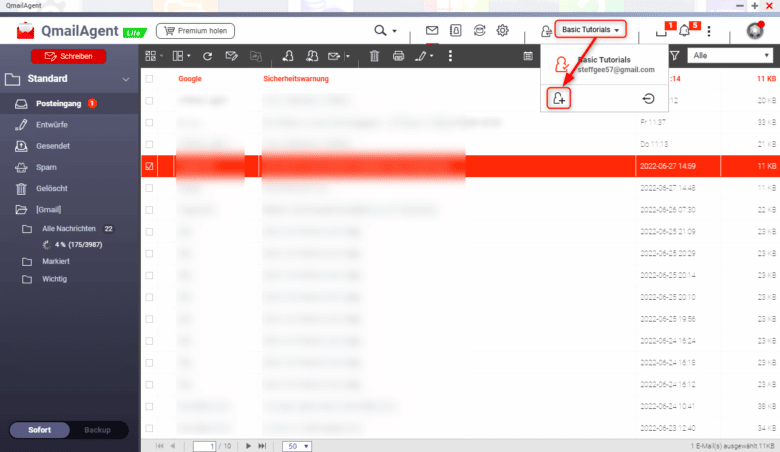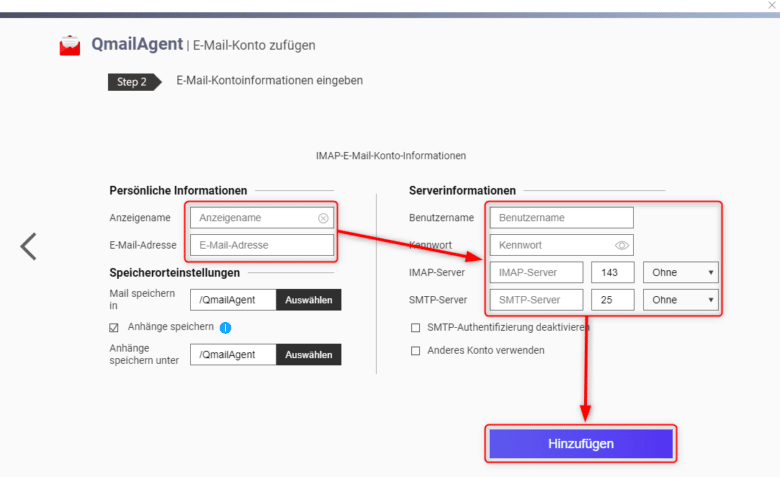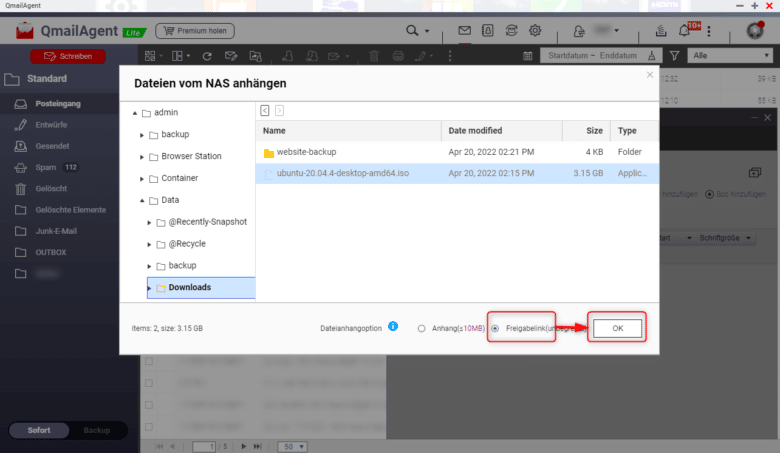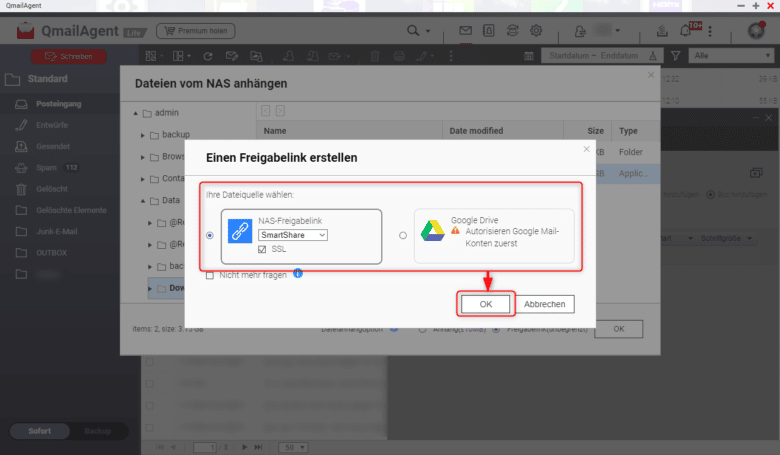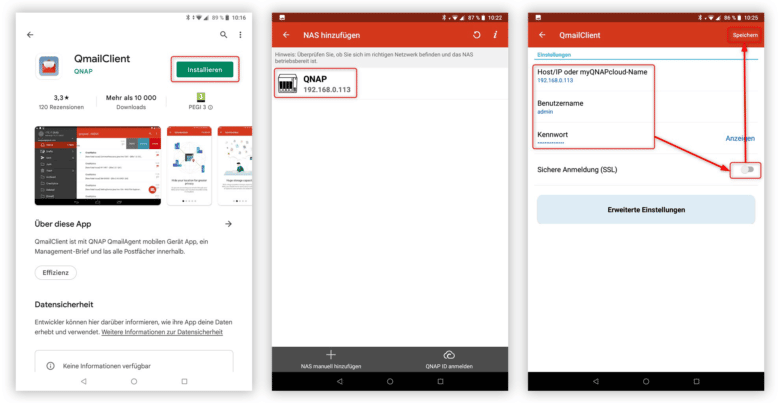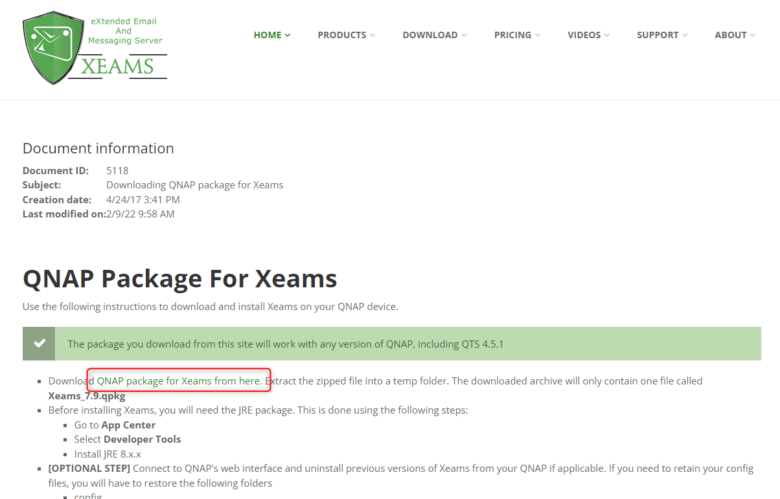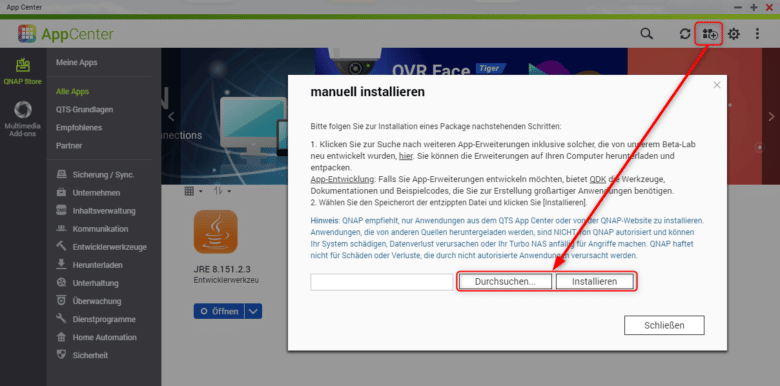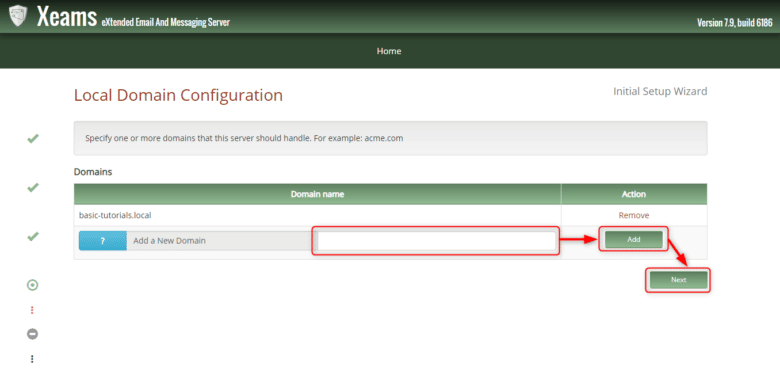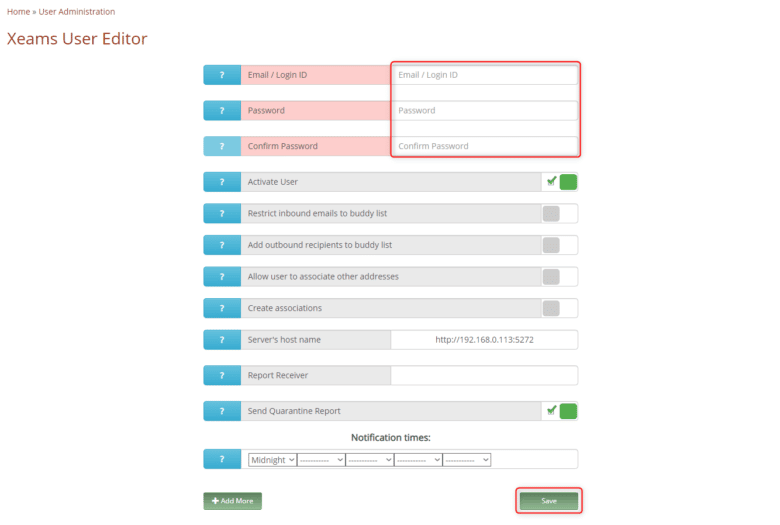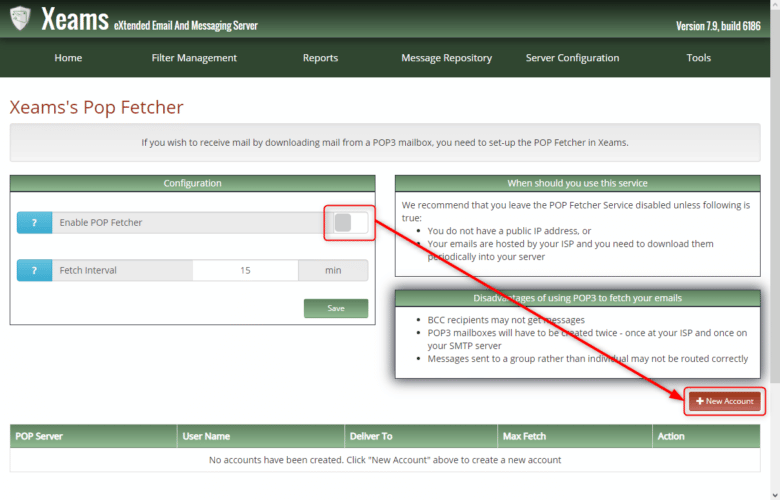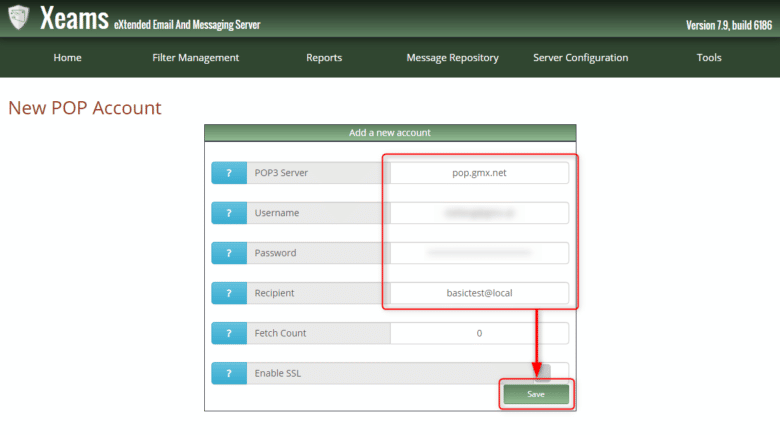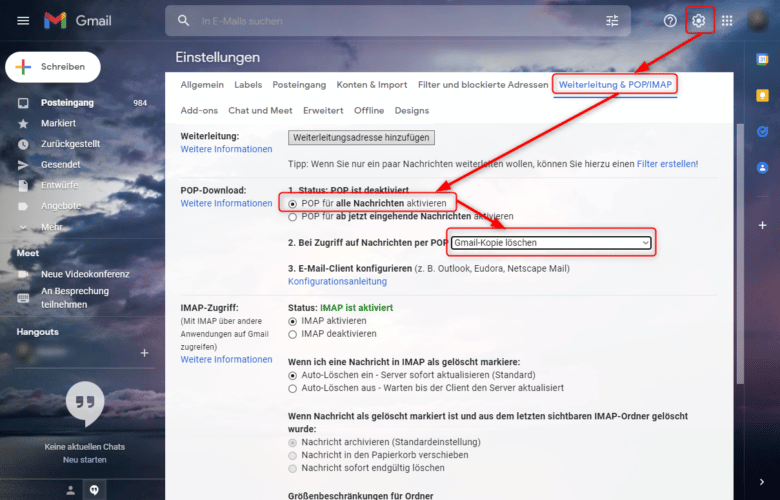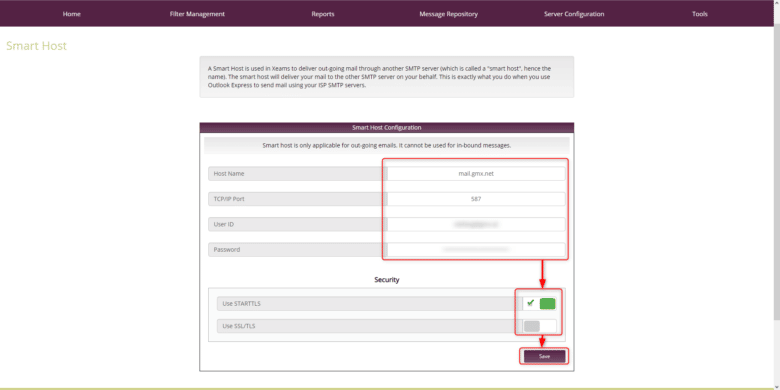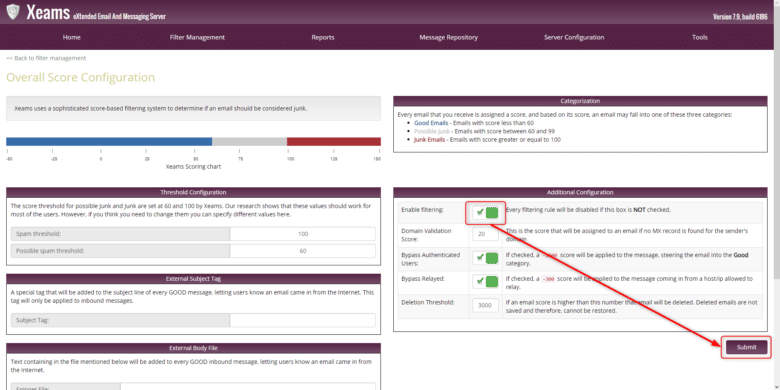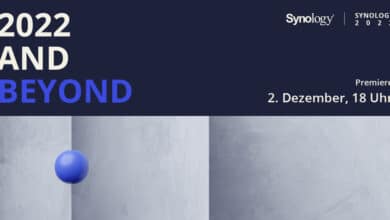In der digitalen Welt von heute zählt es fast schon zu einer Seltenheit, nur ein einziges E-Mail-Konto zu besitzen. In der Regel sind das dann meist eine Handvoll verschiedener Mailadressen, die du für verschiedene Zwecke nutzt. Dazu gehört auch der mühsame Login bei jedem Anbieter, um die Mails zu checken oder welche zu verfassen. Selbst dann, wenn du beispielsweise all deine Adressen über Outlook oder Thunderbird verwaltest, hast du immer noch nicht sämtliche elektronische Post übersichtlich in einem einzigen Postfach. Zeitintensives hin- und herwechseln zwischen den einzelnen Konten bleibt dir also nicht erspart. Es sei denn, du setzt auf die QNAP-Lösung. Diese nennt sich QmailAgent und sammelt all deine Mails unter einem Dach (und Fach). Wir zeigen dir, was die App kann und wie du sie einrichtest.
Qmail Agent im App Center installieren und einrichten
Die E-Mail Sicherungslösung ist direkt im App Center deines QNAP Dashboards erhältlich. Rufe das App Center auf, wähle in der linken Spalte „Alle Apps“ und suche in der oberen Menüleiste nach der App. Bestätige mit der [EINGABETASTE] und installiere die Anwendung mit dem entsprechenden Button. Öffne anschließend die App.
Bestätige die abgeschlossene Aktualisierung mit „OK“ und überfliege den Willkommens-Bildschirm per Pfeil am rechten Fensterrand. Klicke anschließend auf „Start“, um mit der Einrichtung zu beginnen. In der Regel wird hier „Ein Konto erstellen“ die treffende Wahl sein – es sei denn, du möchtest ein Backup aus einer alten Qmail-Sicherung einspielen, dann wähle die andere Option.
Im nächsten Schritt hast du die Wahl zwischen mehreren E-Mail-Anbietern, die du gleich nach Angabe deiner Zugangsdaten nutzen kannst. Des Weiteren steht dir die Option „IMAP“ zur Verfügung, sodass du jeden beliebigen IMAP-Mailserver hinzufügen kannst – sofern du dessen Einstellungen weißt. Bei den meisten Anbietern findest du aber zumindest irgendwo auf deren Webseite diese Daten. Notfalls im Hilfebereich oder in den FAQ. Oder über eine Suchmaschine.
Wähle also einen Dienst aus und gib anschließend die erforderlichen Daten in die jeweiligen Felder ein. Der „Anzeigename“ ist jener, der in einer versendeten Mail als Absender angezeigt wird. Gib anschließend deine Mailadresse ein und wähle, wenn du möchtest, ein Verzeichnis auf deinem QNAP NAS aus, in welchem du die E-Mails speichern möchtest. Für E-Mail-Anhänge kannst du sogar ein eigenes Verzeichnis auswählen.
Klicke anschließend auf „Weiter“, sodass du zur Autorisierung des Kontozugangs gelangst. Du hast nun die Wahl zwischen „Mit [PROVIDERNAME] anmelden“ oder „Mit Browser Station authentifizieren“. Letzteres setzt jedoch eine installierte und konfigurierte Browser Station als App auf deinem NAS voraus, sodass Option 1 die einfachere Variante darstellt. Klicke darauf und melde dich anschließend beim jeweiligen Anbieter mit deinen Zugangsdaten an.
Anschließend erhältst du mit großer Wahrscheinlichkeit eine Sicherheitsmitteilung mit der Frage, ob du QmailAgent vertrauen möchtest. Bestätige diese mit „Ja“ oder „Zulassen“. Sobald du den Zugang autorisiert hast, erscheint ein grünes „Autorisierung überprüft“ und du kannst auf den Hinzufügen-Button klicken.
Weitere Konten hinzufügen
Der QmailAgent wäre ja nicht notwendig, würdest du nicht über mehrere E-Mail-Konten verfügen. Während im Hintergrund bereits deine Mails auf dein QNAP NAS geladen werden, kannst du kurz den Willkommens-Bildschirm mit ein paar Klicks auf „Weiter“ überfliegen. Gleich darauf erscheint der Lizenzplan. Die kostenlose Lite-Version besitzt demnach nicht den gesamten Funktionsumfang, sodass du dir an dieser Stelle die Premium-Variante holen könntest. Die Basics sind jedoch auch in der Lite-Version enthalten, sodass du auch kostenlos alle Mailaccounts in einer zentralen Anlaufstelle verwalten kannst.
Klicke dafür in der Menüleiste auf deinen soeben hinzugefügten Account, sodass sich ein kleines Menü ausklappt. Wähle darauf das Plus-Icon, um einen neuen Account hinzuzufügen. Nun kannst du wieder einen Anbieter auswählen, diesen entsprechend konfigurieren und anschließend hinzufügen. Möchtest du beispielsweise einen nicht gelisteten E-Mail-Anbieter nutzen, klicke einfach auf „IMAP“.
Nicht aufgelisteten Provider hinzufügen
Im IMAP-Bereich angelangt, kannst du auch hier erst einmal deinen angezeigten Absendernamen sowie deine E-Mail-Adresse eingeben. Genauso kannst du an dieser Stelle den Speicherort ändern. Anders als bei den standardmäßig unterstützten E-Mail-Anbietern findest du hier den Bereich „Serverinformationen“. Hier musst du deinen Benutzernamen (oder gegebenenfalls deine E-Mail-Adresse) sowie dein Kennwort eingeben. Des Weiteren findest du zwei Felder – eines für den IMAP-Server, ein anderes für den SMTP-Server. Ersteres ist für den Posteingang, Letzteres für den Postausgang zuständig. Diese Adressen erhältst du bei deinem Mailanbieter. In der Regel kannst du die Ports so belassen, einzig wirst du im Dropdown-Menü auf „SSL“ umschalten müssen.
Klicke abschließend auf den Hinzufügen-Button und lege anschließend noch die „Frequenz automatischer Downloads“ fest – also das Intervall, in welchem deine Mails abgerufen werden. Bestätige mit „Speichern“. Jetzt landen die Mails des soeben eingerichteten Kontos ebenfalls in deinem Sammel-Posteingang. Ein weiterer Klick auf „QmailAgent“ links oben bringt dich zurück in den Posteingang. Klicke in der Menüleiste auf das Icon mit dem im Kreis drehenden Pfeil, um die Mails sofort abzurufen.
Die Vorteile gegenüber anderen E-Mail-Apps
Du hast bereits mehrere Konten auf deinem NAS eingerichtet und fragst dich jetzt, was der große Vorteil der ganzen Sache ist? Halt dich fest, es sind nämlich mehrere:
- Mit QmailAgent hast du alle deine E-Mail-Konten in einer Oberfläche vereint. Das bringt vor allem den Vorteil, dass du dich nicht bei jedem Provider extra anmelden musst. Gegenüber herkömmlichen Mail-Clients auf dem Rechner hat die zentrale Mailsammelstelle noch einen gravierenden Vorteil. Du kannst von überall darauf zugreifen – auch per Smartphone.
- Du kannst mit der App Dateien vom NAS direkt versenden, ohne diese erst umständlich auf deinen Rechner zu kopieren und in einem Mail-Client zu versenden.
- Mehrere Postfächer lassen sich mit Qsirch effizient durchsuchen. Sogar Anhänge werden dabei durchleuchtet.
- Der integrierte Virenscanner (sofern aktiv) scannt sämtliche eingehende Mails, bevor du diese öffnest und sorgt für ein gewisses Maß an Sicherheit auf deinen Endgeräten.
- Die Pro-Version erlaubt dir, sämtliche Mails revisionssicher aufzubewahren und zu sichern. Bei Bedarf können gesamte Postfächer wiederhergestellt werden. Außerdem besteht die Möglichkeit, sämtliche E-Mails direkt nach Erhalt auf eine bestimmte Adresse weiterzuleiten. Du benötigst dafür also keine Outlook-Regel mehr.
- Last but not least kannst du ein postfachübergreifendes Adressbuch nutzen, um alle Kontakte zentral zu verwalten. Qcontactz übernimmt dabei die Katalogisierung. Die App ist zudem in der Lage, alle Kontakte auf deinen Endgeräten zu synchronisieren, sodass du nicht nur überall deine Mails zur Verfügung hast, sondern auch gleichzeitig deine Kontakte immer aktuell sind.
Freigabelinks in E-Mails nutzen
Sobald du eine neue Nachricht über das entsprechende Icon in der Menüleiste (Briefumschlag mit Stift) erstellst, besteht die Möglichkeit, Anhänge als Link hinzuzufügen. Das hat vor allem den Vorteil, dass du in puncto Dateigröße beinahe kein Limit hast. Verfasse also deine Nachricht, gib Empfänger und Betreff ein und klicke anschließend in der Menüleiste der Nachricht auf das Anhang-Icon.
Wähle darauf „Von NAS“ und wähle die Datei aus, die du senden möchtest. Im unteren Bereich des Fensters hast du dann die Möglichkeit, den Dateianhang als „Freigabelink (unbegrenzt)“ zu versenden. So kannst du beispielsweise auch die neueste Ubuntu-Distro (oder andere große Dateien) per Mail versenden. Der Anhang selbst bleibt dabei stets auf dem NAS und wird auch vom Empfänger direkt von dort heruntergeladen.
Das setzt jedoch voraus, dass dein QNAP NAS von außen erreichbar ist und über eine fixe IP-Adresse verfügt. Alternativ kannst du auch die myQNAPcloud nutzen, sodass dein Gerät stets, auch bei wechselnder IP-Adresse, über das Internet erreichbar ist.
Sofern du die Dateifreigabe über das WWW noch nicht konfiguriert hast, kommt jetzt noch eine Einblendung, welche Dateiquelle du verwenden möchtest. Du kannst hier zwischen NAS und Google Drive wählen. Ersteres stellt sicher, dass die Datei dein NAS nicht verlässt und erlaubt dir größere Dateien. Für Google Drive hingegen benötigst du keine myQNAPcloud oder fixe IP-Adresse. Die Datei wird nämlich auf Google Drive hochgeladen und steht dort dem Empfänger zur Verfügung. Großer Nachteil: Die Datei liegt auf einem fremden Server und die maximale Dateigröße ist, zumindest beim kostenfreien Tarif, relativ beschränkt. Wähle eine Option und klicke auf „OK“.
Die Datei wird jetzt als Link mitgesendet und der Empfänger kann diese hiermit herunterladen – entweder von deinem NAS oder von Google Drive. Die Mail kannst du über den Senden-Button links oben in der Menüleiste absenden. Solltest du die Meldung „Der Upload läuft noch“ erhalten, warte einige Zeit und versuche dann, die Mail erneut zu senden. Je nach Größe der Datei kann der Vorgang einige Zeit in Anspruch nehmen.
Mails von unterwegs senden und verwalten
Mails auf dem Smartphone abzurufen ist mittlerweile Standard geworden und du wirst mit großer Wahrscheinlichkeit ebenfalls all deine Mailaccounts auf deinem täglichen Begleiter eingerichtet haben. Nicht immer ist die E-Mail-App auf dem Smartphone aber das, was du dir unter einer funktionalen App vorstellst. Nicht selten kommt es vor, dass die automatische Synchronisierung streikt oder die App anderweitig versagt. Hier schafft das mobile Pendant zum QmailAgent Abhilfe.
Die App nennt sich QmailClient und ist sowohl im Google- als auch im Apple-Store kostenlos erhältlich. Öffne also den Store und suche nach der App. Installiere diese und rufe den QmailClient im Anschluss auf.
Gleich beim Start erwartet dich die QNAP-Servicevereinbarung, der du zustimmen musst, um die App nutzen zu können. Du kannst dir auch hier wieder die kleine Einführung ansehen oder direkt auf „Überspringen“ tippen. Wähle anschließend deine Region – also „Global“ und tippe auf den Zurück-Pfeil. Sofern du im selben lokalen Netzwerk wie dein QNAP NAS bist, wird dir dieses in Kürze angezeigt. Tippe darauf, um weitere Einstellungen festzulegen. Oder wähle „NAS manuell hinzufügen“, wenn dein Gerät nicht aufscheint. Möchtest du dich lieber über die myQNAPcloud anmelden und die Mails auch von unterwegs managen, wähle „QNAP ID anmelden“. Du kannst dich aber auch ohne QNAP-ID auf deinem NAS anmelden, indem du einfach entweder deine öffentliche IP-Adresse oder den myQNAPcloud-Namen eingibst. Das setzt aber eine eingerichtete QNAP-Cloud sowie eine Erreichbarkeit von außen voraus.
Sobald du deine Verbindung einrichtest, musst du an dieser Stelle deinen Benutzernamen sowie dein Kennwort eingeben. Nutzt du die Verbindung auch außerhalb des Heimnetzes, solltest du unbedingt die „Sichere Anmeldung (SSL)“ aktivieren. Dadurch wird die Verbindung verschlüsselt und niemand außer dir kann deine Mails oder Zugangsdaten einsehen. Sind alle Daten korrekt eingegeben, tippe rechts oben auf „Speichern“.
Die Verbindung wird nun hergestellt und bereits kurze Zeit später sollten all deine Mails, die auf dem NAS vorhanden sind, auch auf deinem Smartphone zur Verfügung stehen. Über den Menü-Button links oben kannst du zwischen den einzelnen Posteingängen wählen. Möchtest du eine neue Mail verfassen, tippe einfach auf das Mail-Icon mit dem Plus-Symbol am rechten unteren Displayrand. Du bist unterwegs und möchtest anderen nicht gleich deinen Standort verraten? Immerhin lässt sich dieser mit nicht ganz so großem Aufwand feststellen – zumindest rudimentär. Schreibe die Nachricht einfach mit dem QmailClient. Dieser nutzt nämlich die Internetverbindung deines NAS, um Mails zu versenden.
Nachrichten von anderen Servern auf das NAS verschieben
Die grundlegenden Dinge hast du bereits eingerichtet. Du kannst aber auch noch einen Schritt weiter gehen, wenn du gerne experimentierst und die Grenzen deines QNAP NAS ausreizen möchtest. Mit einem kleinen Workaround lassen sich nämlich alle E-Mails von externen Servern direkt auf dein NAS verschieben. Das hat den Vorteil, dass deine Nachrichten nur auf deinem eigenen Server liegen. Selbst dann, wenn möglicherweise dein Konto gehackt wird oder sich jemand Zugang verschafft, sind dort keine Mails zu holen.
Im Gegensatz zu einem eigenen E-Mail-Server, den du selbst auf deinem NAS hostest, hat diese Lösung ganz klar einige Vorteile. Ein eigener Mailserver klingt in der Theorie erst einmal spannend. Doch selbst dann, wenn du eine fixe IP-Adresse hättest und dein NAS 24/7 online wäre, hättest du spätestens beim Versenden von Mails Probleme. Denn sämtliche Spamfilter ziehen deine Post aus dem Verkehr – eben, um genau solche privaten Spamschleudern zu verhindern.
Mit deinem QNAP NAS kannst du jedoch ganz komfortabel sämtliche Mails von anderen Servern abrufen und sozusagen zwischenspeichern. Mit anderen Endgeräten rufst du dann den gebündelten Posteingang auf deinem NAS ab und nicht die einzelnen Provider. Du benötigst dafür die App Xeams, die du aber nicht mehr über das App Center beziehen kannst. Du kannst diese aber direkt beim Hersteller herunterladen. Klicke dort auf den Link „QNAP package for Xeams from here“.
Xeams installieren
Bevor du dich aber darauf stürzt, Xeams zu installieren, solltest du erst sicherstellen, dass JRE 8 (Java Runtime Environment 8) auf deinem NAS installiert ist. Diese benötigt Xeams nämlich. Öffne das App Center und suche in der Menüleiste nach dem Begriff „JRE“ und installiere die aktuellste Version der Entwicklungsumgebung.
Klicke anschließend in der Menüleiste des App Centers auf das Plus-Icon, um ein Package manuell zu installieren. Öffne im nächsten Schritt die vorhin heruntergeladene Zip-Datei und entpacke die darin enthaltene App an einen Ort deiner Wahl. Klicke im App Center auf den Durchsuchen-Button, navigiere zu deiner soeben entpackten Datei, wähle diese aus und betätige den Öffnen-Button. Klicke als Nächstes auf „Installieren“ und bestätige mit „OK“. Schließe das Dialogfenster sowie das App Center und öffne Xeams über das Menü. Jetzt landest du in einem neuen Browser-Tab, in welchem du gleich einmal deine Zugangsdaten festlegen darfst. Dabei handelt es sich nicht um jene für dein QNAP-Dashboard, sondern ausschließlich für Xeams. Stelle außerdem sicher, dass du eine funktionierende E-Mail-Adresse angibst, da du regelmäßig Infos zum Zustand des Servers erhältst.
Einrichten des Messaging-Servers
Sobald du ein Kennwort festgelegt und eine E-Mail-Adresse eingegeben hast, klicke auf „Next“. Jetzt gilt es, den Servertyp auszuwählen, da Xeams noch mehr kann, als nur E-Mails abzurufen. Doch für unser Vorhaben reicht der „Stand-alone server“ vollkommen aus. Du hättest auch noch die Möglichkeit, Xeams beispielsweise als Mailserver-Firewall mit integriertem Spamschutz und weiterem Schnickschnack einzusetzen. Klicke ein weiteres Mal auf „Next“.
Jetzt kannst du die Domain festlegen, die du gerne einrichten möchtest. Da du dich ohnehin im lokalen Netzwerk befindest, kannst du hier einfach irgendetwas eingeben – zum Beispiel basic-tutorials.local. Merke oder notiere dir diese Domain. Klicke anschließend auf den Add-Button in der rechten Spalte und, wenn du fertig bist, auf „Next“.
Die Einrichtung ist nun erledigt und du erhältst in einer kurzen Zusammenfassung die genutzten Ports des Servers aufgelistet.
E-Mail-Accounts anlegen
Damit du deine Post überhaupt von anderen Anbietern abholen und auf einem einzelnen Postfach sammeln kannst, benötigst du einen E-Mail-Account auf deinem NAS. In der Menüleiste von Xeams findest du den Punkt „Server Configuration“. Bewege die Maus über das Menü und wähle anschließend „Manage Users“. Hier kannst du aber noch keinen neuen Benutzer anlegen, sondern musst dich erst einmal registrieren. Keine Sorge, die App ist kostenlos und du kannst hier auch irgendwelche Fantasiedaten eingeben, sofern diese das passende Format haben. Klicke zum Abschluss auf „Register“. Erst jetzt landest du im eigentlichen Dashboard, in welchem du alle erdenklichen Infos zum Serverstatus findest. Klicke erneut im Menü „Server Configuration“ auf „Manage Users“ und anschließend auf den Button „New User“.
Wähle im Feld „Email / Login ID“ eine E-Mail-Adresse aus. Du musst hier dieselbe Endung verwenden, die du bei der Servereinrichtung festgelegt hast. In unserem Beispiel erstellen wir basictest@local. Gib anschließend ein Kennwort ein und bestätige dieses noch mal. Speichere deinen neuen Benutzer mit „Save“.
So räumst du deine Postfächer leer
Jetzt geht es darum, all deine vorhandenen Postfächer bei verschiedenen Providern in deinem Xeams einzurichten, um anschließend alle Mails dorthin zu übertragen. Öffne wieder das Menü „Server Configuration“ und klicke diesmal auf den Punkt „Manage POP3 Fetcher“.
Aktiviere die Funktion, indem du bei „Enable POP Fetcher“ einen Haken setzt. Lege außerdem das gewünschte Intervall fest, in welchem die Mails von den jeweiligen Anbietern auf deinen eigenen Server übertragen werden. Wie du vielleicht bereits vermutest, läuft die Sache nur mit einem POP3-Server. IMAP ist ein anderes Thema. Doch die meisten Provider bieten ohnehin beide Servertypen an. Klicke zum Sichern deiner Einstellungen auf „Save“.
Als Nächstes geht es darum, deine E-Mail-Accounts hinzuzufügen, indem du auf „New Account“ klickst. In diesen Feldern kannst du nun deine Zugangsdaten zu deinem jeweiligen E-Mail-Konto des externen Providers eingeben. Bist du dir nicht sicher, welche POP3-Serveradresse du verwenden sollst, findest du diese mit großer Sicherheit im Hilfe- oder FAQ-Bereich deines Anbieters.
Im Feld „Recipient“ gilt es, die vorhin erstellte Adresse einzutragen, an welche die E-Mails geleitet werden sollen. Je nach Anforderung des Anbieters kannst du noch SSL aktivieren. Speichere deine Eingaben mit „Save“.
Tipp: Bist du dir nicht sicher, ob du alles richtig eingegeben und konfiguriert hast, solltest du zum Testen einen E-Mail-Account verwenden, den du nicht so häufig nutzt – beziehungsweise einen, bei welchem ein Verlust von E-Mails egal ist.
Nutzt du beispielsweise Gmail, musst du neben den Einstellungen bei Xeams auch im Webmail-Client selbst die POP3-Funktion aktivieren. Öffne in diesem Fall Gmail, klicke im Posteingang auf das Zahnrad-Icon rechts oben und wähle „Alle Einstellungen aufrufen“.
Klicke auf den Tab „Weiterleitung & POP/IMAP“ und aktiviere den Punkt „POP für alle Nachrichten (auch bereits heruntergeladene) aktivieren“. Unter Punkt 2 kannst du außerdem festlegen, was nach einem Abruf passieren soll. Möchtest du die Mails auf Gmail löschen, wähle „Gmail-Kopie löschen“. Dadurch bleiben sämtliche E-Mails nur auf deinem Server verfügbar.
Es kann jedoch in bestimmten Konstellationen vorkommen, dass Google auf eine Zwei-Faktor-Authentifizierung besteht. Etwa, wenn du diese aktiviert hast. Mit diesem Sicherheitsfeature lässt sich Xeams leider nicht nutzen, da die notwendige Implementierung dafür (noch) fehlt. Bei anderen E-Mail-Anbietern solltest du jedoch nicht auf dieses Problem stoßen.
Die Übertragung kann beginnen
Ist alles korrekt eingerichtet, startet im Hintergrund schon die Übertragung deiner E-Mails. Je nach Menge und Größe dauert der Vorgang eine ganze Weile. Währenddessen kannst du beispielsweise bereits das neue lokale Postfach in deinem E-Mail-Client einrichten.
Öffne die entsprechende App auf deinem PC, Mac oder Smartphone. Erstelle anschließend ein neues E-Mail-Konto.
Nutzt du beispielsweise Microsoft Outlook, rufe einfach die Kontoeinstellungen über Datei -> Kontoeinstellungen -> Kontoeinstellungen auf. Gib dort deine vorhin erstellte lokale E-Mail-Adresse ein – in unserem Fall also basictest@local. Klicke anschließend auf „Neu“ und klappe die erweiterten Optionen aus. Setze dort einen Haken bei „Ich möchte mein Konto manuell einrichten“ und klicke auf den Verbinden-Button, sobald Outlook mit der automatischen (und ergebnislosen) Suche fertig ist. Jetzt kommt aber der Clou: Du darfst hier auf keinen Fall ein POP-Konto auswählen, da du ansonsten den Posteingang deines NAS leer räumen würdest. Verwende besser IMAP. Mit Letzterem verbleiben deine Nachrichten an Ort und Stelle. Dein Rechner fertigt nur eine lokale Kopie an, sodass du deine Mails schneller aufrufen kannst und dafür auch nicht zwingend eine Netzwerkverbindung benötigst.
Verwende im Feld „Serveradresse“ die IP-Adresse deines QNAP NAS und belasse die Portnummer bei 143. Nutze als Postausgangsserver ebenfalls vorerst dieselbe Adresse und belasse die Portnummer auf Standardeinstellung. Klicke auf „Verbinden“, um eine Verbindung zwischen Outlook und deinem NAS-Posteingang herzustellen. Schließe den Vorgang mit einem Klick auf „Vorgang abgeschlossen“ ab. Das neue Konto befindet sich nun in deiner Mail-App und du kannst dort alle vom NAS gesammelten Mails einsehen.
Auf E-Mails antworten
Da du keinen eigenen Postausgangsserver betreiben solltest, ist es notwendig, dafür einen offiziellen Mailserver zu nutzen – etwa jenen deines Providers. Rufe dafür noch einmal das Dashboard von Xeams auf. Öffne das Menü „Server Configuration“ und klicke auf „Manage Smart Host“. Mit dieser Option kannst du einen externen E-Mail-Server für den Versand eintragen, sodass deine Mails über den externen Server gesendet werden. Und dadurch auch ankommen – so, als würdest du die Nachrichten direkt über deinen E-Mail-Anbieter versenden.
Trage in das Feld „Host Name“ die IP-Adresse beziehungsweise die Webadresse deines Postausgangsservers (SMTP) ein. Außerdem benötigst du deinen Benutzernamen sowie das Passwort für deinen Mailanbieter. Je nach Vorgabe ist es auch noch notwendig, entweder STARTTLS oder SSL/TLS zu aktivieren. Beides zusammen ist aber zu viel des Guten. Klicke abschließend auf „Save“ und schicke über deinen E-Mail-Clienten eine Testmail. Hat alles funktioniert, ist dieses Kapitel abgeschlossen.
Spamfilter entschärfen
Xeams kommt mit einem extrem übervorsichtigen Spamfilter. Dadurch kann es vorkommen, dass nicht alle deine E-Mails in deinem Postfach landen, sondern bereits vorher aus dem Verkehr gezogen werden. Um das „Problem“ zu beheben, wechsle in den Menüpunkt „Filtermanagement“ und wähle dort „Score Configuration“. In diesem Bereich kannst du zahlreiche Einstellungen vornehmen, jedoch kannst du ohne Weiteres den Spamfilter deaktivieren. Dein E-Mail-Provider übernimmt das ja ohnehin bereits für dich.
Entferne dafür einfach den Haken „Enable filtering“ und bestätige mit dem Submit-Button. Jetzt gelangen alle Mails wieder ohne zweimalige Filterung in deinen Posteingang.
Xeams mit mehreren Benutzern verwenden
Ein NAS wird meist nur in den seltensten Fällen nur von einem einzigen User genutzt. Meist bedient der komfortable Netzwerkspeicher eine ganze Meute an Benutzern, die unter anderem ebenso die Vorteile von Xeams auskosten möchten. In diesem Fall ist es notwendig, dass du im Webinterface deines Xeams Messaging Servers neue Accounts hinzufügst, sodass auch andere User den Mailsammler verwenden können.
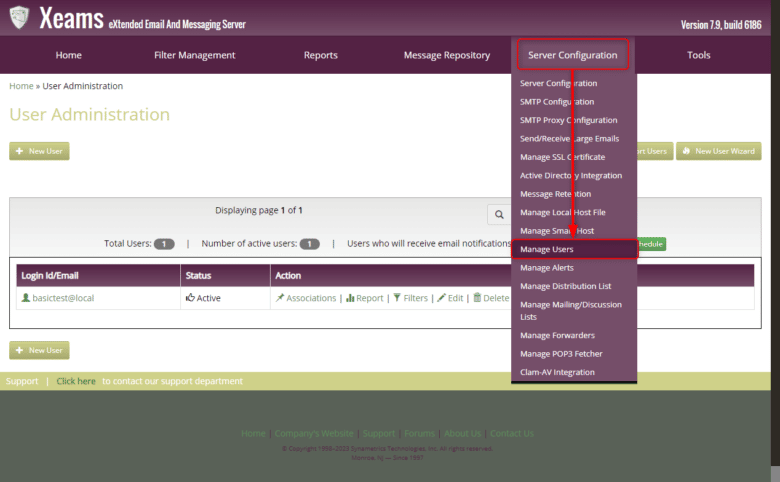
Rufe dafür Xeams auf und zeige auf den Menüpunkt „Server Configuration“. Wähle dann den Punkt „Manage Users“ aus. Über den Button „New User“ kannst du jetzt einen neuen Benutzeraccount für Xeams erstellen – in derselben Art und Weise, wie du vorhin deinen eigenen Account eingerichtet hast. Achte darauf, dass du @local als Domain verwendest, sodass du aus dem LAN auf deine Accounts zugreifen kannst. Klicke abschließend weiter unten auf den Save-Button, um den User zu erstellen.
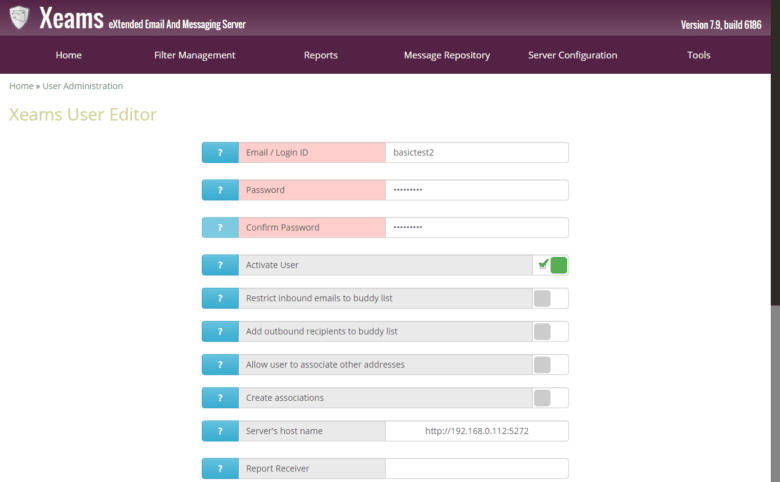
Jetzt landest du wieder in der Benutzerübersicht, in der alle User aufgelistet sind. Zwar ist der neue Account erstellt, jedoch ist für diesen noch kein Pop Fetcher eingerichtet. Es werden demnach noch keine Mails abgerufen. Wähle im Menü erneut den Punkt „Server Configuration“ und anschließend „Manage POP3 Fetcher“. An dieser Stelle findest du dann ebenfalls einen „New Account“-Button. Betätige diesen und gib anschließend die Zugangsdaten für den jeweiligen Mailserver, von welchem du die Post abholen möchtest, ein. Im Feld „Recipient“ kannst du den gewünschten lokalen Empfänger – also beispielsweise den soeben erstellten Benutzeraccount – eingeben.
Je nach Wunsch kannst du außerdem SSL, also die sichere Datenübertragung, aktivieren. Sollte das betreffende Postfach auf dem Remote-Server bereits zum Bersten gefüllt sein, kann es gegebenenfalls sinnvoll sein, im Feld „Fetch Count“ die maximale Anzahl an pro Vorgang übertragener E-Mails zu begrenzen – etwa auf 100. Klicke zum Abschluss auf „Save“ und richte nun die soeben erstellte lokale E-Mail-Adresse auf dem Endgerät des neuen Users ein.
Mailversand mit mehreren Usern
Während Xeams eine hervorragende Lösung zum Sammeln aller E-Mails in diversen Posteingängen ist, sieht das beim Versand von E-Mails etwas anders aus. Wie oben bereits behandelt, existiert zwar ein sogenannter Smart Host, der sich um den Versand von E-Mails kümmert. Dieser kann aber nur einmalig eingerichtet werden und steht demnach auch nur für einen User zur Verfügung. Es sei denn, alle Benutzer möchten dieselbe Absenderadresse nutzen – in diesem Szenario ist das praktisch. In allen anderen jedoch weniger. Der Smart Host ist dafür auch nicht geschaffen.
Möchtest du deine Mails über mehrere Accounts versenden oder wollen auch weitere User Xeams im Netzwerk nutzen, ist die Konfiguration ganz einfach. In der Mail-App muss lediglich der Postausgangsserver des jeweils genutzten Mailanbieters eingetragen werden. Die E-Mails werden dann direkt über den Provider versendet und machen keinen Zwischenstopp auf deinem QNAP-NAS.
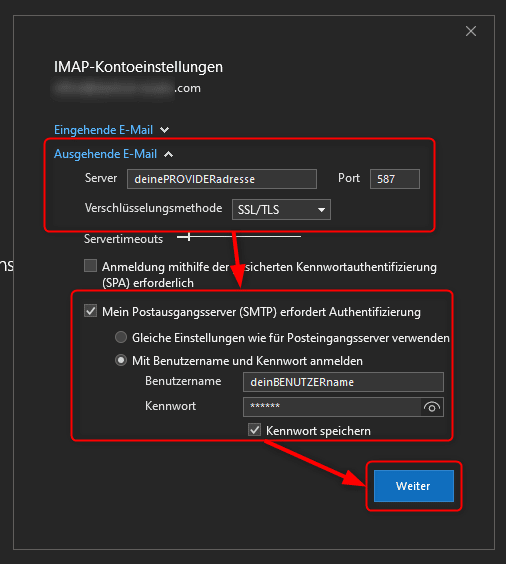
Achte dabei aber darauf, dass du nur die Einstellungen für den PostAUSGANGSserver änderst. Outlook besitzt beispielsweise den Bereich „Ausgehende E-Mail“ und dort den Punkt „Mein Postausgangsserver (SMTP) erfordert Authentifizierung“. Aktiviere dort „Mit Benutzername und Kennwort anmelden“ und gib anschließend deine Zugangsdaten für den jeweiligen E-Mail-Anbieter ein. Bestätige abschließend mit „Weiter“ und „Vorgang geschlossen“. Jetzt werden deine Mails über den Server des Anbieters gesendet und aber über Xeams empfangen.