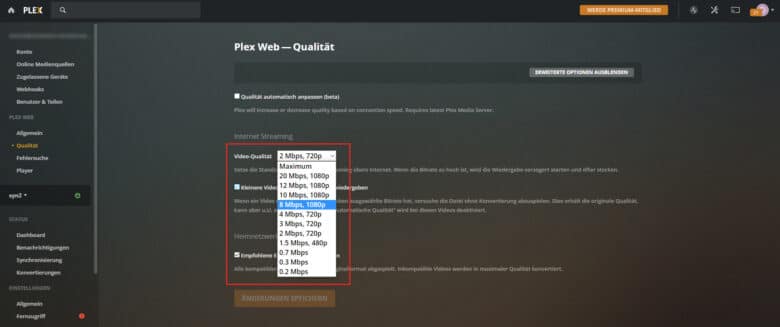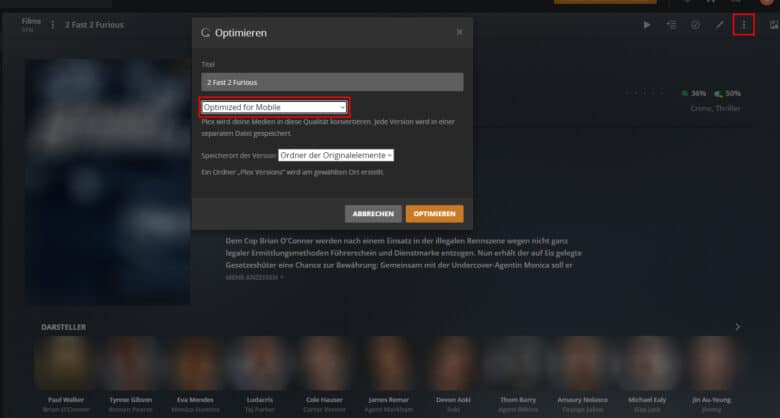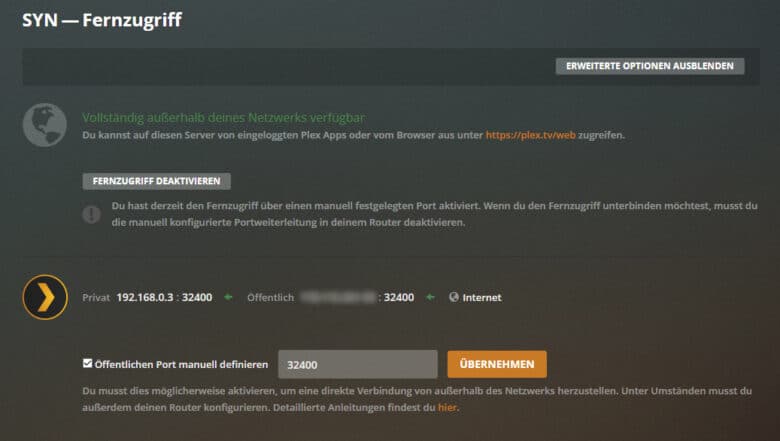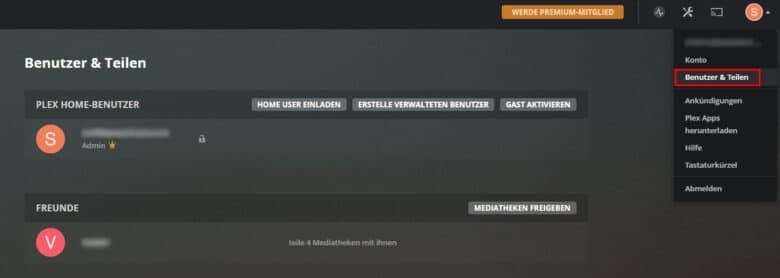Du hast den Plex Media Server bereits installiert und deine Filme, Serien und Musik sind bereits aus dem Heimnetz abrufbar? Dir wird bestimmt auffallen, dass noch nicht alles so rund läuft, wie du es gerne hättest. Jetzt ist Feintuning angesagt. Wir zeigen dir im dritten Teil unseres Plex-Specials, wie du mit diversen, teils gut versteckten Einstellungen deine Medienerfahrung perfektionierst und alle Parameter auf dein Setup abstimmst.
Neue Bibliotheken hinzufügen
Mediensammlungen haben eines gemeinsam: Sie wachsen ständig und werden immer unübersichtlicher. Mit einer detaillieren Gliederung deiner Bibliotheken kannst du hier Abhilfe schaffen. Möchtest du weitere Bibliotheken im Nachhinein hinzufügen, klicke in der Menüleiste auf das Einstellungs-Icon.
Wähle links den Menüpunkt „Mediatheken“ und den Button „Mediathek hinzufügen“. Du kannst hier neben Audio und Video außerdem eine Fotogalerie anlegen oder auf „Andere Videos“ klicken, um eine unsortierte Bibliothek zu erstellen. Letztere ergibt zum Beispiel dann Sinn, wenn du selbstgedrehte Videos hinzufügen möchtest. In den Optionen kannst du noch eine Menge weiterer Einstellungen vornehmen, wie zum Beispiel die Standardsprache ändern. Klicke auf den Punkt „Sprachen“ und wähle dort deine bevorzugte Sprache, sodass du diese nicht in jedem Film erneut umstellen musst.
Transkodierer richtig nutzen
Ein wichtiger Punkt ist außerdem der Transcoder. Hier kannst du festlegen, in welcher Qualität Videodateien für das Streaming umgewandelt werden, falls die Transkodierung aktiv ist. Je nach Modell kannst du zwischen Qualität und Geschwindigkeit wählen. Probiere am besten die vier möglichen Einstellungen selbst aus. Sollte dein Video ruckeln oder fehlerhaft dargestellt werden, wähle „Höhere Encoding-Geschwindigkeit bevorzugen“. In der Regel betrifft dies aber nur Übertragungen auf Endgeräte außerhalb deines LANs oder Geräte, welche das Bild- oder Tonformat deiner Medien nicht wiedergeben können. Innerhalb deines LANs wird normalerweise in voller Qualität übertragen und für die Transkodierung auch keine Leistung benötigt.
Es könnte aber dennoch der Fall sein, dass du auf einigen Geräten die Bitrate drosseln musst, sodass beispielsweise deine 8K-Inhalte nicht unkonvertiert auf deinem Smartphone landen. Hier gilt es, die Einstellungen in der jeweiligen Plex-App direkt auf dem Endgerät zu öffnen und dort im Punkt „Qualität“ einen niedrigeren Wert im Feld „Video-Qualität“ zu wählen. Optional kannst du ebenso einen Haken bei „Qualität automatisch anpassen (beta)“ setzen. Dieses Feature funktioniert trotz des Betastadiums bereits meist einwandfrei und liefert die Bitrate, die dein Endgerät verarbeiten oder deine Leitung übertragen kann. Pi mal Daumen reichen für mobile Wiedergabegeräte 5-10 Mbit/s locker aus.
Wenn du des Öfteren Mediendateien streamst und dabei keine leistungsfähige DiskStation besitzt, gibt es trotzdem eine praktische Lösung für dieses Problem. Sogenannte optimierte Versionen von Videodateien kannst du zum Beispiel dann erstellen, wenn dein NAS nicht benötigt wird, etwa in der Nacht. Wähle einfach einen Film oder eine Serienfolge aus, öffne das Menü und klicke auf „Optimieren“.
Hier stehen dir diverse Voreinstellungen für bestimmte Endgeräte zur Verfügung. Ein Klick auf den Optimieren-Button startet die Umwandlung des Films in ein weniger bandbreitenhungriges Format. Du kannst ebenso ganze Staffeln einer Serie oder gar deine gesamte Filmsammlung auf diese Weise konvertieren. Bedenke aber, dass die optimierten Versionen ebenfalls Speicherplatz benötigen. Den Fortschritt kannst du im Einstellungs-Bereich in den Punkten „Konvertierungen“ oder „Optimierte Versionen“ überwachen. Sollte die Konvertierung fehlschlagen, stelle sicher, dass der Plex-User Schreibrechte im jeweiligen Medienordner besitzt.
Streamen von überall
Plex bietet dir nicht nur die Möglichkeit, in den eigenen vier Wänden zu streamen, sondern ebenso, wenn du unterwegs bist. Du benötigst dafür lediglich ein Android- oder iOS-kompatibles Smartphone. Lade dir über den Store die Plex-App vom Hersteller „Plex, Inc.“ herunter und öffne diese. Nachdem du deine Zugangsdaten eingegeben hast, öffnet sich deine Medienbibliothek auch auf dem Smartphone. Doch nicht immer funktioniert die Einrichtung so reibungslos und so kann es passieren, dass du zwar im LAN deine Medien einwandfrei abspielen kannst, aber unterwegs plötzlich auf eine Fehlermeldung starrst.
Es ist notwendig, dass du von außerhalb deines Netzwerkes auf Plex zugreifen kannst. Prüfen kannst du dies über das Einstellungs-Menü im Punkt „Fernzugriff“. Hier wirst du gleich bemerken, dass dein Server „Nicht außerhalb deines Netzwerks verfügbar“ ist. Das liegt daran, dass in deiner Firewall noch keine Portweiterleitung auf den Plex-Server eingetragen ist. Zugriffe von außen landen daher zuerst auf deinem Router. Du musst also vorher eine Portweiterleitung für den Port 32400 zu deinem Plex-Server einrichten. Ist diese aktiv, sollten zwei grüne Pfeile in deinem Einstellungsfenster erscheinen, inklusive der Meldung „Vollständig außerhalb deines Netzwerks verfügbar“.
Sollte der Port bereits anderweitig in Verwendung sein, hast du hier außerdem die Möglichkeit, selbst einen festzulegen. Möchtest du Streaming über das Internet generell deaktivieren, kannst du dies ebenfalls über den Button „Fernzugriff deaktivieren“.
Mediatheken mit anderen Benutzern teilen
Du möchtest deine Mediatheken mit anderen Familienmitgliedern und Freunden teilen? Plex bietet dir dafür eine einfache Möglichkeit, neue Benutzer zu erstellen und Zugriffsrechte festzulegen. Und als Sahnehäubchen wird sogar noch automatisiert eine Einladungs-E-Mail versandt, die den neuen User über die Möglichkeiten von Plex informiert.
Navigiere in das „Benutzer und teilen“-Menü, indem du ganz rechts oben auf der Plex-Oberfläche dein persönliches Menü aufklappst. In diesem Bereich findest du eine Liste aller Benutzer, die aktuell existieren. Es wird zwischen Plex Home-Benutzern sowie Freunden unterschieden.
Erstere sind ausschließlich dafür gedacht, mit mehreren Profilen auf einem einzigen Endgerät Medien konsumieren zu können – wie zum Beispiel bei Netflix. Die eigentliche Teilen-Funktion verbirgt sich hinter „Freunde“. Über den Button „Mediatheken freigeben“ öffnet sich ein Fenster, in welchem du einfach die E-Mail-Adresse der einzuladenden Person eingibst. Bestätige mit „Fortfahren“ und wähle im nächsten Schritt die Bibliotheken aus, die du freigeben möchtest. Ein abschließender Klick auf den Versenden-Button schickt dem Empfänger eine entsprechende Einladung für deinen Server.
Über den Link wird der Account aktiviert und der eingeladene Nutzer erhält Zugang auf die gewählten Bibliotheken. Für eine optimale Erreichbarkeit ist es an dieser Stelle sinnvoll, statt der (wechselnden) IP-Adresse den Synology-DDNS-Dienst zu aktivieren. Dadurch lässt sich dein Plex zum Beispiel über meinmedienserver.synology.me aufrufen. Wie du hierbei genau vorgehst, erfährst du in unserem Beitrag zum Thema Externer Zugriff über eigene Domain.