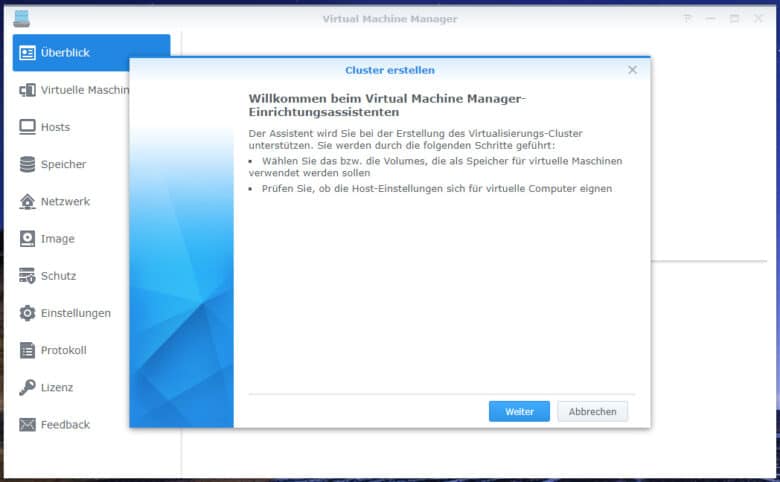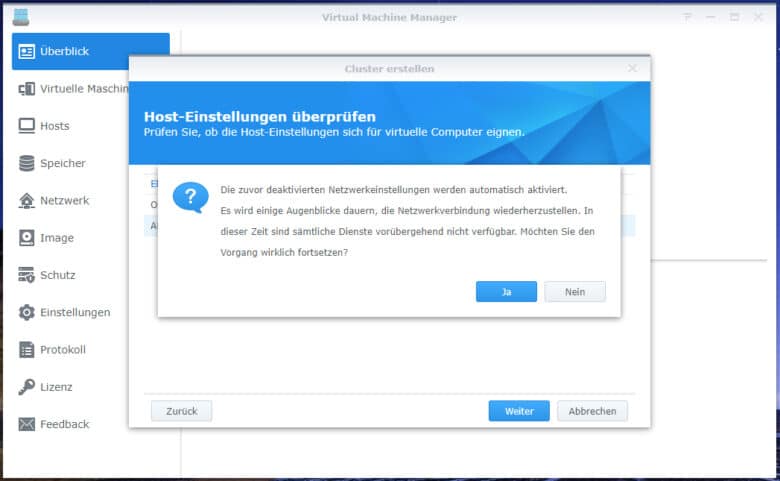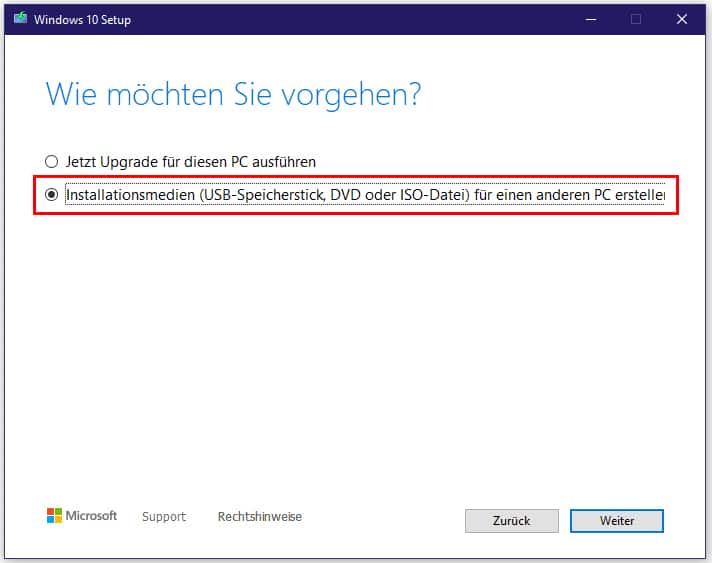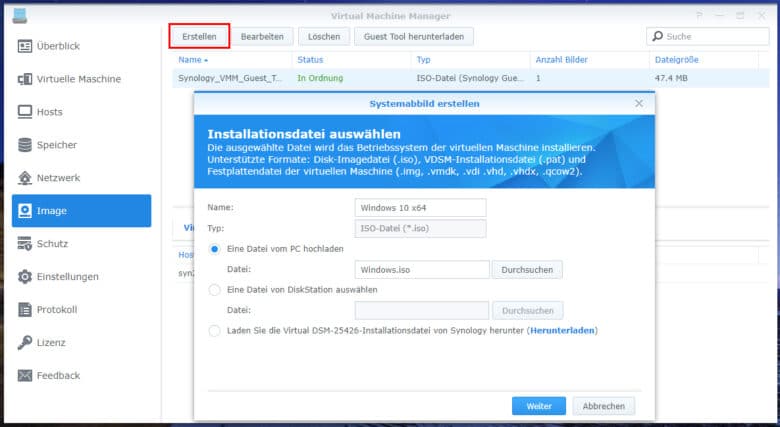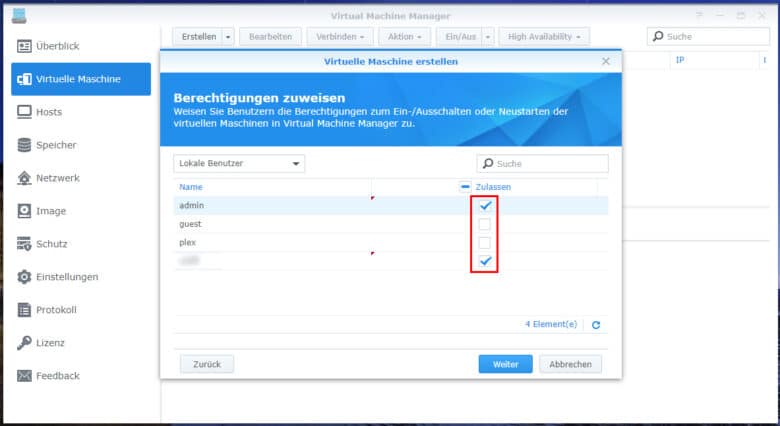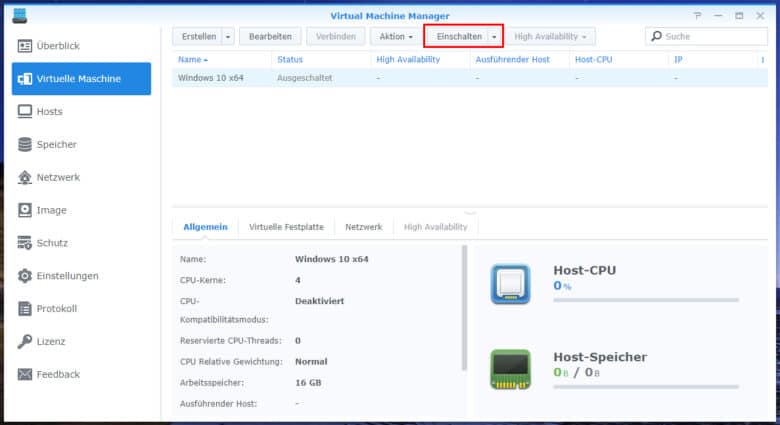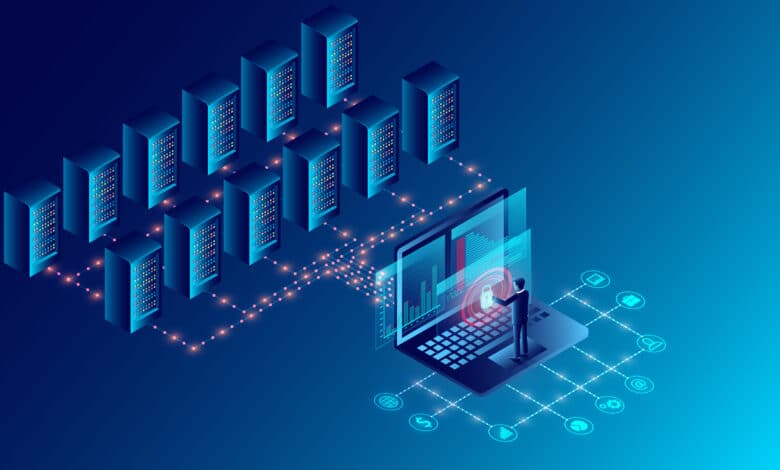
Als Besitzer einer Synology DiskStation mit entsprechender Hardware, wie zum Beispiel einem Intel x64-Prozessor sowie ausreichend Arbeitsspeicher, stehen dir auf deinem NAS virtuelle Maschinen (VMs) zur Verfügung. Um welche Modelle es sich konkret handelt, erfährst du auf dieser Synology-Seite. Die Szenarien, die sich aus dieser Funktion ergeben, sind überaus vielseitig. Zum Beispiel sind viele Softwarepakete nur für Windows erhältlich, sodass du diese über den kleinen Umweg einer VM ebenso auf deinem NAS ausführen kannst. Im Falle von Serverdiensten fällt auch der Rechner weg, der dafür 24/7 in Betrieb sein müsste. In diesem Tutorial erfährst du mehr über die Welt der virtuellen Maschinen auf der DiskStation und wie du diese sinnvoll einrichtest und produktiv nutzt.
Was sind virtuelle Maschinen?
Laut Definition handelt es sich bei einer virtuellen Maschine um das Abbild der Rechnerarchitektur von real existierender Hardware. Die VM gaukelt dem darauf installierten Betriebssystem einen physischen Rechner vor. Es handelt sich dabei aber lediglich um ein Abbild, das direkt auf dem Prozessor des sogenannten Gastgeberrechners (Host) ausgeführt wird. Sind mehrere Instanzen gleichzeitig in Betrieb, sind diese dennoch voneinander abgeschirmt. Mit virtuellen Maschinen ist es möglich, mehrere verschiedene Betriebssysteme gleichzeitig auszuführen und die Hardware effizient zu nutzen. Vor allem im Business-Umfeld kannst du dabei viel Zeit bei der Administration einsparen. Trotzdem haben VMs Grenzen. Sie benötigen etwas höhere Anforderungen als die klassische Variante, welche auf einem physischen Rechner läuft. Doch die Vorteile dieser Technologie überwiegen.
Installation des Virtual Machine Manager
Wie immer beginnt unser Abenteuer im Paket-Zentrum der DiskStation. Öffne dieses und installiere den Virtual Machine Manager. Besitzt du noch eine veraltete Version des DSM, musst du gegebenenfalls per Einstellungen-Button im Bereich „Beta“ einen Haken bei „Ja, ich möchte die Beta-Versionen sehen!“ setzen.
Öffne im nächsten Schritt den Virtual Machine Manager. Du landest dabei automatisch beim Einrichtungs-Assistenten zur Erstellung eines Clusters. Klicke auf „Weiter“ und wähle ein Volumen für die Daten der VMs. Für eine Windows 10 Maschine solltest du mindestens 32 Gigabyte einplanen.
Betätige erneut den Weiter-Button. Nun überprüft die App die vorhandenen Einstellungen auf deinem NAS und ändert diese, je nach Anforderung. Sollten bestimmte Dienste dabei neu gestartet werden, wirst du ebenfalls darüber informiert. Die DiskStation könnte dabei für einige Sekunden vom LAN getrennt werden und nicht erreichbar sein. Bestätige die Meldung mit „Ja“.
Die Installation ist nun abgeschlossen, jetzt geht es an die Einrichtung deiner ersten VM.
Vorbereiten einer Windows 10 Maschine
Sobald du den Einrichtungs-Assistenten abgeschlossen hast, sollte sich auf deinem NAS eine lauffähige Basis für virtuelle Maschinen befinden. Möchtest du nun zum Beispiel eine Windows 10-Installation vornehmen, benötigst du zuerst das sogenannte Installations-Image in Form einer .iso-Datei. Diese kannst du direkt über Microsoft und das Media Creation Tool beziehen. Klicke hier einfach auf den Button „Tool jetzt herunterladen“ und führe anschließend die heruntergeladene Datei aus. Stimme den Lizenzbedingungen zu und wähle „Installationsmedien (USB-Speicherstick, DVD oder ISO-Datei) für einen anderen PC erstellen“.
Im nächsten Schritt kannst du außerdem Sprache und Architektur wählen, sollten diese nicht bereits von selbst erkannt worden sein. Für die beste Performance solltest du die x64-Variante herunterladen. Klicke auf „Weiter“, wähle anschließend „ISO-Datei“ und betätige nochmals den Weiter-Button. Jetzt kannst du dir den Speicherort für das Installations-Image aussuchen. Optimalerweise lädst du das Image gleich auf die DiskStation, da du dort das Datenträgerabbild benötigst.
Zurück im Webinterface deines NAS geht es jetzt darum, sowohl das Windows-Image als auch ein zusätzliches von Synology in den Virtual Machine Manager zu importieren. Öffne diesen und wähle den Punkt „Image“.
Klicke auf den Button „Guest Tool herunterladen“ und anschließend auf „Herunterladen“. Dieses Toolset enthält alle notwendigen Treiber, um über die DiskStation komfortablen Zugriff auf die Windows 10 Maschine zu erhalten. Als Nächstes ist es an der Zeit, das Windows-Image einzubinden. Über den Erstellen-Button kommst du zum Systemabbild-Assistenten.
Hier kannst du einen Namen für dein Image vergeben sowie den Speicherort des zuvor heruntergeladenen ISO-Images wählen. Ist die Datei noch auf deinem Rechner, lässt sie sich hier ganz einfach auf das NAS hochladen. Klicke auf „Weiter“, wähle einen Speicherort für die virtuelle Maschine und schließe den Assistenten per Übernehmen-Button ab.
Windows 10 als virtuelle Maschine auf der DiskStation
Sind alle Vorbereitungen erledigt, kannst du die virtuelle Maschine über den Reiter „Virtuelle Maschine“ und den Erstellen-Button einrichten.
Zuerst musst du festlegen, welches Betriebssystem du auf der VM nutzen wirst. Windows ist schließlich nur eine von vielen Möglichkeiten, aber für viele Fälle die naheliegendste. Klicke auf den Weiter-Button und wähle den Speicherort für die Maschine aus. Nochmals weiter und du landest bei den Maschineneinstellungen.
Vergib einen Namen, lege die Zahl der Prozessoren und die Menge des Arbeitsspeichers fest und klicke nochmals auf „Weiter“. Beachte, dass die VM etwas mehr RAM benötigt und letztendlich nicht die volle gewählte Menge zur Verfügung steht. Für BIOS und Emulation werden bereits rund 10 Prozent des festgelegten RAM benötigt. So bleiben von großzügigen 16 Gigabyte nur noch rund 13 für Windows übrig. Vor allem, wenn du mehrere Maschinen betreibst, ist das eine durchaus ernst zu nehmende Einschränkung.
Im nächsten Schritt musst du die ISO-Dateien für den Start festlegen. Wähle hier dein zuvor hochgeladenes Windows 10 Image und stelle sicher, dass als zusätzliche ISO-Datei das „Synology_VMM_Guest_Tool“ geladen wird. Lege hier außerdem die Größe deiner virtuellen Festplatte fest. Für Windows 10 solltest du rund 32 Gigabyte einplanen, im Idealfall sogar mehr, um für zukünftige Updates gerüstet zu sein.
Ein Klick auf „Weiter“ bringt dich zu den Netzwerkeinstellungen. In den meisten Fällen genügt hier das „Default VM Network“ ohne weitere Einstellungen. Natürlich stehen dir auch umfangreichere Konfigurationsmöglichkeiten wie virtuelle Switches zur Verfügung, doch für eine einzelne VM ist dies nicht notwendig. Anschließend kannst du noch festlegen, ob die Maschine beim Hochfahren der DiskStation automatisch gestartet werden soll. Ebenso sind BIOS, Tastaturlayout und Virtueller USB-Controller wählbar. Über Letzteren lassen sich zum Beispiel USB-Geräte am NAS in der VM nutzen.
In unserem Beispiel belassen wir die Standardeinstellungen und klicken auf „Weiter“. Jetzt ist es an der Zeit, die Berechtigungen für die virtuelle Maschine festzulegen. Setze einen Haken neben den Benutzern, welchen du die VM zugänglich machen möchtest.
Bestätige mit „Weiter“, lies dir die Zusammenfassung noch mal durch und schließe den Vorgang mit dem Übernehmen-Button ab. Die Maschine sollte jetzt in der Liste erscheinen und kann über den Einschalten-Button gestartet werden.
Klicke auf Verbinden, um direkt im Browser eine Verbindung mit deiner VM herzustellen. In Kürze solltest du im Windows-Setup landen. Wähle „Jetzt installieren“ und gib deinen Lizenzcode ein, beziehungsweise überspringe die Abfrage. Markiere deine gewünschte Windows-Version und akzeptiere im nächsten Schritt die Lizenzvereinbarungen.
Wähle nun die „Benutzerdefinierte Installation“, klicke auf „Treiber laden“, navigiere per Durchsuchen-Button auf das zweite CD-Laufwerk mit den Synology-Tools in den Unterordner
Windows_Virtio_SCSI_Driver\Windows_10\amd64.
Betätige den OK-Button und klicke auf „Weiter“. Jetzt wird der Treiber für das virtuelle Speichergerät installiert und du solltest nun ein Laufwerk vorfinden, auf das du Windows installieren kannst.
Ein nochmaliger Klick auf „Weiter“ startet die Installation, welche schon mal mehrere Minuten dauern kann.
Sobald Windows 10 erfolgreich gestartet wurde, öffne den Explorer und das Laufwerk mit den Synology-Tools. Führe dort die Datei „Synology_VMM_Guest_Tool.msi“ aus, sodass die Tools installiert werden. Ab jetzt kannst du die Maschine uneingeschränkt nutzen – abgesehen von der noch notwendigen Lizenzaktivierung.
Schnappschüsse und weitere Features
Ein überaus nützliches Feature sind sogenannte Schnappschüsse. Damit ist es möglich, den aktuellen Zustand einer VM zu speichern und bei Bedarf wiederherstellen zu können. Du kannst Schnappschüsse entweder manuell oder nach einem genau definierten Zeitplan erstellen.
Klicke dafür im Reiter „Schutz“ auf den Erstellen-Button. Wähle „Lokaler Schnappschuss“ und „Weiter“. Setze einen Haken bei den virtuellen Maschinen, die du sichern möchtest und bestimme im nächsten Schritt die Richtlinie beziehungsweise Häufigkeit. Als nächstes kannst du festlegen, wie lange die einzelnen Schnappschüsse aufbewahrt werden. Finde eine Richtlinie, die deine Anforderungen erfüllt oder kreiere eine eigene. Bestätige den Assistenten mit dem Übernehmen-Button.
Windows ist bei Weitem nicht das einzige Betriebssystem, das du auf diese Weise virtualisieren kannst. Unterstützt werden ebenso diverse Linux und Unix-Derivate sowie der Synology-eigene DSM. Mit Letzterem kannst du zum Beispiel mehrere Versionen gleichzeitig nutzen oder das in Kürze erscheinende DSM 7.0 erst auf einer virtuellen Maschine testen, bevor du es als Produktivsystem nutzt.