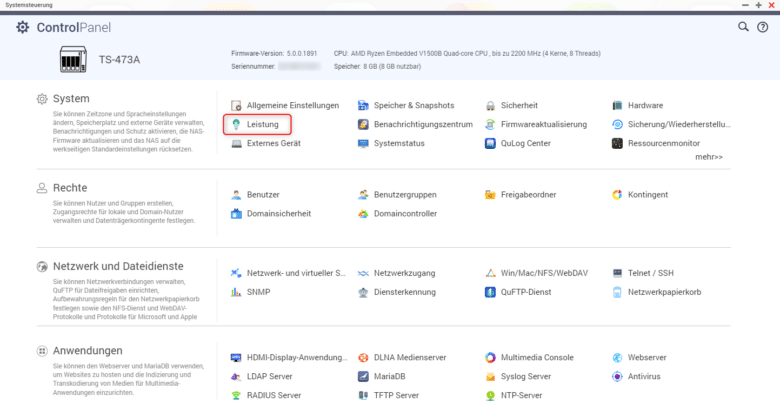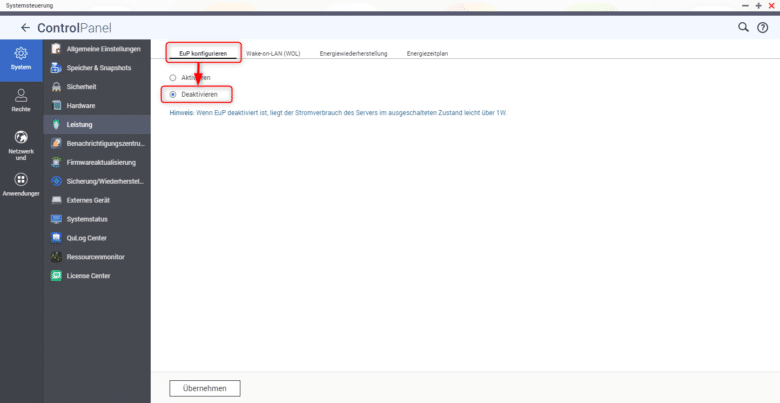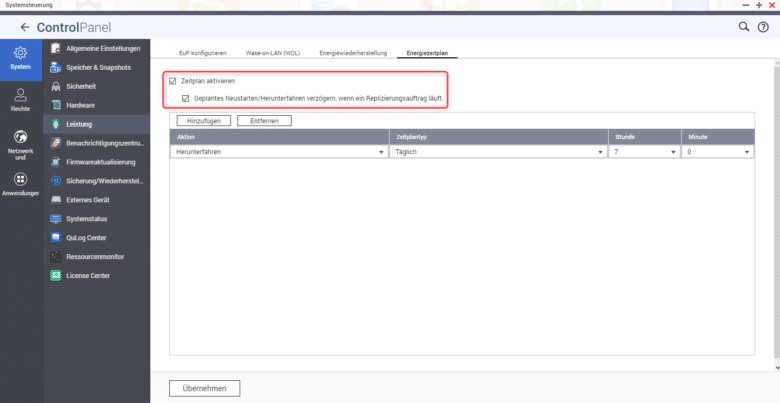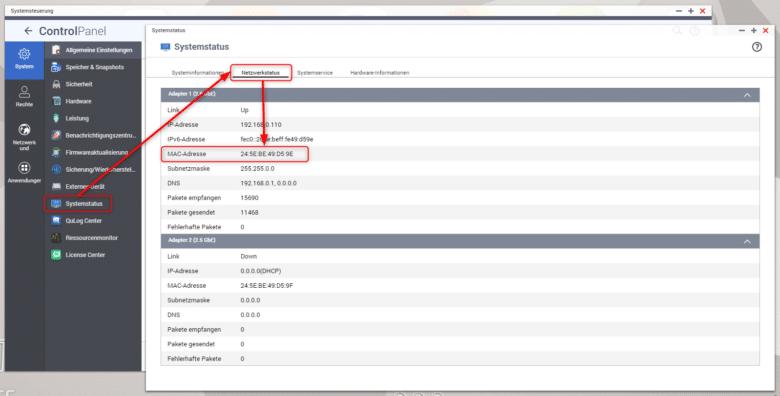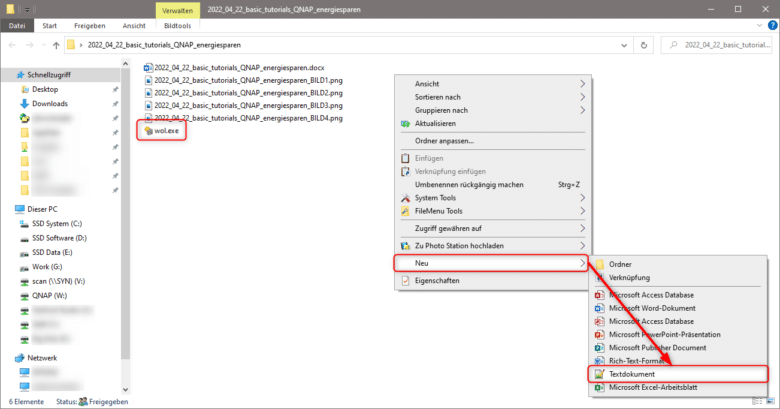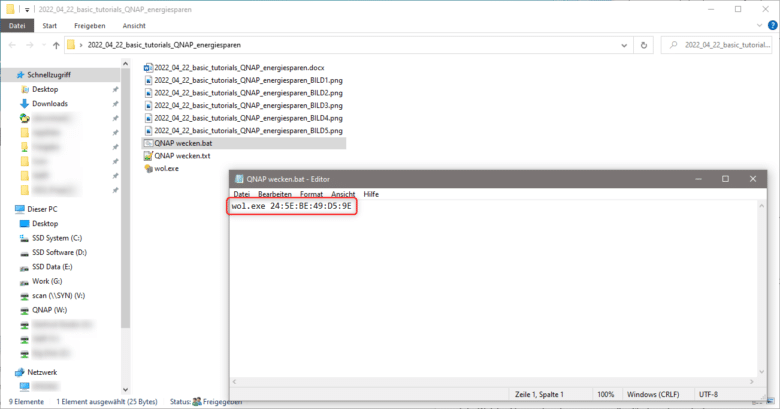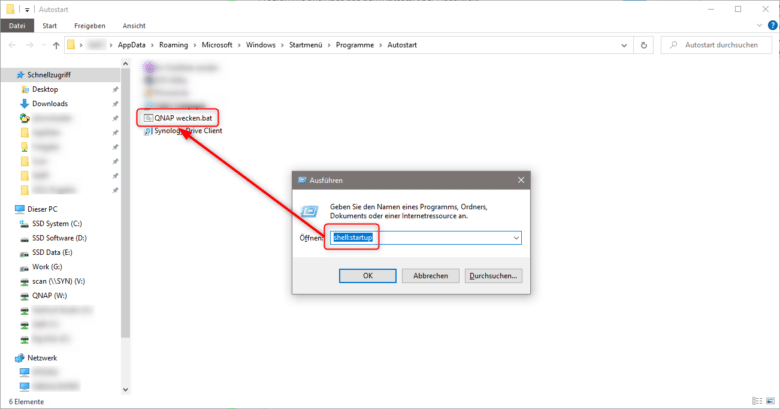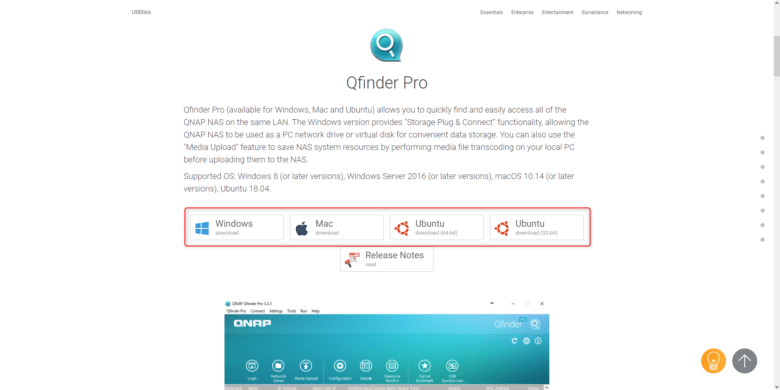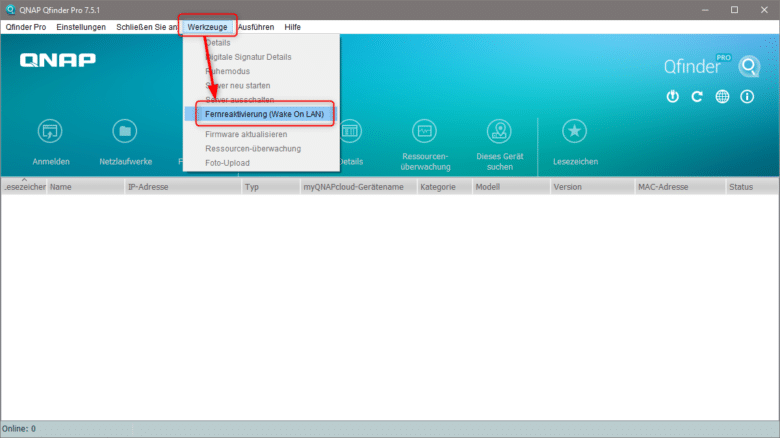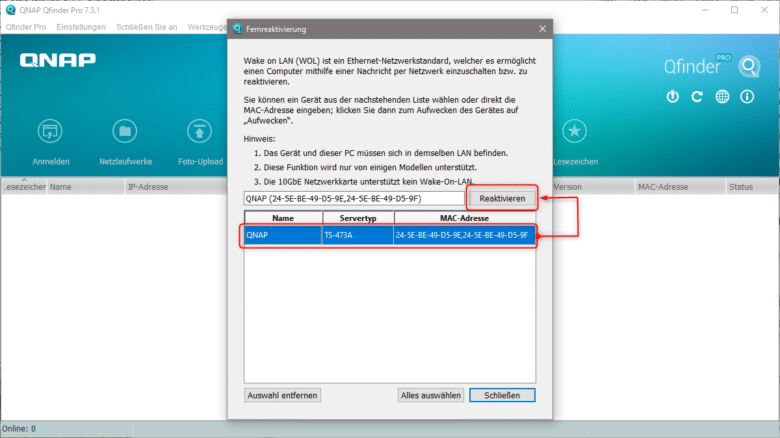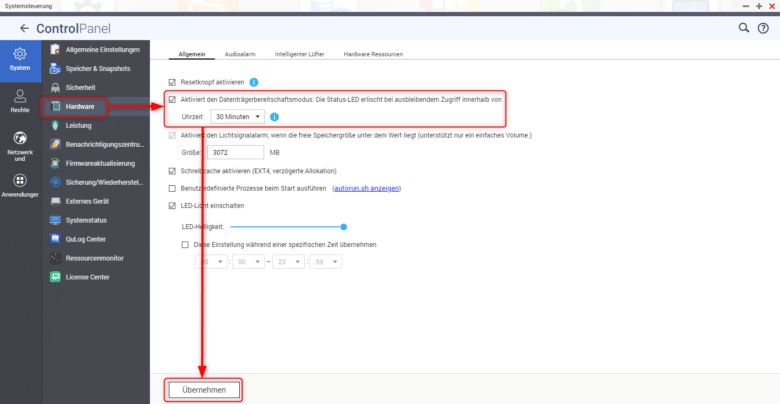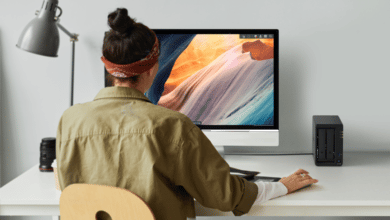Während der durchschnittliche Strompreis in der Bundesrepublik in den letzten 15 Jahren um über 60 % gestiegen ist, benötigt neue Hardware zum Teil ebenso immer mehr Energie. HDDs und SSDs bilden hier eher die Ausnahme. Trotzdem liegt der Energieverbrauch einer handelsüblichen Festplatte zwischen 2 und 10 Watt – je nach Größe und Anzahl der Platter. Bei einem simplen NAS mit nur einer HDD fällt der Mehrverbrauch in der Stromrechnung vielleicht gar nicht auf. Aber angenommen, du nutzt vielleicht ein 8-Bay-NAS im 24/7-Betrieb, kannst du mit den entsprechenden Energieeinstellungen einen ordentlichen Betrag sparen.
Energie sparen mit dem QNAP-NAS
Geräte, welche in der Regel rund um die Uhr betrieben werden, ziehen natürlich auch kontinuierlich Saft aus der Steckdose. Selbst wenn der Verbrauch eines NAS mit beispielsweise 30 Watt gar nicht hoch aussieht, summiert sich hier einiges zusammen. An einem Tag etwa 0,72 kWh, in einer Woche bereits 5. In einem Jahr liegt der Verbrauch dann bei über 260 Kilowattstunden, woraus bei einem Strompreis von 32 Cent etwa 84 Euro resultieren. Und dabei handelt es sich nur um ein kleineres 4-Bay-NAS ohne großartige Leistungsreserven.
Dazu kommt, dass vor allem Festplatten zwar gefühlt ewig, aber in der Praxis dann doch nicht ewig lange halten. Vor allem dann nicht, wenn sie entweder im Dauerbetrieb laufen oder ständig aus- und eingeschaltet werden. Die Gründe, dich ein wenig mit möglichen Energiesparmaßnahmen für dein QNAP-NAS zu beschäftigen, sprechen demnach für sich.
Ab in die Energieeinstellungen!
Möchtest du die Energie(spar)einstellungen auf deinem QNAP-NAS ändern oder konfigurieren, führt dich der Weg direkt in die Systemsteuerung. Dort findest du im Abschnitt „System“ den Punkt „Leistung“. Hinter diesem verbergen sich sämtliche Stromspareinstellungen, allen voran eine ganz spezielle Richtlinie.
EuP/ErP-Richtlinie aktivieren
Du fragst dich jetzt bestimmt, was es mit der EuP-Funktion auf sich hat. Dabei geht es genau betrachtet um eine EU-Richtlinie, die die Verringerung des Energieverbrauchs eines Produkts zum Ziel hat. In dieser werden Richtwerte für den maximalen Energieverbrauch festgelegt. Sobald du diese Funktion also aktivierst, reduziert dein NAS den Stromverbrauch im Standby-Modus auf unter 1 Watt. Das bedeutet aber im Gegenzug, dass sämtliche Funktionen nicht mehr zur Verfügung stehen.
- Beispielsweise steht dann kein Wake on LAN mehr zur Verfügung, weil der Netzwerkadapter dabei etwas mehr Strom ziehen würde.
- Zudem wird die automatische Einschaltfunktion nach einem Stromausfall deaktiviert.
- Die Planung des automatischen Starts und Herunterfahrens fällt ebenso weg.
Im Betrieb selbst merkst du von einem aktivierten EuP-Modus nichts. Und ob dein NAS nun 1,5 oder unter 1 Watt im Standby-Modus benötigt, fällt bei einem einzigen Gerät nicht merkbar auf.
Unser Fazit an dieser Stelle: Den EuP-Modus kannst du getrost außer Acht lassen und lieber woanders Energie sparen.
Energiesparpläne einrichten
Ein viel bedeutenderes Einsparpotenzial ermöglichen dir die Energiesparpläne. Hier kannst du festlegen, zu welchen Zeiten dein NAS verfügbar sein soll. Abseits der von dir festgelegten Zeiten fährt sich die QNAP herunter und reduziert den Verbrauch auf ein Minimum. Sobald ein Gerät oder ein Dienst auf dein NAS zugreifen, fährt sich das System automatisch wieder hoch. Zwar dauert es eine Weile, bis dein NAS wieder voll einsatzbereit ist, aber nicht umsonst liegt hier das größte Potenzial.
Zu den Energiesparplänen gelangst du ebenfalls über die Systemsteuerung und den Bereich „Leistung“. Rufe dort den Tab „Energiezeitplan“ auf und aktiviere die Option „Zeitplan aktivieren“. Jetzt wird das unten liegende Feld freigeschaltet, sodass du dort Zeiten hinzufügen und entfernen kannst. Du solltest außerdem unbedingt einen Haken bei „Geplantes Neustarten/Herunterfahren verzögern, wenn ein Replizierungsvorgang läuft“ setzen. Das stellt sicher, dass sich dein NAS nicht einfach herunterfährt, wenn beispielsweise dein Raid neu aufgebaut wird – etwa nach einem Festplattentausch.
Sobald du auf den Hinzufügen-Button klickst, erscheint in der Tabelle eine neue Zeile, in welcher du eine Aktion, den Zeitplantyp (bzw. die Häufigkeit) und die Uhrzeit festlegen kannst. Wähle also die Aktionen „Server einschalten“ und „Herunterfahren“ und lege die gewünschten Zeiten fest. An dieser Stelle kannst du außerdem einen automatischen Neustart auswählen. Bestätige deinen Zeitplan mit dem Übernehmen-Button.
Abseits des geplanten Hoch- und Herunterfahrens solltest du anschließend aber auch noch eine Wahl treffen. Im Tab „Energiewiederherstellung“ lässt sich nämlich festlegen, was nach einem Stromausfall passieren soll. Du hast hier die Wahl zwischen automatisch aus- und einschalten. Des Weiteren bietet sich hier die Option, einfach den vorherigen Status wiederherzustellen – sprich, war dein NAS an, wird es automatisch wieder hochgefahren.
Betrieb bei Bedarf – die Sache mit dem Wake on LAN (WoL)
Dein NAS steht möglicherweise im Keller oder an einem sonstigen eher wenig frequentierten Ort? Du hast keine Lust, jedes Mal den langen Weg auf dich zunehmen, um das Gerät einzuschalten? Genau dann ist die Wake-on-LAN-Funktion dein Verlängerter Arm, um deine QNAP von der Ferne einzuschalten. Das überaus Praktische daran ist, dass auch Apps wie beispielsweise Medienplayer dein NAS aufwecken können. Dein Speicher ist daraufhin also nur dann in Betrieb, wenn tatsächlich darauf zugegriffen wird. Praktischerweise ist die Funktion bereits standardmäßig aktiv, sodass du diese gar nicht erst noch aktivieren musst. Ein Blick in den Tab „Wake-on-LAN (WOL)“ kann aber dennoch nicht schaden – nur um sicherzugehen.
Aufwecken per WoL-Tool
Damit du die Funktion nutzen kannst, benötigst du erst ein Tool, das dein NAS aufwecken kann. Wir bedienen uns des schlanken WakeOnLan-Tools von Gammadyne. Scrolle auf der Webseite ganz nach unten und klicke im Absatz „Download“ auf „Click here“, um die WOL.EXE herunterzuladen. Kopiere die Datei anschließend am besten gleich in einen eigenen Ordner, diese benötigen wir nämlich in Kürze.
Die zweite Zutat für ein funktionierendes Wake on LAN ist die sogenannte MAC-Adresse deines NAS. Diese dient zur eindeutigen Identifizierung deines darin vorhandenen Netzwerkadapters. Eine IP-Adresse funktioniert in diesem Fall leider nicht.
Diese findest du in der Systemsteuerung im Abschnitt „Systemstatus“. Rufe anschließend den Tab „Netzwerkstatus“ auf. Dort findest du für alle vorhandenen Netzwerkadapter die entsprechende MAC-Adresse. Notiere sie dir am besten oder halte das Fenster im Hintergrund offen. Selbstredend kannst du dein NAS nur über jene Adapter aufwecken, die mit dem LAN verbunden sind.
Erstelle im nächsten Schritt eine neue Textdatei im Ordner mit der WOL.EXE. Öffne diese im Editor und tippe Folgendes ein:
wol.exe DE:IN:EM:AC:AD:DY (wobei du die Buchstaben durch deine eigene MAC-Adresse ersetzt)
Speichere die Datei anschließend aber nicht als Textdatei, sondern gibt ihr die Dateiendung .bat. Das ist wichtig, damit aus dieser eine ausführbare Datei beziehungsweise ein Batch-Skript wird. Möglicherweise musst du dabei im Explorer die Dateinamenerweiterungen einblenden. Hast du das erledigt, reicht ein Doppelklick auf die soeben erstellte Datei aus, um dein NAS aufzuwecken.
Das Nonplusultra kommt aber erst. Du kannst eine Verknüpfung zu dieser Datei nämlich im Autostart-Ordner deines Betriebssystems ablegen, sodass dein QNAP-NAS direkt nach dem Bootvorgang deines Rechners startet. Rufe dafür den Autostart-Ordner auf. Diesen erreichst du mit der Tastenkombination [WINDOWS] + [R] und shell:startup, gefolgt von der Eingabetaste.
Wachrütteln mit dem QNAP Qfinder
Eine weniger komplizierte Variante bietet die Qfinder-App von QNAP. Dazu musst du diese allerdings erst herunterladen und installieren. Du findest den Qfinder als Download bei QNAP. Im Abschnitt „Qfinder Pro“ findest du die Setup-Datei für dein Betriebssystem.
Lade die passende Datei herunter, installiere die App und öffne sie. Beim ersten Start sollte dein NAS allerdings eingeschaltet sein, sodass der Qfinder gleich dein Gerät findet und die MAC-Adresse abspeichern kann. Für den Fall, dass die App dein NAS nicht gleich findet, kannst du rechts oben unterhalb des Logos den Aktualisieren-Button klicken (im Kreis drehender Pfeil). Jetzt sollte dein Gerät gelistet sein. Das Praktische an der App ist, dass du deine QNAP hier einfach per Rechtsklick und „Server ausschalten“ herunterfahren kannst – nach Eingabe deiner Zugangsdaten.
Ist dein NAS ausgeschaltet, erscheint dieses natürlich nicht in der Liste. Um dein Gerät per WoL einzuschalten, wähle in der Menüleiste den Punkt „Werkzeuge“ und anschließend „Fernreaktivierung (Wake on LAN)“.
Jetzt steht dir eine Liste aller verfügbarer WoL-fähigen QNAP-Geräte in deinem LAN zur Verfügung. Klicke auf das entsprechende Gerät und anschließend auf den Button „Reaktivieren“. Bestätige die Meldung mit „OK“ und klicke auf „Schließen“. Dein QNAP-NAS fährt nun hoch.
Herunterfahren light – nur die Festplatten abschalten
Es muss nicht immer ein kompletter Shutdown sein, um ein wenig Energie zu sparen. In vielen Fällen kann bereits ein Herunterfahren der Festplatten eine Menge Energie einsparen. Das hat den Vorteil, dass dein NAS relativ schnell wieder ansprechbar ist und nicht erst mühsam das gesamte Betriebssystem und zahlreiche Systemdienste hochfahren muss. Während ein kompletter Bootvorgang nämlich gleich mal mehrere Minuten dauert (und das ist noch optimistisch betrachtet), sind HDDs oder SSDs bereits nach wenigen Sekunden wieder auf Touren.
Möchtest du die Dauer, bis die Festplatten herunterfahren, festlegen oder ändern, geht der Weg wie immer über die Systemsteuerung. Öffne den Bereich „Hardware“. Im Tab „Allgemein“ findest du die sehr unglücklich übersetzte Option „Aktiviert den Datenträgerbereitschaftsmodus …“. Dieses Feature schaltet nicht nur die Status-LEDs ab, sondern natürlich auch die Festplatten – ansonsten wäre die Funktion ja relativ nutzlos. Im Feld „Uhrzeit“ lässt sich die Zeit bis zum automatischen Herunterfahren der Festplatten wählen. Passiert während dieser Zeitspanne aber ein Zugriff, wird der Timer zurückgesetzt. Bestätige deine Einstellungen abschließend mit dem Übernehmen-Button.
HDDs versus SSDs – Was ist sparsamer?
Die Hauptaufgabe eines NAS ist in der Regel die Speicherung von Daten, sodass Festplatten und SSDs die wichtigste Rolle im Netzwerkspeicher und folgend im Energieverbrauch einnehmen. Es ist also nicht abwegig, dir Gedanken über den Energieverbrauch der einzelnen Datenträger zu machen.
SSDs bieten den unschlagbaren Geschwindigkeitsvorteil, soviel steht fest. Im Betrieb ziehen geläufige Consumer-SSDs (beispielsweise eine Samsung 860 QVO) rund 3 bis 5 Watt. Bei 8 verbauten Datenträgern summiert sich daraus ein Wert von bis zu 40 Watt. Klingt jetzt erst einmal nicht unbedingt nach einem Vorteil für SSDs, da herkömmliche Festplatten hier in etwa gleichauf liegen. SSDs erledigen den Job jedoch viel schneller und begeben sich dann in den Leerlauf. In diesem wird der Energieverbrauch auf ein Minimum reduziert. Am Beispiel der Samsung SSD auf 0,03 Watt. Das bedeutet, dass du mit 8 SSDs im Leerlauf gerade einmal ein viertel Watt benötigst. Klingt gut, oder?
Aber dann kommt der Kaufpreis. Die Mehrkosten, die du mit einem sogenannten All-Flash-Speicher hast, können die 39,75 Watt Energieeinsparung niemals kompensieren. Unter diesem Gesichtspunkt bringt dir eine SSD keinen richtigen Mehrwert.
Bei Festplatten kannst du aber, wenn du nicht unbedingt die maximal mögliche Performance benötigst, auf 2,5-Zoll-HDDs setzen. Diese sind kleiner und müssen weniger Masse im Betrieb bewegen, sodass hier Verbrauchswerte von 1-2 Watt realistisch sind. Im Leerlauf oftmals sogar noch deutlich unter einem Watt. Der Nachteil dieser Festplatten liegt aber in der maximalen Speicherkapazität, diese liegt nämlich weit unter jener von konventionellen 3,5-Zollern. Hast du genügend freie Einschubschächte, ist diese Überlegung aber durchaus berechtigt.
Mit Maß und Ziel
Wir kennen es. Hardware kann nie leistungsstark und Speicher nie groß genug sein. Doch das spiegelt sich dann bekanntlich im Energieverbrauch wider. Deshalb solltest du dich am besten bereits vor dem Kauf eines NAS fragen, ob du so viel Leistung überhaupt benötigst – vor allem in einem Netzwerkspeicher. Hast du also nicht vor, leistungshungrige Anwendungen wie virtuelle Maschinen oder Medienkonvertierung auf dem Gerät auszuführen, kannst du gut und gerne ein paar Gänge herunterschalten.
Genauso verhält sich das mit den verbauten Festplatten. Zwar schadet es nicht, für einen möglichen zukünftigen Bedarf noch ein bis zwei freie Festplatten-Einschübe übrig zu haben. Diese aber gleich mit Festplatten zu füllen, die du ohnehin noch nicht mit Daten füllen kannst, bringt herzlich wenig. Außerdem kann es sinnvoll sein, statt vieler kleiner HDDs lieber wenige große Festplatten zu nutzen. Das spart Energie und reduziert den Lärmpegel. Der einzige Nachteil, der sich dadurch ergibt, ist, dass im Falle eines Defekts der sogenannte Raid-Rebuildprozess länger dauert. Gefährlich kann das dann werden, wenn während dieses Vorgangs eine weitere Festplatte das Zeitliche segnet. Die Wahrscheinlichkeit ist aber eher gering.
Last but not least solltest du dir darüber Gedanken machen, wann du dein NAS überhaupt verwendest. Ist es notwendig, das Ding rund um die Uhr zu betreiben? Oder läuft deine QNAP nur zur Datensicherung, die genau montags um Punkt sieben Uhr startet? Dann kannst du dich ja des Zeitplans bedienen und dein NAS die restliche Woche schlafen legen.