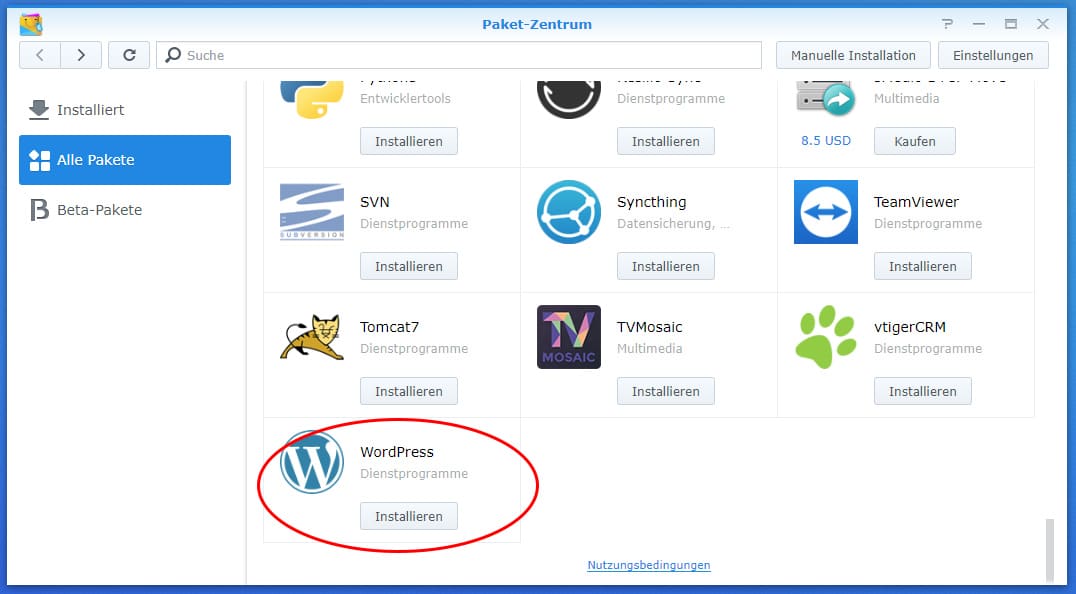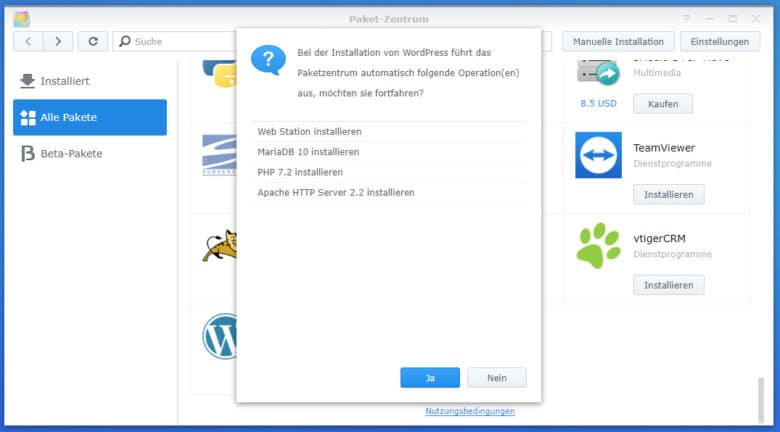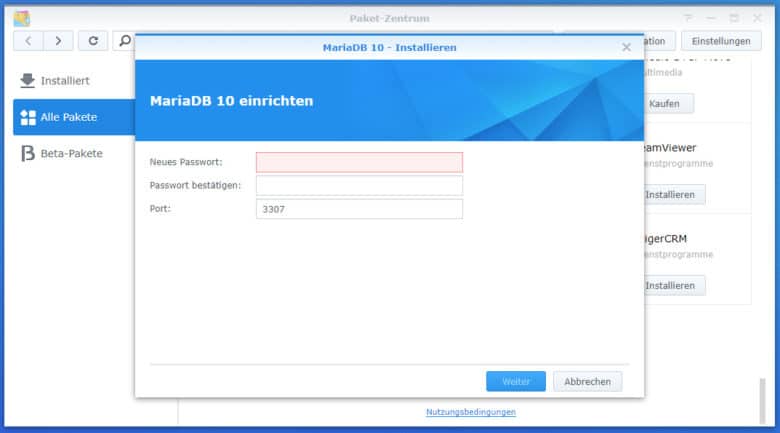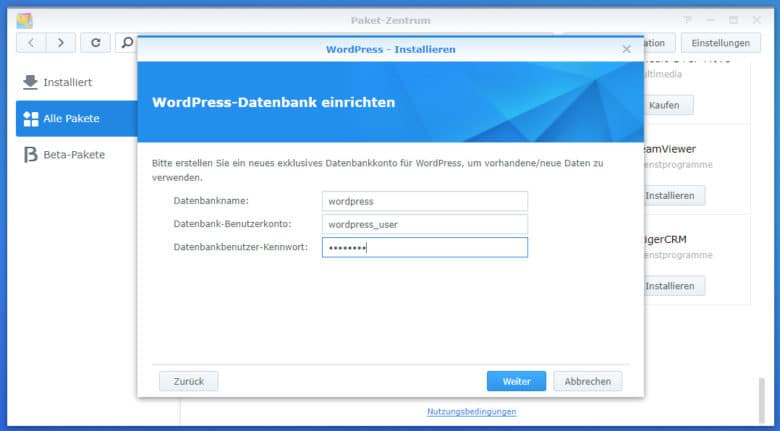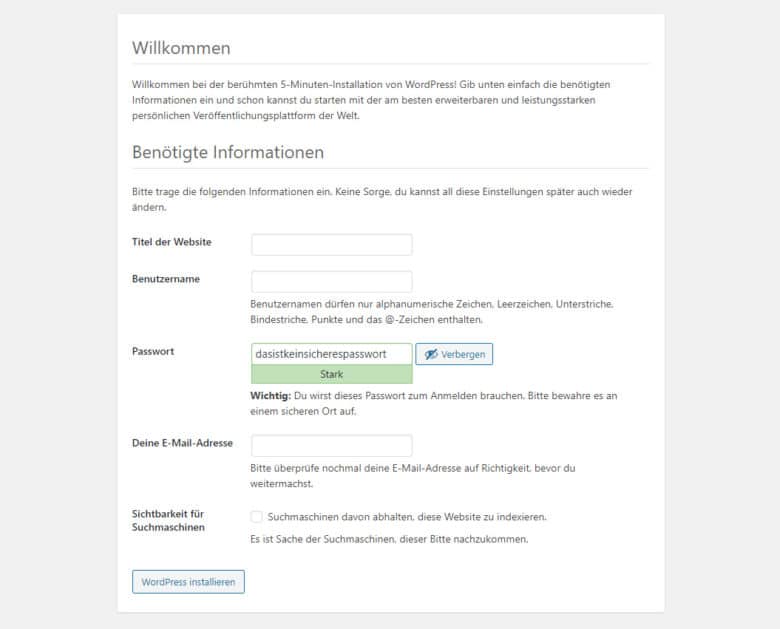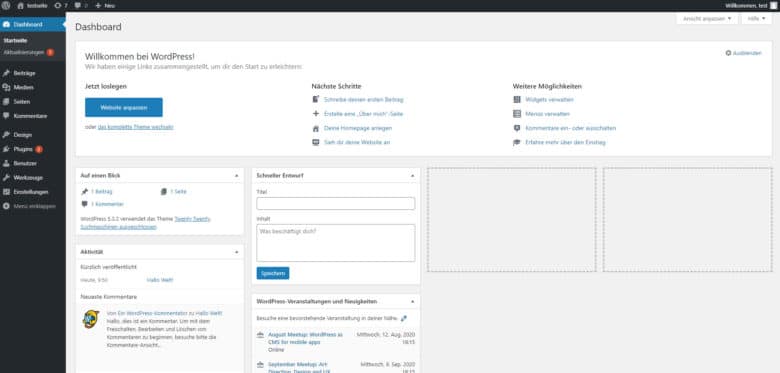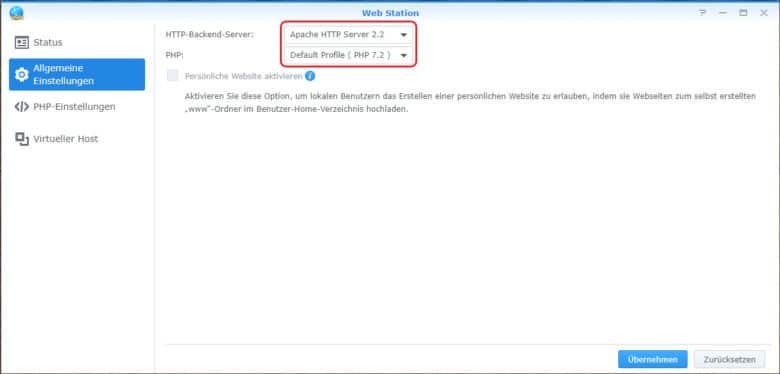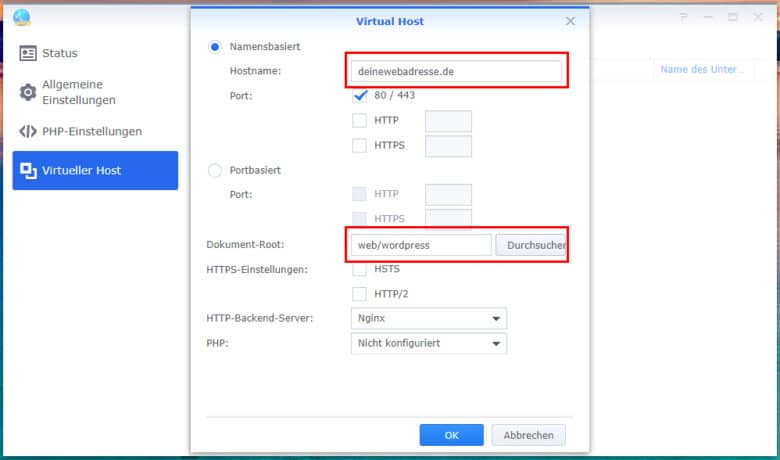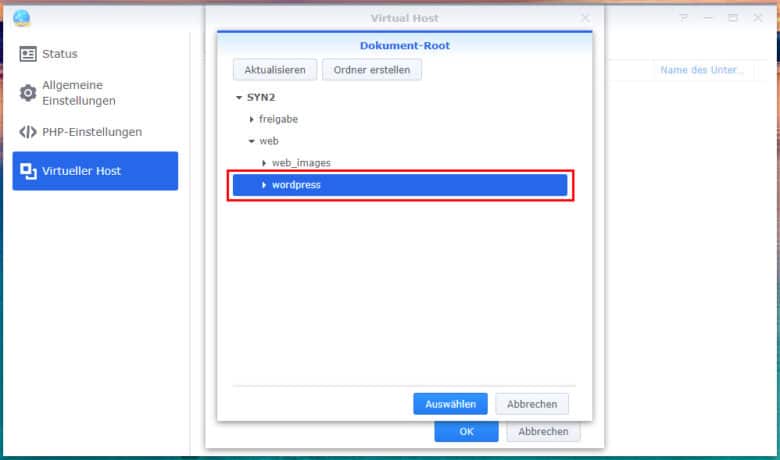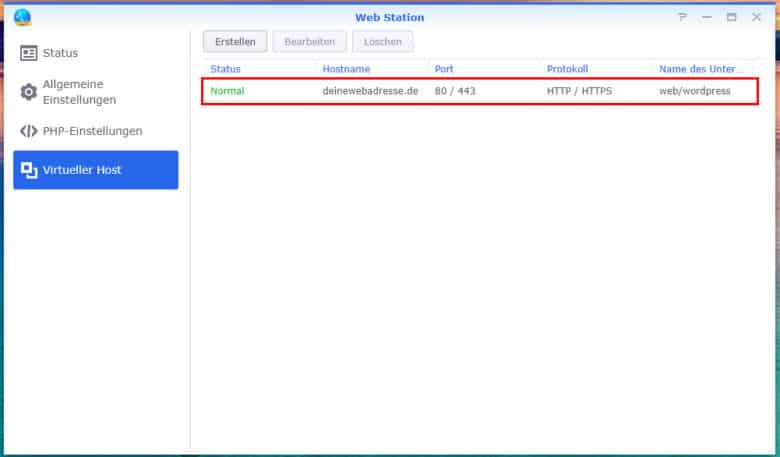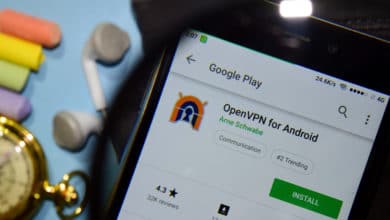Das Content Management System Wordpress hat sich mittlerweile vom simplen Blogging-Tool zu einem umfassenden Webseiten-Multitalent entwickelt. Du würdest es gerne selbst als Spielwiese ausprobieren, bevor du mit deiner (Wordpress-)Webseite bei einem Webhoster loslegst? Oder sie gar selbst hosten? Deine Synology DiskStation ermöglicht dir beides. Alles, was du dafür benötigst, ist etwas Geduld und Motivation, sich mit der Materie auseinanderzusetzen sowie ein extern erreichbares NAS über die Ports 80 (http) und 443 (https). Möchtest du die Sache möglichst seriös und produktiv nutzen, sind eine statische IP-Adresse und eine eigene Domain von Vorteil. Die Einrichtung selbst ist schnell erledigt. Wir zeigen dir in unserem Tutorial, wie du ohne Umwege eine (nicht mehrere – denn hier wird es komplizierter) eigene Wordpress-Seite auf die Beine stellst.
Die Installations-Routine
Um eine Wordpress-Installation auf deiner DiskStation zu betreiben, musst du zuerst die erforderlichen Pakete über das Paket-Zentrum im Webinterface installieren.
Wähle das Paket „Wordpress“, klicke auf den Installieren-Button und bestätige die Installation weiterer Komponenten im folgenden Fenster ebenfalls mit Ja.
Wordpress selbst läuft zwar als eigenständiges Paket auf deinem NAS, benötigt jedoch einen Webserver (Apache), eine Datenbank (MariaDB) sowie eine Skriptsprache zum Ausführen von serverseitigem Programmcode (PHP). Außerdem wird die Synology Web Station installiert, über welche sich alle Webdienste verwalten und konfigurieren lassen.
Nach abgeschlossener Installation geht es an die Zugangsdaten des Datenbankservers MariaDB 10. Wähle hier ein sicheres Passwort und bestätige dieses. Der Port 3307 ist für MySQL-Anwendungen üblich, sodass du diesen auch nicht zwingend ändern solltest. Dieser Port wird nur für die Kommunikation zwischen Wordpress und der Datenbank genutzt. Von außen muss dieser nicht erreichbar sein, sodass du dir eine Portweiterleitung sparen kannst. Das hier vergebene Kennwort benötigst du im nächsten Schritt gleich nochmal, wenn der Wordpress Setup dich nach den Zugangsdaten für MariaDB fragt. Der Kontoname root ist hier fest vorgegeben.
Im nächsten Schritt möchte der Setup-Assistent die Zugangsdaten zu deiner Wordpress-Seite wissen. Diese kannst du frei wählen, du solltest hier allerdings unbedingt auf ein sicheres Kennwort achten, da über den Zugang auch von außen auf deine Seite zugegriffen werden kann. Solltest du bestimmte Kennwortvorgaben aktiviert haben, werden diese hier ebenfalls von der DiskStation geprüft. Ein Klick auf den Übernehmen-Button und die Wordpress-Seite startet – und du landest auch gleich auf ihr.
Wordpress einrichten und loslegen
Jetzt kannst du die Sprache deines Blogs auswählen und wirst danach auf die eigentliche Konfigurationsseite geleitet. Lege hier den Titel deiner Webseite fest, sowie einen Benutzernamen und ein sicheres Passwort. Ebenso solltest du deine E-Mail-Adresse eintragen – für den Fall einer Passwortwiederherstellung oder für Benachrichtigungen von deinem Blog. Wenn die Webpräsenz noch im Aufbau ist, kannst du mit einem Haken diverse Suchmaschinen davon abhalten, die Seite (im unfertigen Zustand) zu indexieren. Dies kannst du später in den Einstellungen ändern. Ein Klick auf den Button „WordPress installieren“ schließt den Einrichtungsvorgang ab und bringt dich per Anmelden-Button zur Anmeldeseite und im nächsten Schritt auf das Wordpress-Dashboard.
Bevor du jedoch Themes und Plugins installierst, solltest du nochmals die Einstellungen in der Web Station prüfen. Öffne diese über das Synology Webinterface und wechsle in den Abschnitt „Allgemeine Einstellungen“. Stelle hier sicher, dass der Apache HTTP Server 2.2 (oder eine neuere Version) als Backend-Server festgelegt ist. Außerdem sollte PHP mindestens in der Version 7.2 laufen.
Letzteres muss außerdem noch für Wordpress angepasst werden. Wechsle dazu in den Abschnitt PHP-Einstellungen und doppelklicke auf das „Default Profile“.
Mit der Option „PHP-Cache aktivieren“ holst du noch etwas mehr Geschwindigkeit für deine Webseitenbesucher heraus. Doch wichtig sind hier die Erweiterungen im unteren Bereich. Hier werden alle Funktionen aufgelistet, welche dein PHP auf der Synology NAS unterstützt. Setze hier einen Haken bei „zip“, um gepackte Plugins nutzen zu können. Außerdem benötigst du „curl“ für eine Reihe an Funktionen deiner Webseite sowie eventuell „ftp“, wenn du eine FTP-Funktionalität benötigst oder „imap“ für den Mailversand. Für letzteres benötigst du jedoch einen Mailserver auf deinem NAS, da der Mailversand über PHP auf der Synology nicht out of the Box funktioniert. Aktiviere jedoch nicht wahllos irgendwelche Erweiterungen, da jede davon Speicher belegt.
Wechsle abschließend in den Reiter „Kern“. Hier kannst du die Speicher-Limits (memory_limit) für Wordpress erhöhen, sodass sich selbst speicherhungrige Plugins wie Revolution Slider nutzen lassen. Ein Wert von 256M reicht hier in der Regel locker aus. Außerdem ist es ratsam, die maximale Beitrags- und Dateigröße (post_max_size und upload_max_filesize) zu erhöhen. Diese beiden Werte sollten identisch sein. Ein Klick auf den OK-Button speichert deine Einstellungen. Um sicherzustellen, dass alle Dienste nun mit den aktuellen Einstellungen laufen, starte deine DiskStation am besten neu.
Die Verwendung einer eigenen Domain
Mit einer dynamisch zugewiesenen IP-Adresse bist du auf einen DDNS-Service angewiesen, um dir nicht immer die wechselnden IPs vor einem Zugriff besorgen zu müssen. Deine Webseite ist dann beispielsweise unter https://deinwebseitenname.synology.me erreichbar. Bei einer statischen IP-Adresse bist du darauf nicht angewiesen, sondern kannst dir auch einfach die IP-Adresse merken. Einfacher ist aber das Merken einer eigenen Domain – und schöner sieht es auch aus.
Solltest du eine eigene Domain besitzen, musst du eine Weiterleitung einrichten. Logge dich bei deinem Domain-Provider ein, wechsle zu den Paketeinstellungen und lege einen Eintrag für deine Domain an. Wenn dir dein Internetanbieter nur dynamische IPs zuweist, musst du bei deinem Domain-Provider einen CNAME-Eintrag anlegen, in den du die dir zugewiesene Subdomain des DDNS-Services einträgst. Also z. B. deinwebseitenname.synology.me. Verfügst du hingegen über eine statische IP, kannst du auch einen A-Record anlegen, in den du direkt die IP-Adresse einträgst. So sparst du dir einen Diensteanbieter und erhöhst so ggf. die Erreichbarkeit.
Hast du das erledigt, wird jeglicher Traffic über deine Domain auf deine DiskStation geleitet und landet dort – nach erfolgter Portweiterleitung Seitens des Routers. Du kannst so übrigens nicht nur den Webserver erreichbar machen, sondern auch andere Dienste deines Synology NAS.
Bitte vergiss nicht, noch ein Let’s Encrypt Zertifikat für deine Domain zu beantragen. So werden die Daten verschlüsselt übertragen und können schwieriger durch Dritte abgegriffen werden. Das ist besonders wichtig bei Nutzerdaten. Starte die Systemsteuerung auf deinem NAS und wechsle zum Menüpunkt Sicherheit. Im Reiter „Zertifikat“ kannst du kostenlos (per Let’s Encrypt) ein Zertifikat für deine Webseite erhalten. Klicke auf den Hinzufügen-Button und wähle „Neues Zertifikat hinzufügen“.
Gib dem Zertifikat im nächsten Schritt einen Namen und wähle die Option „Zertifikat von Let’s Encrypt abrufen“, lege es jedoch nicht als Standardzertifikat fest. Folgend kannst du Domainname, E-Mail-Adresse sowie einen alternativen Namen (für Subdomains zum Beispiel) angeben, auf welche das Zertifikat ausgestellt wird. Achte auf korrekte Schreibweise, sonst erscheint das berüchtigte gelbe Dreieck in der Adresszeile des Browsers. Klicke als Nächstes auf den Konfigurieren-Button in der Zertifikatsliste und wähle in der folgenden Auflistung neben deiner Webadresse das eben erstellte Zertifikat.
Damit du beim Aufruf im Browser jedoch nicht auf dem /wordpress-Verzeichnis ankommst, sondern eine saubere URL in deinem Browser angezeigt wird, benötigst du noch einen virtuellen Host.
Öffne hierfür in der Web Station den Reiter „Virtueller Host“ und klicke auf den Erstellen-Button.
Gib im Hostnamen-Feld deine Webadresse ein, welche du registriert hast. Aus Kompatibilitätsgründen solltest du sowohl einen virtuellen Host mit als auch ohne „www.“ erstellen. Klicke als Nächstes auf den Durchsuchen-Button, navigiere in den Ordner web -> wordpress und markiere den Wordpress-Ordner. Bestätige mit „Auswählen“. Jetzt lauscht dein Webserver auf Anfragen, die über deine Webadresse kommen und leitet den Besucher direkt auf die Wordpress-Installation um, ohne Wordpress in der Adresszeile anzuzeigen.
Möchtest du eine direkte Umleitung von http auf https, setze hier noch einen Haken bei „HSTS“ und klicke auf OK. Möglicherweise bekommst du noch eine Einblendung zur Leseberechtigung der HTTP-Gruppe. Bestätige diese einfach mit „Ja“.
Jetzt sollte dein virtueller Host in der Liste aufscheinen. Ab hier stehen dir nun alle Möglichkeiten des Content Management Systems zur Verfügung und du kannst nach Lust und Laune an deinem Webauftritt basteln.
Auf dieselbe Art und Weise kannst du noch weitere Hosts hinzufügen und dadurch mehrere Webseiten auf einer einzigen DiskStation hosten. Allerdings musst du im Falle einer weiteren Wordpress-Installation das Wordpress-Paket vom Hersteller herunterladen und in einen Ordner im Web-Verzeichnis entpacken. Die Installation von mehreren Wordpress-Auftritten über das Paket-Zentrum wird nämlich nicht unterstützt.
Fazit
An dieser Stelle schließen wir den Bogen und kommen zurück zum Titel: Sinn oder Unsinn? Die Frage lässt sich nicht einfach pauschal beantworten. Eine Wordpress-Installation auf der DiskStation funktioniert und verrichtet ihren Dienst, soviel steht fest. Die Performance hängt aber sehr stark von der Hardwarekonfiguration und der eigenen Internetanbindung ab. Der Apache-Webserver, den Wordpress standardmäßig nutzt, öffnet für jeden Seitenbesucher einen neuen Prozess. Das bedeutet, dass du nicht unendlich viele Webseitenbesucher gleichzeitig bedienen kannst. Ein wenig mehr Arbeitsspeicher (4GB und aufwärts) schadet hier keinesfalls. Im Falle des Falles kannst du diesen, je nach Modell, auch nachrüsten.
Mehr Gedanken solltest du dir über deine Internetanbindung machen. Die meisten Provider bieten nur asymmetrische Leitungen an, mit imposanten Down- aber grottigen Uploadraten. Stelle hier vorher sicher, dass dir ausreichend Upload-Bandbreite (20.000kbit/s und mehr) zur Verfügung steht, um deine Seitenbesucher nicht mit langen Ladezeiten zu vergraulen. Außerdem kannst du bei vielen Anbietern eine fixe IP-Adresse, meist gegen monatliches Entgelt beantragen, sodass umständliche Weiterleitungen wie DynDNS wegfallen. Das reduziert die Antwortzeiten deines Servers und erlaubt dir zudem die Installation eines SSL-Zertifikats, das exakt auf deine Domain ausgestellt ist.
Beherzigst du diese Punkte, steht einem Webhosting auf der DiskStation eigentlich nichts im Weg, sofern lediglich eine überschaubare Menge an Besuchern darauf zugreift und du die Plugin-Anzahl in Grenzen hältst.