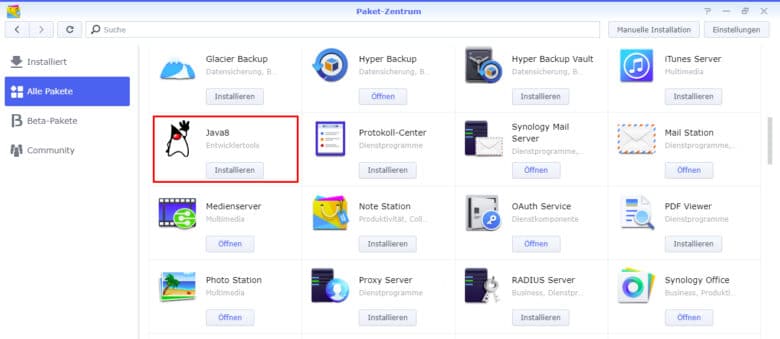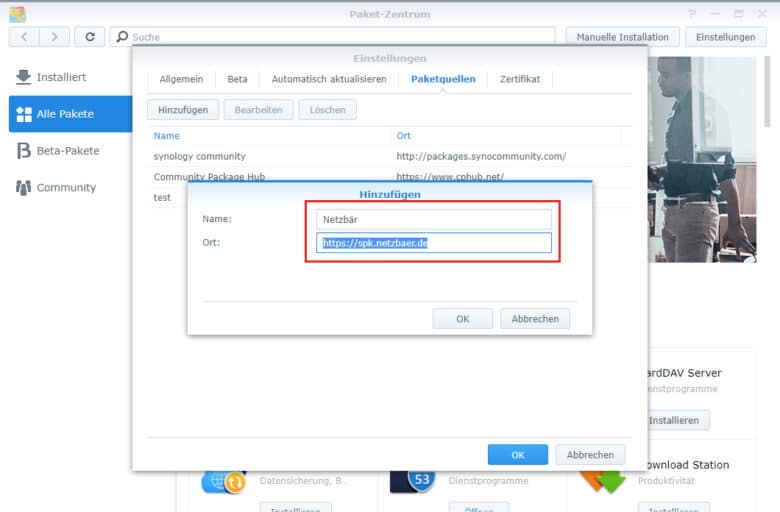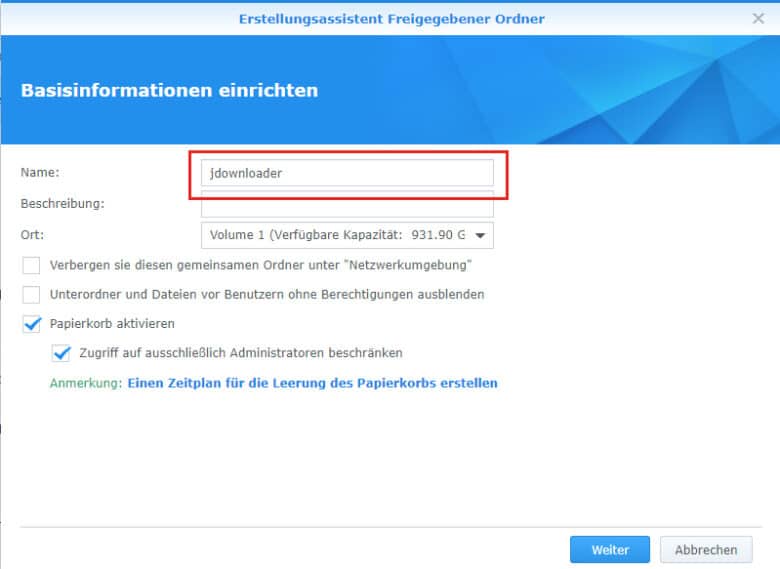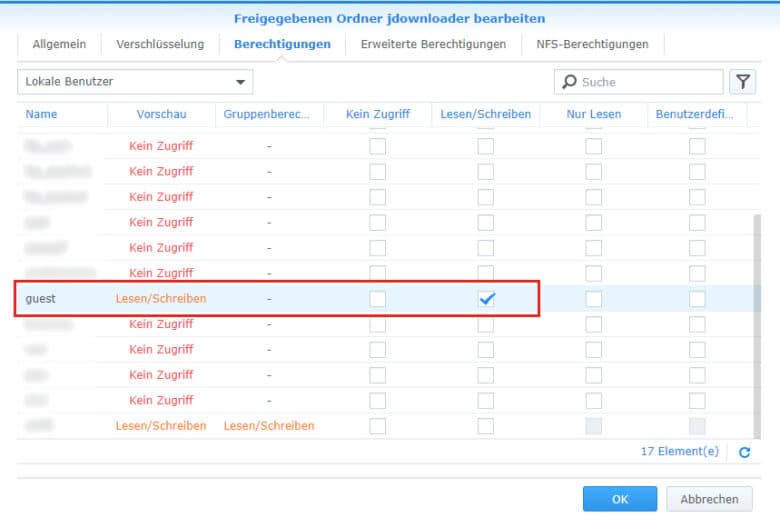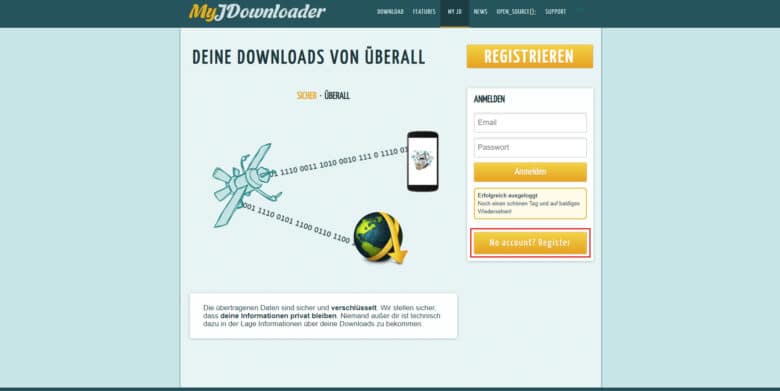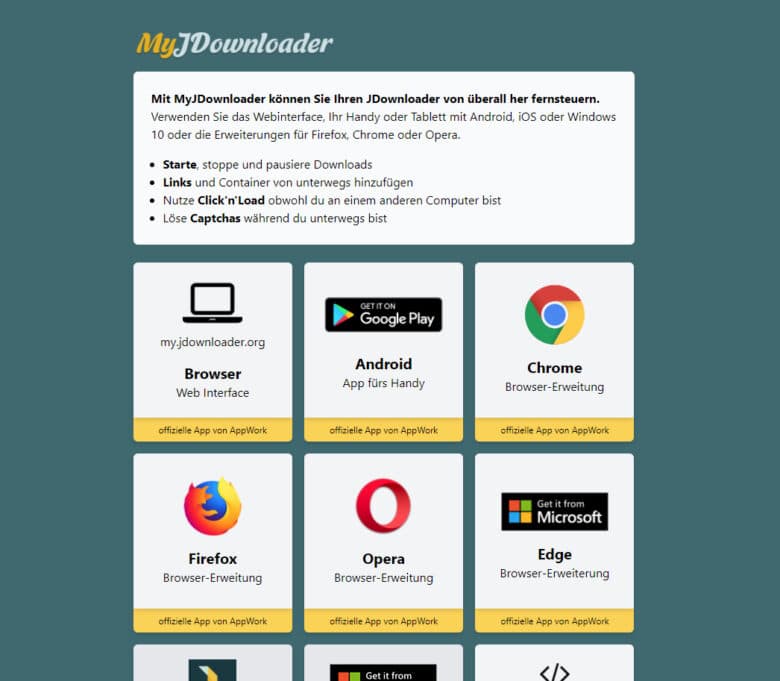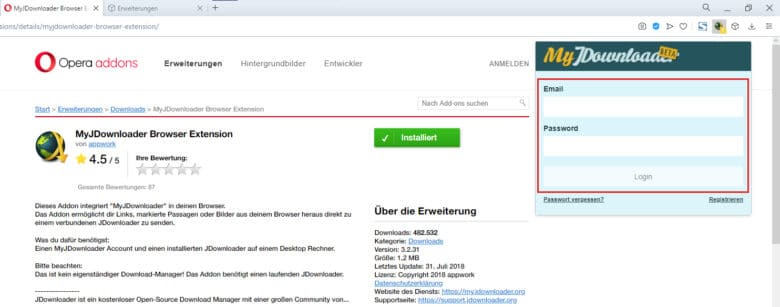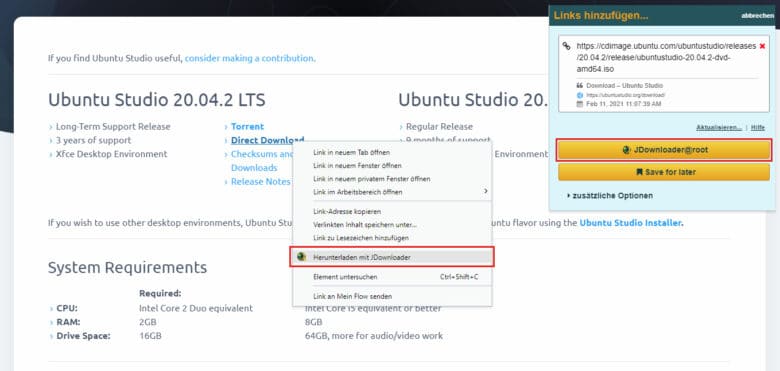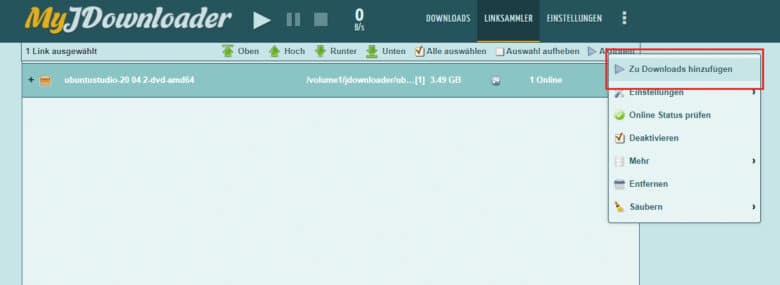Dein Rechner ist ständig wegen einiger Downloads in Betrieb? Dein NAS läuft doch schließlich rund um die Uhr. Warum also nicht einfach dort per JDownloader herunterladen? Wir zeigen dir in unserem Tutorial, wie du auf deiner DiskStation die App JDownloader installierst und die Software im sogenannten Headless-Modus laufen lässt.
Zugegeben, die Installation ist umfangreich, weil das Softwarepaket nicht offiziell von Synology unterstützt wird. Außerdem benötigst du dafür einen Account bei „MyJDownloader“. Das bringt aber gleich mehrere praktische Vorteile mit sich, über die wir dich gleich informieren.
Vorbereitung deiner DiskStation
Da es sich bei JDownloader um kein offiziell unterstütztes Paket handelt, musst du bei der Installation ein wenig mehr beachten. Zuerst benötigst du Java. Dieses findest du im Paket-Zentrum unter der Rubrik „Alle Pakete“. Achte darauf, dass du Java 8 wählst und keine ältere Version installierst.
Sobald du das Paket installiert hast, liegt der nächste Schritt darin, eine weitere Quelle für Anwendungen hinzuzufügen, da du dort den JDownloader herunterladen kannst. Klicke im Paket-Zentrum oben rechts auf den Einstellungen-Button. Wechsle zum Reiter „Paketquellen“ und betätige den Hinzufügen-Button. Wir bedienen uns hier der Paketquelle von spk.netzbaer.de. Vergib einen Namen für die Quelle und füge den Link https://spk.netzbaer.de im Ort-Feld ein.
Klicke anschließend auf OK, bestätige ebenso die Zertifikatsmeldung und das Einstellungen-Fenster. Schließe das Paket-Zentrum und öffne es erneut, sodass die Quellen aktualisiert werden. Installiere aber noch nichts.
Download-Ordner erstellen
Du benötigst für den einwandfreien Betrieb von JDownloader einen freigegebenen Ordner, auf welchen das Paket ungehindert zugreifen kann. Öffne die File Station und klicke auf den Erstellen-Button. Wähle „Neuen gemeinsamen Ordner erstellen“, wenn du darauf aus dem LAN zugreifen möchtest. Vergib einen Namen und merke ihn dir. Achte auf Groß- und Kleinschreibung. Die Linux-basierende DiskStation unterscheidet hier nämlich penibel.
Klicke auf „Weiter“. Optional kannst du den Ordner verschlüsseln, wodurch du aber bei jedem Neustart den Ordner per Kennworteingabe wieder entschlüsseln musst. In unserem Tutorial sparen wir uns diesen Schritt. Wähle nochmals den Weiter-Button und klicke auf „Übernehmen“.
Jetzt gelangst du zur Rechtevergabe. Setze bei deinem Benutzernamen in der Spalte „Lesen/Schreiben“ einen Haken. Möchtest du allen Synology-Nutzern den Zugriff auf den Download-Ordner erlauben, vergib den Haken entweder an alle Benutzer oder bei „guest“. Bestätige anschließend mit OK.
Registrierung bei MyJDownloader
Da du die App nicht direkt auf deiner DiskStation bedienen kannst, sondern diese nur im sogenannten Headless-Modus läuft und Befehle von außen empfängt, benötigst du für die Steuerung ein Konto bei MyJDownloader. Navigiere in einem neuen Tab zu my.jdownloader.org und klicke auf den Button „No account? Register“.
Gib anschließend deine E-Mail-Adresse ein, löse das Captcha und akzeptiere die AGB. Darauf erhältst du eine Mail, die wahrscheinlich in deinem Spam-Ordner landet. Du erhältst einen Link, der deine Registrierung abschließt. Klicke in der Mail auf „Finish Registration Now“. Du gelangst erneut auf deren Webseite und kannst an dieser Stelle ein Passwort vergeben.
Möchtest du Captcha-Einblendungen direkt auf deinen Desktop erhalten, sobald eines für deinen Download zu lösen ist, kannst du das mit dem „Allow notifications“-Button bestätigen. Ansonsten wähle einfach „No, thanks“. Stimmst du zu, musst du die Browsereinblendung ebenfalls bestätigen und auf „Zulassen“ klicken. Dein Account ist nun eingerichtet und lässt sich jetzt mit der DiskStation verbinden.
JDownloader installieren
Zurück auf der Weboberfläche deines NAS, wechsle ins Paket-Zentrum und wähle in der linken Spalte den Bereich „Community“.
Klicke beim Paket „JDownloder 2“ auf den Installieren-Button. Wir raten dir jedoch davon ab, das Paket mit dem Titel „JDownloader 2 *BETA* (Test)“ zu installieren. Beide Betas werden ohnehin nicht mehr mit Updates versorgt und deshalb womöglich auch nie den Beta-Status verlassen. Die App erfüllt jedoch ihren Zweck einwandfrei.
Akzeptiere die Lizenzbedingungen und klicke auf „Weiter“. Im folgenden Fenster benötigst du deine E-Mail-Adresse, welche du bei MyJDownloader registriert hast, sowie im Anschluss dein Passwort. Als Nächstes kannst du den Downloadpfad festlegen. Trage hier deinen zuvor erstellten Ordner ein. Du benötigst jedoch die vollständige Pfadangabe inklusive dem Volumen. Solltest du dir nicht sicher sein, auf welchem Volume dein Ordner erstellt wurde, kannst du dies in der File Station per Rechtsklick auf das jeweilige Verzeichnis herausfinden. Wähle einfach „Eigenschaften“, sodass dir im folgenden Fenster der vollständige Pfad angezeigt wird.
In unserem Fall handelt es sich um Volume1, sodass die Pfadangabe folgend lautet:
/volume1/jdownloader
Klicke auf den Weiter-Button und im Anschluss auf „Übernehmen“. Die Installation kann einige Minuten dauern. Da sich das Paket im Anschluss nicht selbst startet, musst du das manuell per Öffnen-Button erledigen. Du wirst dabei direkt auf die MyJDownloader-Seite geleitet, wo dein NAS nun aufscheinen sollte.
JDownloader einrichten
Die Installation auf dem NAS ist geschafft, jetzt kannst du deinen Download-Manager nach Lust und Laune von diversen Endgeräten steuern. Klicke auf den Button „Apps ansehen“ und wähle die entsprechende Plattform, über die du Download-Links hinzufügen möchtest.
In der Regel wirst du vermutlich deinen Browser dazu nutzen, JDownloader-Links zu öffnen. In unserem Fall installieren wir die Browser-Erweiterung für Opera. Nach erfolgter Installation wird ein Icon deiner Menüleiste hinzugefügt. Klicke darauf und melde dich dort mit deinen MyJDownloader-Zugangsdaten an.
Sollte dein Browser keine Verbindung zum JDownloader auf deinem NAS aufbauen können, genügt es meist, diesen per Paket-Zentrum zu stoppen und wieder zu starten. Wenn das Problem weiter besteht, könnte ein Neustart der DiskStation Erfolg bringen, was auch bei uns das Problem löste.
Downloads hinzufügen und verwalten
Ab jetzt hast du in deinem Browser bei jedem Link die Möglichkeit, diesen per Rechtsklick über dein NAS herunterzuladen. Ebenso kannst du sogenannte DLCs oder Click-and-Load-Inhalte in deinen JDownloader einfügen. Stelle aber sicher, dass keine lokale Installation des Downloadmanagers auf deinem Rechner läuft, da die Links sonst in diesem landen.
Rufst du nun dein NAS über my.jdownloader.org auf (per Klick auf den Namen, in unserem Fall jdownloader@root), landest du direkt in der Download-Liste. Neu hinzugefügte Links werden allerdings in der Sektion „Linksammler“ gelistet.
Markiere die Dateien, klicke in der Menüleiste auf „Aktionen“ und wähle „Zu Downloads hinzufügen“. Mehrere Links kannst du einfach per Tastenkombination STRG+A auswählen. Jetzt wird der Download aktiviert und ist im Bereich „Downloads“ sichtbar.
Weitere Einstellungsmöglichkeiten
Im Reiter „Einstellungen“ kannst du zudem diverse Optionen festlegen, wie im gewohnten JDownloader auch. Im allgemeinen Bereich wirst du zum Beispiel über Updates für die JDownloader-App informiert. Du kannst hier außerdem ein Geschwindigkeitslimit festlegen, was vor allem dann sinnvoll erscheint, wenn deine DiskStation noch andere Aufgaben zu bewältigen hat. Außerdem lassen sich neue Passwörter an dieser Stelle direkt in die Passwortliste mit aufnehmen.
In der Accountverwaltung kannst du über den Button „Account anlegen“ aus einer Vielzahl verschiedener Sharehoster wählen. Du musst nur deine Zugangsdaten eingeben. Möchtest du einen neuen Account, solltest du diesen direkt beim jeweiligen Hoster anlegen.
Per Extension Manager lassen sich außerdem mehrere Erweiterungen installieren, womit du zum Beispiel deinen JDownloader automatisch beenden oder nach Zeitplan steuern kannst. Zudem hast du hier die Möglichkeit, die Folder Watch-Erweiterung zu aktivieren, welche einen bestimmten Ordner auf DLC-Dateien überwacht und automatisch der Downloadliste hinzufügt.
Ein weiteres praktisches Tool ist der Archive Extractor. Dieser entpackt automatisch diverse Archivdateien wie ZIP, RAR oder 7z entweder ins Downloadverzeichnis oder einen Ordner deiner Wahl. Etwas weiter unten findest du das Feld „Extraction: Password List“, in welchem du gleich mehrere Passwörter für deine heruntergeladenen Archive einfügen kannst. Im Netz gibt es umfangreiche Listen, von denen du aber auf der DiskStation eher absehen solltest. Es werden nämlich so lange alle Einträge dieser Liste ausprobiert, bis ein Passwort akzeptiert wird. Bei Millionen von Passwörtern würde dieser Prozess pro Archiv aber gefühlte Ewigkeiten dauern.