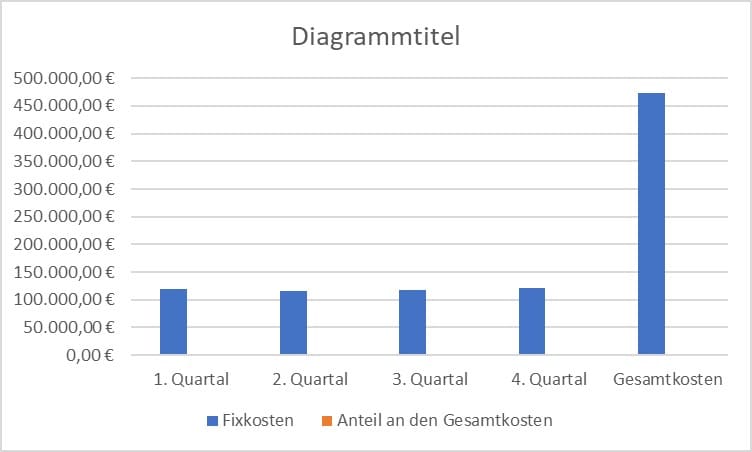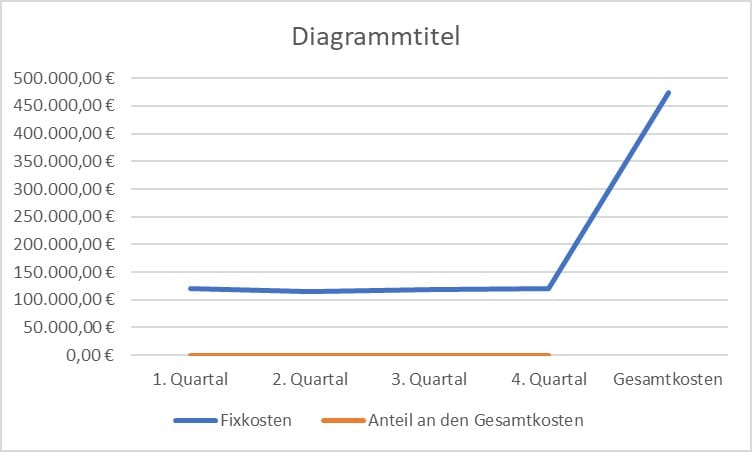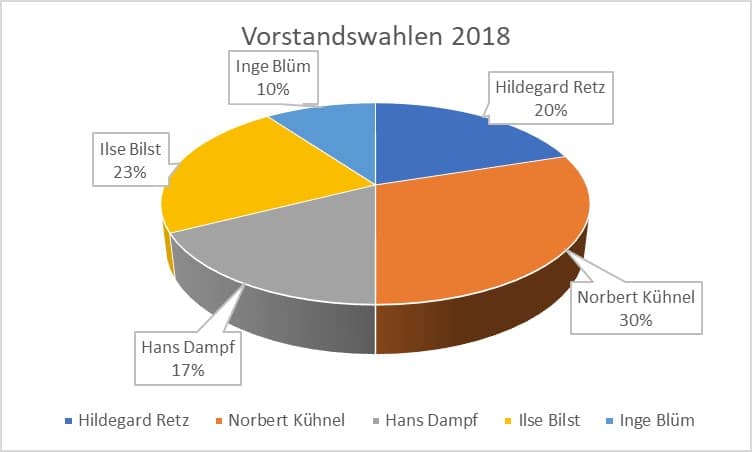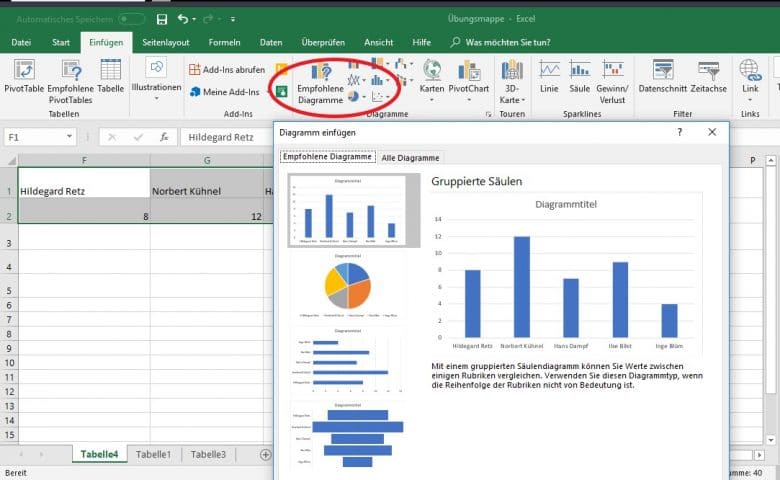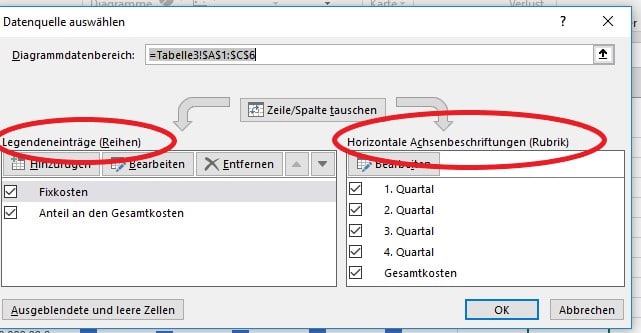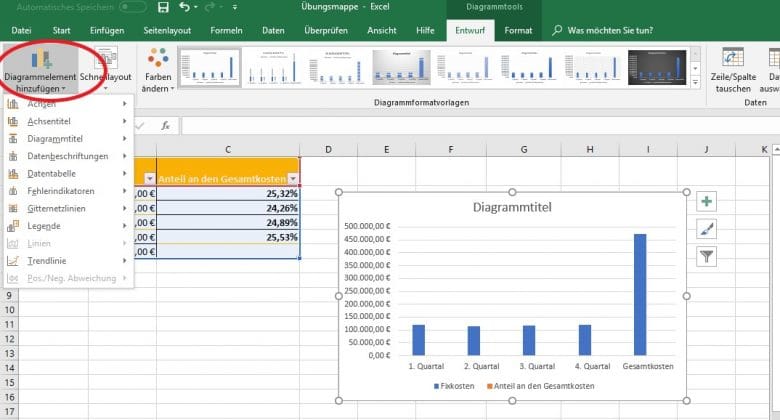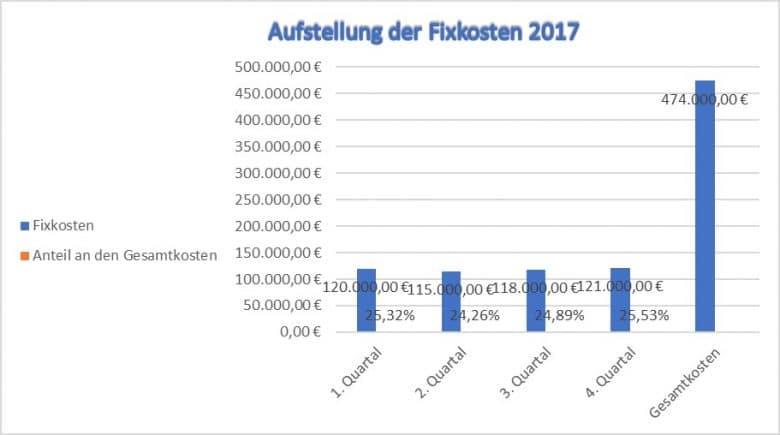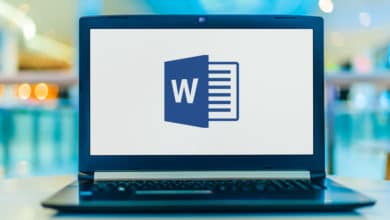Blanke Zahlenblöcke wirken wenig übersichtlich oder ansprechend. Um die Aussage hinter den Zahlen zu veranschaulichen, könnt ihr sie in Diagrammen darstellen. Je nach Art der Darstellung gibt es verschiedene Diagrammtypen. So werden Veränderungen in Zahlenreihen sofort sichtbar. Wie ihr ein Diagramm erstellt und welcher Typ sich für welchen Zweck eignet, erfahrt ihr hier.
Verschiedene Diagrammtypen
Es gibt eine ganze Reihe Diagrammtypvorlagen, aus denen ihr wählen könnt. Die gängigsten stellen wir euch vor:
Das Säulendiagramm eignet sich besonders gut, wenn ihr einzelne Datenreihen miteinander vergleichen oder Veränderungen in einem bestimmten Zeitraum darstellen wollt. Das können beispielsweise die Entwicklung von Kosten, Umsatz oder Gewinn und Verlust sein oder die Personalentwicklung der letzten Jahre.
Das Balkendiagramm dient einem ähnlichen Zweck wie das Säulendiagramm. Auch hier können Datenreihen besonders gut verglichen oder ein Zeitraum anschaulich dargestellt werden. Beispiele wären Absatzzahlen verschiedener Produkte oder die Gewinnverteilung in einem bestimmten Zeitraum, zum Beispiel im vergangenen Jahr oder Quartal.
Mit einem Liniendiagramm könnt ihr Veränderungen einer bestimmten Menge oder von Daten innerhalb eines bestimmten Zeitraums grafisch darstellen, beispielsweise Veränderungen des Marktanteils oder einer Kostenanalyse.
Kreisdiagramme stellen die Anteile einer Datenreihe bezogen auf 100 Prozent dar. Das können beispielsweise der Marktanteil eines Unternehmens, die Wahlergebnisse (wie viele Stimmen auf welche Partei oder Person entfallen) oder die Zusammensetzung eines Warenkorbs sein.
Diagramm erstellen
Ein Diagramm könnt ihr ganz einfach mit dem Diagrammassistenten erstellen. Zunächst markiert ihr die Zellen (den Datenbereich), der in dem Diagramm enthalten sein soll. Im Menü „Einfügen“ befindet sich der Abschnitt „Diagramme“. Wenn ihr schon genau wisst, welchen Diagrammtyp ihr wählen möchtet, könnt ihr gleich das entsprechende Symbol auswählen.
Seid ihr euch dagegen noch nicht sicher, empfehlen wir die Schaltfläche „Empfohlene Diagramme“. Jetzt öffnet sich ein Dialogfeld mit zwei Registern: „Empfohlene Diagramme“ und „Alle Diagramme“. Im ersten Register werden euch die Diagrammtypen vorgeschlagen, die Excel als am besten zu eurer Tabelle passend ermittelt hat. Im zweiten Register werden sämtliche Diagrammtypen angezeigt.
Datenbereich festlegen
Ihr könnt den Datenbereich auch nach dem Erstellen des Diagramms noch problemlos ändern: Rechtsklick (Kontextmenü) à Daten auswählen à gewünschten Zellbereich anklicken/markieren.
Ebenfalls im Dialogfeld „Daten auswählen“ könnt ihr die Reihenfolge der Datenreihen ändern, sie bearbeiten oder löschen (linkes Feld à Legendeneinträge/Reihen). Im rechten Feld (Horizontale Achsenbeschriftungen/Rubrik) habt ihr die Möglichkeit, die Namen der Datenreihen sowie die Beschriftung der X-Achse (Rubrikenachse) zu ändern.
Diagrammtitel, Datenbeschriftungen und Legende hinzufügen
Ihr habt das Diagramm in eurem Arbeitsblatt eingefügt. Jetzt öffnen sich die Diagrammtools „Entwurf“ und „Format“ in der Menüleiste. Im Menü „Entwurf“ habt ihr nun die Möglichkeit, euer Diagramm weiter anzupassen. Gleich das erste Symbol im Abschnitt „Diagrammlayouts“ heißt „Diagrammelement hinzufügen“. In diesem Dialogfeld könnt ihr unter anderem
- einen Diagrammtitel,
- Datenbeschriftungen
- eine Legende
hinzufügen.
Den Diagrammtitel könnt ihr entweder ganz weglassen (ohne), über dem Diagramm anzeigen oder mittig überlagern lassen. Außerdem könnt ihr ihn mit der Maus an eine beliebige Stelle ziehen. Im Dialogfeld „Weitere Titeloptionen“ lässt sich der Diagrammtitel beliebig formatieren, beispielsweise Rahmen, Füllfarbe, Schriftoptionen etc.
Ähnliche Möglichkeiten bestehen für die Datenbeschriftungen: Ihr könnt festlegen, wie die Datenreihen beschriftet werden sollen, an welcher Stelle sie stehen sollen und sie weiter formatieren, um sie hervorzuheben und dem restlichen Diagramm anzupassen.
Die Legende (Überschrift der Tabelle) kann ein- oder ausgeblendet werden. Meist wird sie unterhalb des Diagramms platziert. Es ist aber auch möglich, sie daneben zu setzen. Natürlich kann auch die Legende über die Schaltfläche „Weitere Legendenoptionen“ formatiert werden (Rahmen, Füllfarbe, Textoptionen).
So kann dann beispielsweise das fertige Diagramm aussehen: