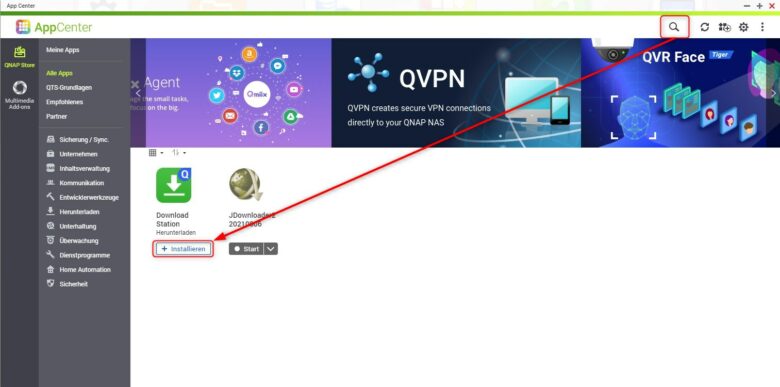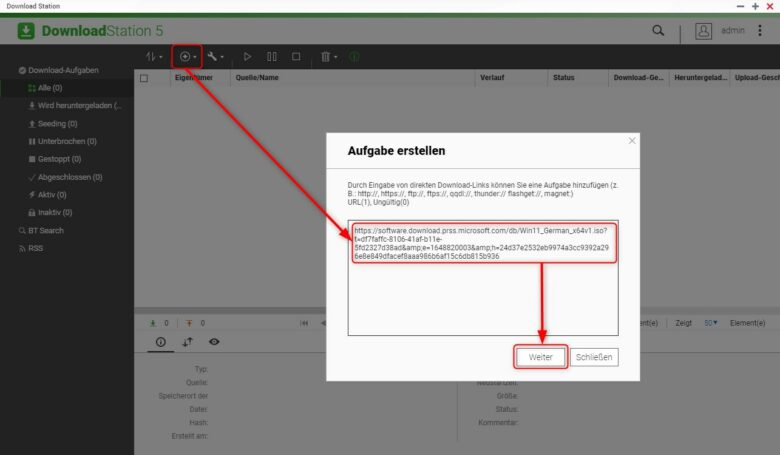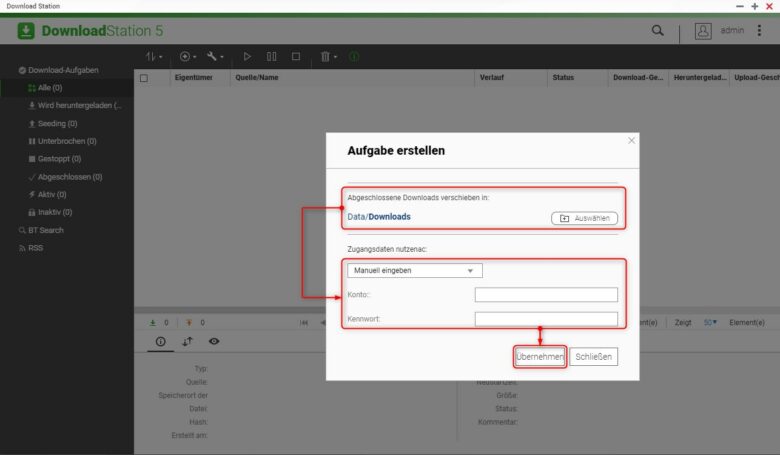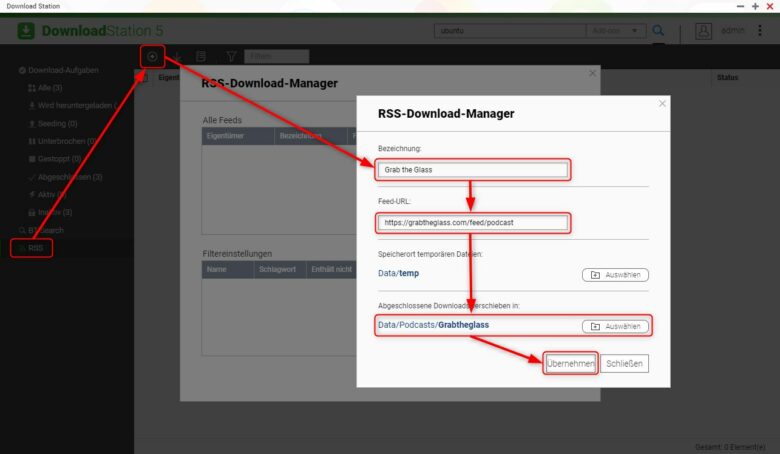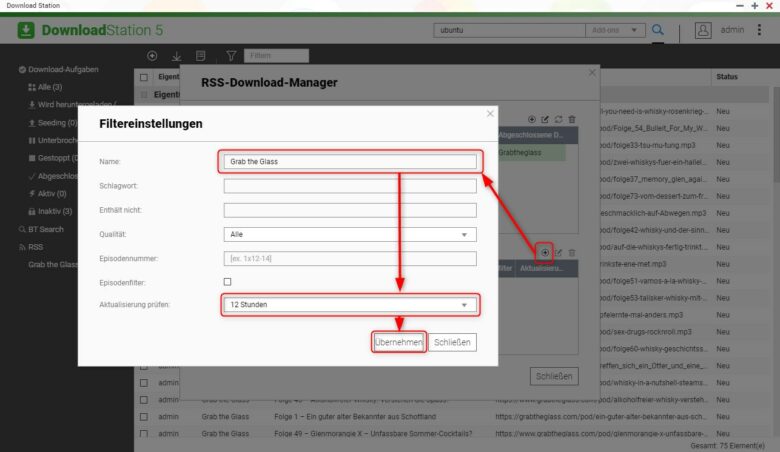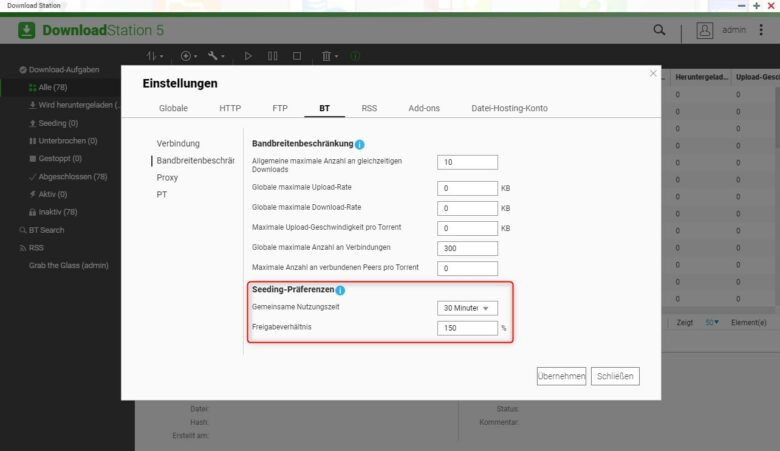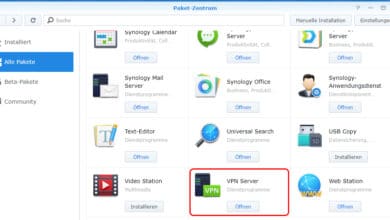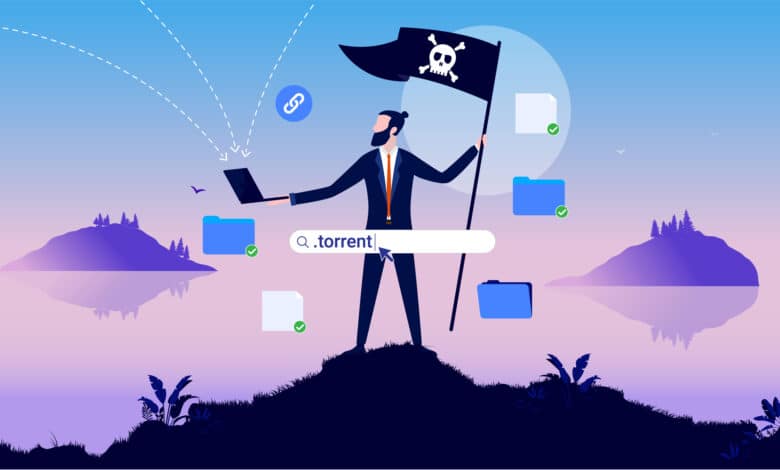
… sind vielfältig und geben der App sogar neben JDownloader durchaus eine Daseinsberechtigung. Denn dort, wo die Features des beliebten Downloaders enden, übernimmt die QNAP Download Station den Job. Konventionelle Downloads per http sind noch wenig spektakulär. Doch die App für dein NAS kann mehr. Angefangen bei Torrents (sogar als Seeder) über einen RSS-Downloader bis zu einer simplen BitTorrent-Suchmaschine – die App macht deine QNAP zu einer 24/7-Download-Station. Wir zeigen dir, wie.
QNAP Download Station installieren und einrichten
Wie so oft liegt der erste Schritt in der Installation der Download Station über das App Center auf deinem NAS. Rufe Letzteres im Dashboard auf, klicke in der Menüleiste auf das Lupen-Icon und suche nach der „Download Station“. Klicke anschließend auf den Installieren-Button und sobald die Installation abgeschlossen ist auf „Öffnen“.
Es schadet an dieser Stelle keinesfalls, dir die Einblendung zur BitTorrent-Software durchzulesen. Sobald du nämlich die BitTorrent-Funktion der Download Station nutzt, solltest du penibel genau darauf achten, was du herunterlädst. Klicke anschließend auf „Ich stimme zu“, um die App nutzen zu können.
Download von HTTP(S)-Links
Die einfachste Variante, Dateien aus dem World Wide Web herunterzuladen funktioniert über einen simplen Link. Zugegeben, meistens bist du über den lokalen Browser schneller. Aber gerade wenn die Dateien größer sind und ein Download länger dauert, ist dieser auf dem NAS gut aufgehoben. Die Download Station kommt nämlich sogar mit unterbrochenen Verbindungen klar, was vor allem dann Gold wert ist, wenn deine Leitung regelmäßig getrennt wird.
Möchtest du einen Download hinzufügen, kopiere den Link der Datei, indem du darauf rechtsklickst und „Link-Adresse kopieren“ wählst. Mit diesem in der Zwischenablage kannst du als Nächstes in die Download Station wechseln. Dort fügst du über das Plus-Icon in der Menüleiste einen neuen Download zur Warteschlange hinzu. Wähle dort „URL eingeben“ und füge deinen Link im leeren Feld ein. An dieser Stelle lassen sich auch gleich mehrere Jobs hinzufügen, indem du die einzelnen Links einfach in jeweils eine neue Zeile einfügst.
Betätige den Weiter-Button, sodass du sowohl den Speicherort für die temporären (also unfertigen) Dateien als auch die abgeschlossenen Downloads wählen kannst. Benötigst du für das Herunterladen ein Konto mit Zugangsdaten (bei HTTP-Downloads ist das aber eher die Ausnahme), wähle im Feld „Zugangsdaten nutzenac:“ (ja, das ist tatsächlich so betitelt) einfach „Manuell eingeben“. Jetzt erscheinen weiter unten Felder für Konto und Kennwort. Ist dieses Feld auch bei dir verbuggt, gelangst du mit der Tabulatortaste [TAB] in die jeweiligen Felder.
Sobald du nun auf den Übernehmen-Button klickst, starten die Downloads.
BitTorrent Downloads auf dem QNAP NAS
Der große Vorteil der Download Station liegt in der Unterstützung sämtlicher BitTorrent-Links. Diese kannst du ganz unkompliziert ebenfalls über das Plus-Icon in der Menüleiste hinzufügen. Wähle dafür im Dropdown-Menü den Punkt „Torrent-Datei“ und wähle das entsprechende Torrent-File auf deinem Rechner aus.
Auch hier hast du wieder die Möglichkeit, den Ordner für temporäre und abgeschlossene Files festzulegen. Da du bei Torrents aber immer auch als Seeder, also Uploader tätig bist, verbleiben BitTorrent-Downloads in der Regel im temporären Ordner. Diese musst du nach Abschluss gegebenenfalls an einen anderen Ort kopieren. Möchtest du wissen, was genau in dem Torrent steckt, wähle die Option „Torrent-Dateien anzeigen“ und klicke auf „Übernehmen“.
Möchtest du etwa nur bestimmte Dateien herunterladen, kannst du anschließend eine Auswahl treffen und bei nicht benötigten Parts die Häkchen entfernen. Starte deinen Torrent-Download mit dem Übernehmen-Button.
Nun kann es natürlich sein, dass Torrent-Dateien gar nicht mehr so einfach zu finden sind. Schließlich enthalten viele davon urheberrechtlich geschütztes Material oder sonstige weniger legale Inhalte. Die Download Station beinhaltet deshalb eine Suchmaschine speziell für Torrents. Du findest diese links im Bereich „BT Search“. Dort herrscht erst mal gähnende Leere. Klicke auf das Suchen-Icon in der Menüleiste. Du musst nämlich erst den Bedingungen zustimmen, bevor die Suche freigeschaltet wird. Setze demnach einen Haken in das Feld „Ja, ich stimme zu“ und einen Weiteren bei „BT-Suchfunktion aktivieren“.
Klicke anschließend auf den Schließen-Button und erneut auf das Suchen-Icon. Jetzt öffnet sich die BT-Suche, in der du nach Lust und Laune (legale!) Inhalte suchen kannst. Möchtest du etwa nur bei einem bestimmten Suchanbieter suchen, klicke auf das „Add-ons“-Dropdown-Menü und aktiviere/deaktiviere die Anbieter.
Ziemlich veraltet und trotzdem unterstützt: FTP-Downloads
Die Zeiten, in denen Games, Software und Filme per öffentlichen FTP-Servern getauscht wurden, sind bereits lange vorüber. Doch es muss ja nicht gleich Copyright-geschütztes Material sein, welches per FTP übertragen werden möchte. Ein modernes Beispiel wäre etwa ein Website-Backup. Die Download Station kommt sowohl mit FTP als auch mit FTPS-Verbindungen zurecht.
Klicke auch wie bei den anderen Downloads auf das Plus-Icon in der Menüleiste, wähle „URL eingeben“ und gib dort die Adresse deines FTP-Servers ein, beispielsweise so:
ftp://deinFTPserver/
Wähle anschließend den Weiter-Button, ändere nach Wunsch den Downloadordner und klicke im Feld „Zugangsdaten nutzenac:“ auf „Manuell eingeben“. Mit großer Sicherheit benötigst du hier nämlich Benutzername (Konto) und Kennwort. Die Zugangsdaten, sofern du sie nicht bereits weißt, erhältst du im Falle eines Website-Backups bei deinem Domain- oder Webspaceanbieter.
Ein abschließender Klick auf „Übernehmen“ startet die Downloads und zieht den Inhalt des gesamten FTP-Servers auf dein lokales NAS. FTP-Verbindungen sind meist etwas träge, sodass du hier wahrscheinlich nicht den vollen Speed deiner Internetanbindung erreichen wirst.
Automatisierte Downloads per RSS-Feed
Sehr komfortabel kannst du mit der Download Station sogenannte RSS-Feeds nicht nur abonnieren, sondern gleich automatisch downloaden. Darunter fallen beispielsweise Podcasts und weitere regelmäßig veröffentlichten Medien, die du ohne großen Aufwand direkt in deine Mediensammlung aufnehmen kannst.
Doch bevor du damit beginnst, benötigst du erst einmal die Adresse deines gewünschten RSS-Feeds. Die meisten Podcast-Webseiten bieten diesen in der Regel über einen nicht zu übersehenden Button an. Hast du den Link in die Zwischenablage kopiert, geht es zur Download Station. Im linken Bereich findest du ganz unten den Abschnitt „RSS“. Klicke darauf und anschließend auf das Plus-Icon in der Menüleiste.
Vergib eine Bezeichnung und füge im Feld „Feed-URL“ den Link aus deiner Zwischenablage ein. Lege außerdem bei Bedarf einen Ordner für die temporären, aber wichtiger noch, für die abgeschlossenen Downloads fest, sodass deine Mediensammlung nicht im Chaos endet.
Abschließend siehst du noch eine Übersicht deiner aktuell abonnierten Feeds sowie im unteren Bereich den Abschnitt „Filtereinstellungen“. Damit deine Download Station automatisch die neuesten Episoden lädt, ist es notwendig, an dieser Stelle einen Filter einzurichten.
Wähle deinen soeben hinzugefügten RSS-Feed in der Feed-Liste aus und klicke im Bereich „Filtereinstellungen“ auf das kleine Plus-Icon. Gib im Feld „Name“ erneut den Namen des Feeds ein – dieser muss genauso lauten wie jener in der Feed-Liste. Lege anschließend die Aktualisierungshäufigkeit im Feld „Aktualisierung prüfen“ fest. Ein Klick auf den Übernehmen-Button speichert die Einstellungen. Im Hintergrund sollten nun bereits die Downloads zu deinem RSS-Feed anlaufen.
Download mal umgekehrt: BitTorrent Seeding als Uploader
Das gesamte BitTorrent-Netzwerk lebt im Grunde davon, dass jeder Downloader ebenso als Uploader fungiert. Das bedeutet, sobald du einen Torrent-Download startest und einen Teil (Chunk) der Datei bereits auf deinen Rechner geladen hast, steht dieser auch anderen zur Verfügung. Genau aus diesem Grund solltest du keinesfalls unerlaubtes Material downloaden, da du im selben Zug auch hochlädst. Und meist sind es die Uploader, die von Abmahnungen betroffen sind.
Das Seeden kann beginnen
Open Source und Ähnliches kannst du aber ohne schlechtes Gewissen auch seeden. Bist du dir jedoch nicht zu 100 % sicher, bleibe lieber bei reinen Downloads und nutze kein BitTorrent. Du solltest dir außerdem darüber im Klaren sein, dass du nur bereits heruntergeladene Dateien mit anderen Torrent-Nutzern teilen kannst. Eigene Files als Torrent anzubieten, funktioniert mit der Download Station nicht – in diesem Fall müsstest du zu einem richtigen Client greifen, der auf deinem PC läuft.
Der Router als letzte mögliche Hürde
Da du wahrscheinlich hinter einem Router beziehungsweise der dort befindlichen Firewall hängst, sind Uploads ohne vorhergehende Konfiguration noch gar nicht möglich. Möchtest du also dazu beitragen, Torrents weiter zu verbreiten, benötigst du eine Portweiterleitung an deinem Router. Die Einrichtung jener ist von Router zu Router unterschiedlich, aber immer ähnlich. Rufe im Browser die IP-Adresse deines Routers auf, logge dich ein und halte nach Begriffen wie „Virtueller Server“ oder „Portweiterleitung“ Ausschau. Oftmals verbirgt sich diese Funktion auch im Bereich „Firewall“.
Konkret geht es darum, die Ports 6881 bis 6889 an dein QNAP NAS weiterzuleiten. Sprich, kommt eine Anfrage aus dem WWW, landet diese erst einmal auf deinem Router. Und dieser leitet dann auf dein NAS weiter, wo sich die Torrents befinden. Bist du dir nicht sicher, wie du Ports weiterleitest, findest du bei uns auch ein Tutorial.
Geschwindigkeiten begrenzen und Zeitpläne festlegen
Du möchtest, dass deine QNAP rund um die Uhr herunterlädt, büßt aber dabei zu viel Bandbreite ein, um nebenher zu zocken? Hier kommen Zeitpläne und Geschwindigkeitsbegrenzer ins Spiel. Dein NAS bietet dir nämlich die Möglichkeit, Downloads zu bestimmten Zeiten auszuführen oder zu drosseln.
Rufe dazu die Download Station auf und klicke rechts oben auf die drei vertikal angeordneten Punkte, sodass sich das Menü öffnet. Klicke anschließend auf „Einstellungen“. Stelle sicher, dass der Tab „Globale“ aktiv ist – hier solltest du dann bereits den Zeitplan sehen. Setze einen Haken bei „Download-Zeitplan aktivieren“. Anschließend kannst du einen der drei Buttons wählen und darauf die entsprechenden Zeiten in der Tabelle aktivieren. Möchtest du beispielsweise tagsüber genug Bandbreite zum Arbeiten reservieren, wähle den Beschränkt-Button und zeichne die gewünschten Zeitfenster ein.
Möchtest du Downloads zu bestimmten Zeiten gänzlich unterbinden, wähle den Ausschalten-Button und ziehe auch hier die gewünschten Zeitfenster in der Tabelle. Klicke abschließend auf „Übernehmen“. So viel zum Zeitplan. Jetzt musst du aber noch die Geschwindigkeiten festlegen, denn standardmäßig ist diese immer noch auf unlimitiert festgelegt.
Klicke dich oben durch die Tabs, wechsle jeweils in den Bereich „Bandbreitenbeschränkung“ und lege für HTTP, FTP und BitTorrent jeweils eine maximale Downloadgeschwindigkeit fest. Für RSS-Feeds steht diese Option nicht zur Verfügung, aber Feeds erscheinen ohnehin nur in bestimmten Zeitabständen und sollten deine Leitung nicht allzu lange blockieren.
Sonderfall BitTorrent
Wahrscheinlich ist dir bereits aufgefallen, dass du im BitTorrent-Tab mehrere Einstellungen zur Bandbreitenbeschränkung vorfindest. Hier kannst du nämlich auch die Geschwindigkeit pro einzelnem Torrent festlegen. Darüber hinaus findest du hier die maximale Upload-Geschwindigkeit sowie die maximale Anzahl der verbundenen Nutzer pro Torrent. Bei beliebten Files kann es schon passieren, dass dir andere Peers die Bude einrennen und deine Leitung lahmlegen. Wähle hier bei Bedarf einen niedrigeren Wert – die voreingestellte 0 bedeutet nämlich „unbegrenzt“.
Des Weiteren findest du in diesem Bereich die Seeding-Präferenzen. Hier kannst du zum einen festlegen, wie lange du den Torrent mit anderen teilen möchtest – die Dauer reicht hier von 30 Minuten bis unendlich. Zum anderen lässt sich im Feld „Freigabeverhältnis“ ein Prozentwert eingeben. 100 % entsprechen der Dateigröße des heruntergeladenen Torrents. Sprich, lädst du beispielsweise 1 GB herunter, lädst du bei einem Wert ebenso 1 GB an andere Nutzer hoch. Erhöhst du diesen Wert etwa auf 150 %, lädst du mehr hoch, als du heruntergeladen hast und stellst dadurch sicher, dass die Datei auch weiterhin für viele User verfügbar bleibt.
Tipps zu rechtlichen (gar-nicht-mehr-so) Grauzonen
Die Nutzung von Torrent selbst stellt rechtlich betrachtet noch kein Problem dar. Es handelt sich schlicht um ein Dateiformat. Dieses kann aber alle erdenklichen Daten beinhalten. Dazu kommt, dass du, sobald ein Datenpaket eines Torrents auf deinem Rechner geladen wurde, dieses auch mit anderen Nutzern teilst. Der Mythos, der reine Download urheberrechtlich geschützter Werke ohne Upload sei rechtlich erlaubt, bleibt ein Mythos. Korrekt ist aber, dass Abmahner vorwiegend gegen Uploader vorgehen.
Unser Tipp dazu: Selbst wenn du nur als Downloader aktiv bist, solltest du die Finger von urheberrechtlich geschütztem Content lassen. Seit einer Gesetzesanpassung Anfang 2008 ist nämlich auch der Download strafbar.
Die Verteilung von Torrents ist deshalb auch nicht unbedingt zu empfehlen, weil alle anderen Clients, die mit deinem verbunden sind, deine IP-Adresse einsehen können. Möchtest du das nicht, kannst du natürlich den Umweg über ein VPN (Virtual Private Network) gehen, das deine Herkunft verschleiert. Dadurch büßt du aber meistens einen Teil deiner Up- und Downloadgeschwindigkeit ein. Und selbst wenn manche Anbieter es versprechen, nicht immer bist du so anonym, wie dir deren Marketing weismachen will.
Die Vorteile eines VPN
Ein VPN zu nutzen ist aber in den meisten Fällen anonymer, als keines zu nutzen – soviel steht fest. Du solltest aber, bevor du dich registrierst, das Kleingedruckte lesen. Im Idealfall schadet auch eine Google-Suche zum jeweiligen Provider nicht. Die Bewertungen anderer User sprechen manchmal Bände.
Es gibt natürlich auch Alternativen zu den zahlreichen VPN-Anbietern, bei denen du keinen Einblick in deren Geschäftspraktiken erhältst. Beispielsweise Freenet oder I2P, zwei verschlüsselte Netzwerke, die sich ähnlich wie ein VPN nutzen lassen, aber auf dezentrales Management setzen – und zudem kostenlos sind.
Doch lieber per One Click Hoster?
Die weitaus einfachere Variante, an deine Sicherheitskopien zu kommen, sind aber immer noch die sogenannten One Click Hoster. Hier lädst du nur herunter und bietest keinem deine Files an. Zwar erscheint auch hier deine IP-Adresse in den Log-Dateien der Anbieter, aber wenn dessen Server nicht gerade beschlagnahmt wird, bist du auf relativ sicherer Seite. Und wenn du ohnehin nur die neueste Linux-Distro lädst, wird dir selbst dann nichts passieren. 😉