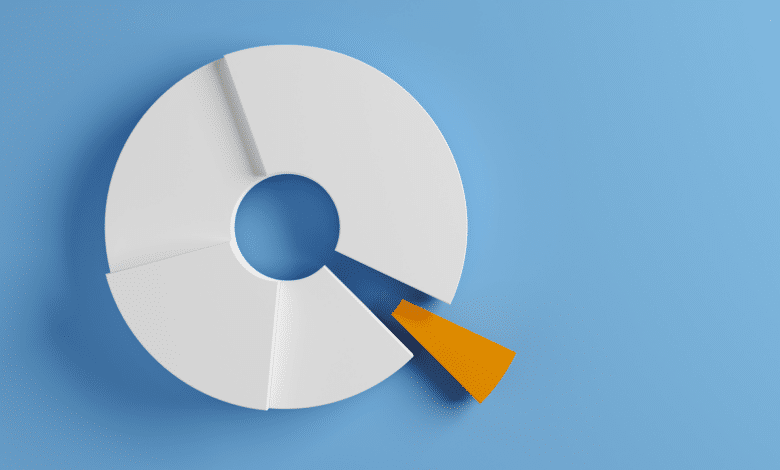
In manchen Fällen und Szenarien kann es vorkommen, dass du deine Festplatte manuell partitionieren musst. Durch Partitionierung kannst du beispielsweise eine große Festplatte in mehrere kleine Teile aufsplitten – etwa einen Bereich (Laufwerk C) für das Betriebssystem und deine Apps, und einen eigenen Bereich (Laufwerk D) für deine persönlichen Daten. Meistens funktioniert das auch ganz gut über die Windows-Installation selbst. Doch nicht immer läuft alles glatt, sodass du das vielleicht auch einmal selbst über die Befehlszeile erledigen musst. Diskpart ist eine Befehlszeilen-Anwendung, die dir das alles ermöglicht. Es gibt jedoch einige Dinge, die du beim Diskpart Partition löschen / erstellen und verwalten berücksichtigen solltest, vor allem, wenn du dein System danach nicht neu aufsetzen möchtest.
Diskpart sicher nutzen
Die sogenannte Partitionstabelle auf einer Festplatte ist ein Bereich, bei dem bereits ein kleiner falscher Eintrag fatale Folgen haben kann. Hat sich dort nämlich ein Fehler eingeschlichen, hast du keinen direkten Zugriff mehr auf deine Daten, weil die Partition möglicherweise nicht mehr gefunden wird. Aus diesem Grund ist es mehr als ratsam, vor deinem Eingriff ein ausführliches Backup deiner (System-)Festplatte oder -SSD anzulegen.
Dir stehen für diesen Zweck zahlreiche kostenlose Tools zur Auswahl, mit denen du für den Fall der Fälle ein gesamtes Disk-Backup (und nicht nur einzelne Dateien) erstellen kannst. Das ist unumgänglich, da sich die Partitionstabelle nicht im eigentlichen Dateisystem, sondern außerhalb dessen befindet.
Diskpart: Boot Partition und Partitionstabelle in Sicherheit bringen
Bevor du mit den Partitionen auf deiner Festplatte herumspielst, solltest du auf jeden Fall erst die Partitionstabelle sichern. Rufe dafür die Befehlszeile auf, indem du im Startmenü nach cmd suchst und auf das Suchergebnis klickst. Gib dort dann folgenden Befehl ein und bestätige mit der [EINGABETASTE].
diskpart
Alternativ kannst du die Kommandozeile auch über das Ausführen-Fenster über die Tastenkombination [WINDOWS] + [R] öffnen und den Befehl dort eintippen. Bestätige die Benutzerkontensteuerung mit „Ja“.
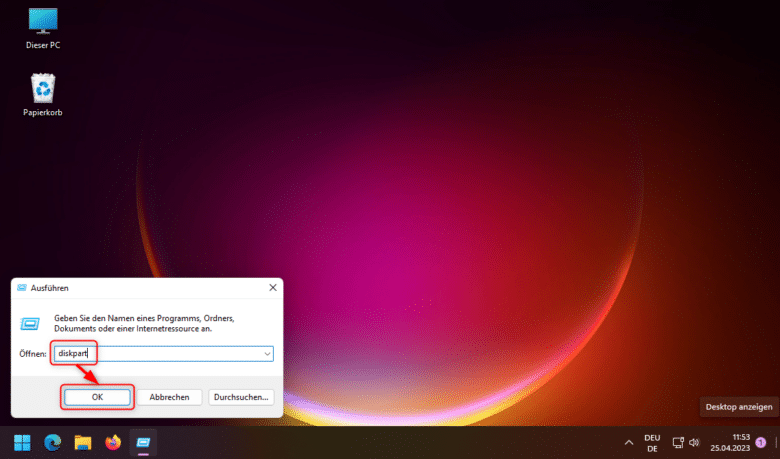
Jetzt gilt es, erst einmal alle in deinem System vorhandenen Festplatten aufzulisten. Tippe dafür folgenden Befehl ein und bestätige diesen mit der [EINGABETASTE]:
list disk
Diskpart spuckt dir nun eine Liste aller verbundenen Festplatten auf, die du anhand der Größe, des freien Speicherplatzes und der Datenträgerbezeichnung unterscheiden kannst. Merke dir die Nummer jener Festplatte, die du verändern möchtest oder notiere dir diese. Beende Diskpart mit exit oder schließe einfach das Fenster. Öffne nun einen Texteditor deiner Wahl und kopiere folgenden Befehl in das leere Dokument:
SELECT DISK 1 LIST PARTITION
Partitionseinträge auf externen Datenträger speichern
Speichere das Dokument im nächsten Schritt als Textdatei (.txt), am besten direkt auf ein externes Laufwerk oder einen USB-Stick. Diese Datei ist notwendig, da Diskpart nur per Skript zu einer Dateiausgabe bewegt werden kann, ansonsten ließe sich die aktuelle Partitionstabelle nicht als Text exportieren.
Rufe anschließend wieder die Kommandozeile auf und tippe folgenden Befehl ein, bestätige abschließend mit der [EINGABETASTE]:
diskpart /s E:\skript.txt > E:\partitionen.txt (Diskpart führt dabei die Befehle, die du im vorherigen Schritt in der Textdatei angegeben hast, aus)
Jetzt wird die Partitionstabelle des ausgewählten Datenträgers 1 als Textdatei auf Laufwerk E kopiert. Prüfe danach am besten noch einmal nach, ob sich darin auch tatsächlich Einträge befinden. Ist das nicht der Fall, solltest du besser eine All-in-one Backup-App nutzen, die nicht nur deine Dateien sichert, sondern auch die Boot-Partitionen beziehungsweise deine Festplatte als Ganzes.
Tipp: Achte darauf, dass du die Partitionstabelle auf einen anderen Datenträger kopierst als den, den du bearbeiten möchtest. Geht etwas schief, befindet sich die Textdatei mit den Einträgen nämlich auf einem Datenträger, der nicht mehr lesbar ist und kann nicht für eine Wiederherstellung genutzt werden.
Daten der betroffenen Festplatte sichern
Du hast die Partitionstabelle gesichert und geprüft, ob diese auch Einträge enthält? Im nächsten Schritt geht es darum, dass du deine Daten in Sicherheit bringen solltest. Zwar ist es unwahrscheinlich, dass bei sachgemäßer Verwendung von Diskpart alle Daten erhalten bleiben, doch ist ein Datenverlust auch nicht ganz auszuschließen. Handelt es sich bei dem Datenträger lediglich um eine zusätzlich verbaute Festplatte, auf der sich keine Systemdaten befinden, kannst du den Inhalt einfach auf einen weiteren (externen) Datenträger kopieren. Handelt es sich dabei aber um deine Systemfestplatte, auf der Windows und sämtliche Apps installiert sind, solltest du aber eine Backup-App nutzen. In diesem Fall müssen nämlich auch die Boot/EFI-Partition sowie gegebenenfalls die Wiederherstellungspartition gesichert werden.
Hinweis: Hast du dein System mit BitLocker verschlüsselt, kann es in seltenen Fällen vorkommen, dass deine Partitionen nach einer Änderung in Diskpart nicht mehr erkannt werden. Sichere deshalb mindestens den BitLocker Wiederherstellungsschlüssel oder drucke diesen aus. Weniger gefährlich ist diese Operation aber, wenn du zuerst dein Laufwerk entschlüsselst und BitLocker deaktivierst. Bist du mit der Änderung an den Partitionen fertig, kannst du immer noch erneut verschlüsseln. Dasselbe gilt für True- oder VeraCrypt beziehungsweise andere Verschlüsselungstools.
Die Wahl der richtigen Backup-App
Gegebenenfalls ist es nicht ausreichend, einfach nur alle Dateien von A nach B zu kopieren. Wichtig sind darüber hinaus nämlich die Partitionen, die du als Windows-User nicht direkt im Explorer auffindest. Diese sind versteckt – und das nicht ohne Grund. Änderungen dort können dein System unbrauchbar machen. Aus diesem Grund ist es ratsam, die ganze Sache einer soliden Backup-App zu überlassen, die nicht nur alles in Sicherheit bringt, sondern bei Fehlern auch das gesamte Festplattenlayout wiederherstellen kann.
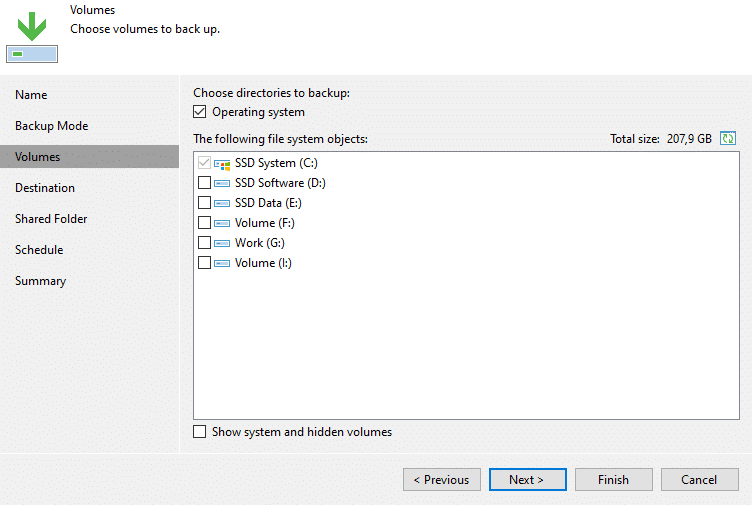
Eine ganz solide Anlaufstelle ist beispielsweise Veeam Agent for Microsoft Windows FREE. Diese App erlaubt dir die unkomplizierte Sicherung deines gesamten Rechners oder einzelner Laufwerke auf einen externen Datenträger, auf ein NAS oder in eine Cloud. Vergiss hier nur nicht, das Wiederherstellungsmedium direkt nach der Installation zu erstellen, sodass du bei Bedarf direkt die Wiederherstellung anstoßen kannst.
Diskpart: Partition löschen
Partitionen, die sich aktuell nicht vom System in Verwendung befinden, zu löschen, funktioniert mit dem Diskpart-Tool ebenfalls. Zwar werden dabei nur die Partitionen, nicht aber die darauf befindlichen Daten gelöscht, aber der Zugriff darauf ist erst einmal weg. Lösche Partitionen also nur, wenn du dir sicher bist, dass du keine der darauf befindlichen Dateien mehr benötigst. Führe dabei folgende Befehle aus, um Partition X zu löschen:
diskpart list disk (und merke dir die Nummer der richtigen Festplatte, auf der sich die Partition befindet) select disk X (wobei X für die Nummer der betroffenen Festplatte steht) list partition (listet alle darauf befindlichen Partitionen auf) select partition Y (wobei Y hier für die Nummer der Partition steht, die du löschen möchtest) delete partition exit
In manchen Fällen musst du manuell eine geschützte Partition löschen. Nutze dafür statt eines simplen Delete-Befehls folgendes Kommando, nachdem du die Partition ausgewählt hast:
delete partition OVERRIDE
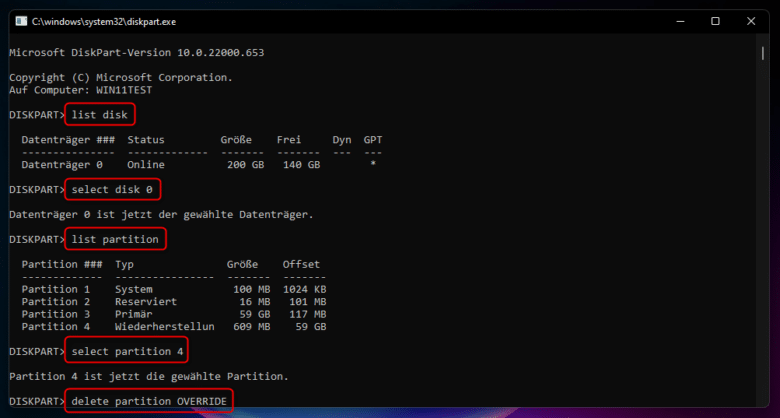
Wenn du das Partitionslayout deiner aktuellen Windows-Installation ändern möchtest, funktioniert das aber nicht ohne Weiteres. In diesem Fall musst du das Tool über die Wiederherstellungsumgebung oder einen Windows-Installationsstick aufrufen. Grund dafür ist, dass du Partitionen nicht ändern solltest und kannst, wenn Windows und andere Anwendungen noch darauf zugreifen.
Partitionen der aktuellen Windows-Installation ändern
Du hast dein neues Windows 11 versehentlich auf die gesamte Festplatte installiert und dabei auf die Partitionierung vergessen? Mit Diskpart kannst du auch nachträglich noch eine Aufteilung vornehmen. Wichtig ist aber, dass noch ausreichend freier Speicherplatz auf dem Datenträger zur Verfügung steht und mit NTFS formatiert wurde. Letzteres ist aber ohnehin mittlerweile Standard, sodass du hier in der Regel keine Konvertierung benötigst.
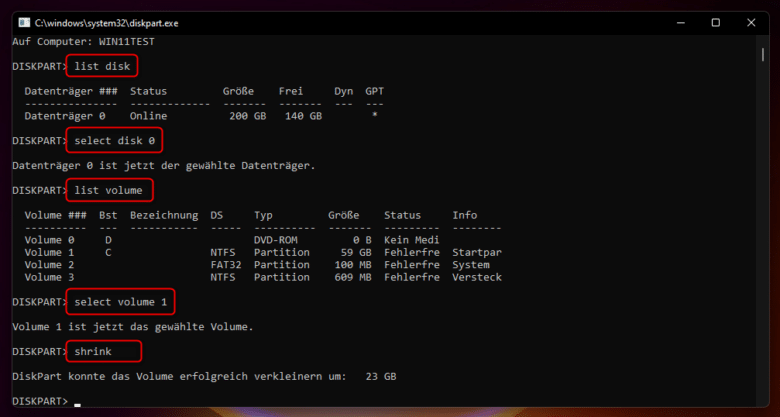
Zuerst ist es notwendig, dass du die aktuelle Partition, die dein Windows enthält, entsprechend verkleinerst, sodass Platz für eine zweite (oder bei Bedarf auch dritte) Partition entsteht. Öffne in diesem Fall Diskpart und tippe folgende Befehle ein:
list disk select disk 0 (oder jene mit der Nummer, die du bearbeiten möchtest, 0 ist in der Regel deine Systemplatte) list volume (listet alle auf dem ausgewählten Datenträger vorhandenen Partitionen auf) select volume 1 (wobei die Nummer unbedingt deine Systempartition sein sollte, du erkennst sie daran, dass diese die größte Partition von allen ist) shrink XX GB (optional kannst du hier die Menge in Gigabyte (XX) angeben, um welche die Partition geschrumpft werden soll)
Diskpart: Partition erweitern
Du hast bereits ein Partitionslayout festgelegt und es befinden sich bereits Daten oder gar Apps darauf, die Größe soll aber im Nachhinein geändert werden? Auch in diesem Fall kannst du zu Diskpart greifen und die Sache über die Kommandozeile in die Hand nehmen.
Angenommen, dein System verfügt über eine 512-GB-SSD und darauf befinden sich zwei gleich große Partitionen zu je 256 GB. Möchtest du nun beispielsweise die zweite Partition verkleinern, weil etwa kein Platz mehr auf deiner Systempartition zur Verfügung steht, kannst du das mit dem Shrink-Befehl im vorherigen Absatz erledigen.
Jetzt sollte ungenutzter Speicherplatz zur Verfügung stehen, den du neu zuweisen kannst. Wähle also die korrekte Festplatte in diskpart aus und wechsle zu jener Partition, die du gerne erweitern möchtest:
list disk select disk 0 (oder jene mit der richtigen Nummer) list partition select partition 1 (setze auch hier die korrekte Nummer ein) extend size=X (wobei X für die Menge an Speicherplatz in MB steht, die du zuweisen möchtest – lässt du den Size-Operator weg, wird der gesamte ungenutzte Speicherplatz für die Expansion verwendet) exit
Tipp: Geraden in Szenarien, in denen du dein Systemlaufwerk verkleinerst oder vergrößerst, solltest du unbedingt darauf achten, dass noch ausreichend freier Speicherplatz auf deiner Systempartition zur Verfügung steht. Sprich, Laufwerk C sollte im Idealfall immer rund 10 bis 20 GB freien Speicherplatz aufweisen, sodass auch zukünftig Windows-Updates und andere Wartungsaufgaben einwandfrei durchgeführt werden können.
Diskpart: Partition erstellen
Hast du keine Lust, deine neue Festplatte umständlich über die Windows-Einstellungen oder gar eine App eines Drittanbieters korrekt zu partitionieren, ist Diskpart dafür wie geschaffen. Dabei musst du zuerst wieder den gewünschten Datenträger auswählen, beziehungsweise dir alle verbundenen Laufwerke mit dem Befehl „list disk“ anzeigen lassen. Wechsle daraufhin mit „select disk X“ zu deiner Festplatte, die du partitionieren möchtest. X steht dabei für die Nummer in der Liste, wobei du unbedingt sichergehen solltest, dass du dich auf dem richtigen Laufwerk befindest.
Erstelle anschließend eine neue Partition, indem du folgenden Befehl eintippst und mit der [EINGABETASTE] bestätigst:
create partition primary size=20000 (wobei der letzte Wert für die zugewiesene Größe in Megabyte steht, gibst du keinen Wert an, wird der gesamte verfügbare Speicherplatz für die Partition verwendet)
Anschließend ist es notwendig, die neu erstellte Partition zu formatieren, sodass dein Betriebssystem gleich darauf zugreifen kann. Das erreichst du mit den Befehlen:
list volume select volume X (hier musst du die Nummer der soeben erstellten Partition eingeben) format fs=ntfs quick (formatiert die ausgewählte Partition mit dem NTFS-Dateisystem im Schnelldurchgang) assign letter=Y (weist der Partition abschließend gleich einen Laufwerksbuchstaben zu) exit
Tipp: Es kann vorkommen, dass deine soeben erstellte Partition einen anderen Laufwerksbuchstaben zugewiesen bekommt, wenn du deinen Rechner neu startest. In diesem Fall kannst du über die Datenträgerverwaltung (Festplattenpartitionen erstellen und formatieren) den Buchstaben erneut festlegen. Suche danach im Startmenü, rufe die Verwaltung auf, rechtsklicke auf die gewünschte Partition deines Laufwerks und wähle „Laufwerksbuchstaben und -pfade ändern“. Klicke anschließend auf den Ändern-Button, wähle einen freien Buchstaben aus und bestätige zweimal mit einem Klick auf den OK-Button. Jetzt sollten deine Laufwerksbuchstaben in Stein gemeißelt sein.
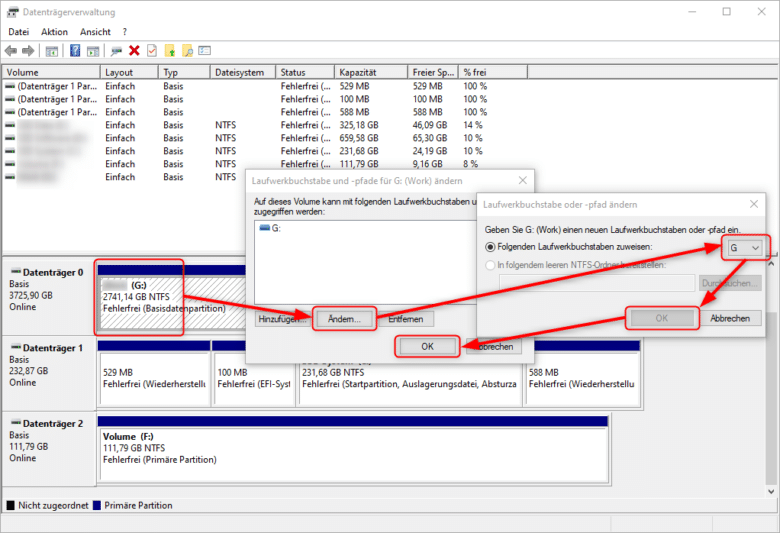
Diskpart: Partition formatieren
Nach dem Erstellen einer neuen Partition oder wenn du einfach reinen Tisch machen möchtest, ist es sinnvoll, die Partition gleich mit dem gewünschten Dateisystem zu formatieren. Dazu musst du nicht lange über den Windows Explorer herumklicken, sondern kannst den Vorgang direkt über Diskpart erledigen. Versichere dich noch einmal, dass du das korrekte Volume bearbeitest, indem du dir mit folgenden Befehlen einen Überblick verschaffst und dann zum gewünschten Eintrag wechselst:
list disk select disk X (wobei X für jene Festplatte steht, auf der sich die Partition zur Formatierung befindet) list partition select partition Y (wobei Y wieder für die Nummer der zu formatierenden Partition steht)
Anschließend kannst du mit dem Formatieren-Befehl den Vorgang beginnen:
format fs=NTFS quick
Nachdem die Formatierung abgeschlossen ist, wird deine neue Partition in Kürze bereits im Windows Explorer auftauchen, sodass du diese nach Belieben verwenden kannst.
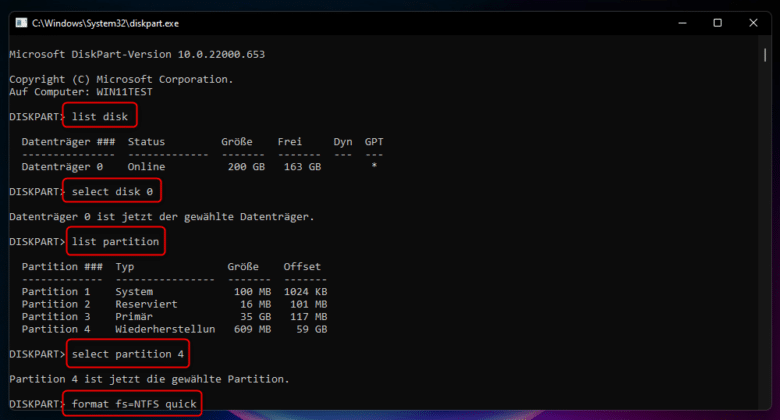
Weitere Möglichkeiten mit Diskpart
Während Diskpart meist nur für grundlegende Aufgaben bei der Partitionierung genutzt wird, bietet das Werkzeug noch zahlreiche weitere Funktionen. Möchtest du eine genaue Auflistung aller Befehle, kannst du diese einfach mit folgendem Kommando in der Eingabeaufforderung abrufen und jeweils mit der [EINGABETASTE] bestätigen:
diskpart help
Du wirst sehen, mit dem Tool kannst du eine ganze Menge verschiedener Befehle ausführen, sogar für die Windows-Software-Raidverwaltung sind einige Befehle mit an Bord.
- So kannst du mit Diskpart beispielsweise ein fehlerhaftes Raid5-Volume wiederherstellen, nachdem ein Laufwerk ausgefallen ist und im Vorfeld durch ein Neues ersetzt wurde.
- Außerdem lassen sich mit dem Tool dynamische Datenträger erstellen oder Partitionsstile von MBR nach GPT ändern (aber hier gibt es kein Zurück).
- Das Tool ermöglicht dir ferner, eine Partition auf weitere Datenträger zu erweitern. Das klingt erst einmal spannend, aber funktioniert nur auf gewöhnlichen Daten-Partitionen. Das häufig knapp bemessene SSD-Systemlaufwerk kannst du damit nicht auf einen zusätzlichen Datenträger ausdehnen.
- Last but not least kannst du mit Diskpart versteckte Partitionen auf deinen Laufwerken anzeigen. Das ist vor allem dann sinnvoll, wenn sich beispielsweise bereits ein Betriebssystem auf einer deiner Festplatten befunden hat und du den Datenträger jetzt zur reinen Datenspeicherung nutzen möchtest.
Alternativen mit ansprechenderem Benutzerinterface
Es muss nicht immer ein Windows-Bordmittel sein und auch nicht immer danach aussehen, als würdest du den Mainframe hacken. Partitionstools gibt es mittlerweile wie Sand am Meer und sie tun genau das, was sie sollen: Dich dabei unterstützen, Partitionen auf deinen Festplatten zu verwalten. Umfassendere Apps bieten dir sogar die Möglichkeit, Partitionstabellen zu sichern und wiederherzustellen. Du kannst statt Diskpart beispielsweise den MiniTool Partition Wizard nutzen, der bereits in der kostenlosen Version die grundlegenden Funktionen beherrscht – mehr wirst du wahrscheinlich auch gar nicht benötigen.
Lade dir den MiniTool Partition Wizard Free direkt beim Hersteller (über den Download-Button) herunter und installiere das Tool. Achte aber darauf, dass du im Setup nicht aus Versehen die Pro-Version aktivierst, sondern „Fortsetzen des Installierens der kostenlosen Edition“ auswählst. Den „ShadowMaker“ benötigst du ebenfalls nicht.
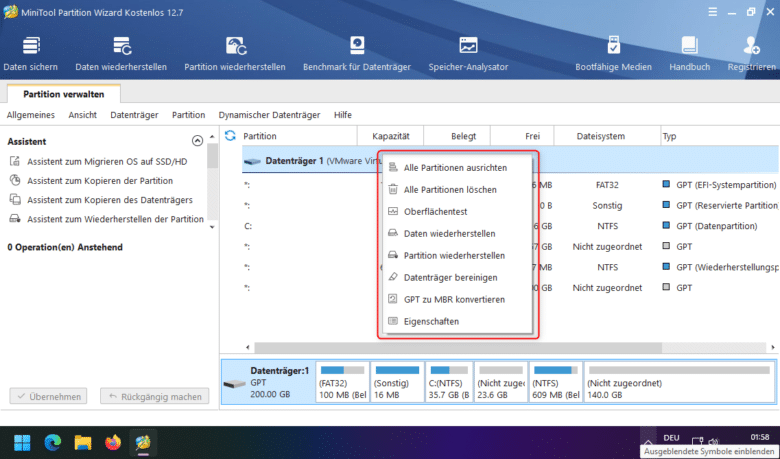
Sobald du das Werkzeug startest, findest du im rechten Bereich eine Auflistung aller Laufwerke und Partitionen, die du mit einem Rechtsklick darauf nach Lust und Laune bearbeiten und bei Fehlfunktionen sogar wiederherstellen kannst. Darüber hinaus kannst du über das Rechtsklick-Kontextmenü sämtliche Aufgaben ausführen, die du mit Diskpart nur über komplizierte Befehle erreichst. Rechtsklicke dafür in der Datenträger-Leiste einfach auf die gewünschte Partition.
Partition wiederherstellen: Diskpart als praktischer, aber komplizierter Helfer
Beim Arbeiten mit Partitionen kann es schon vorkommen, dass etwas schiefgeht. Und Änderungen an der Partitionstabelle enden meist darin, dass du nicht mehr darauf zugreifen kannst. Kurzum, ein Wiederherstellungstool muss her. Möchtest du das Problem mit Windows-Bordmitteln lösen, kannst du auch in diesem Fall zu Diskpart greifen, bist aber mit eigens dafür geschaffenen Tools besser bedient. Ein Recovery-Werkzeug nimmt dir hier nämlich die heikle Arbeit ab und kann das Risiko eines Datenverlusts reduzieren. Das ersetzt aber kein Backup.
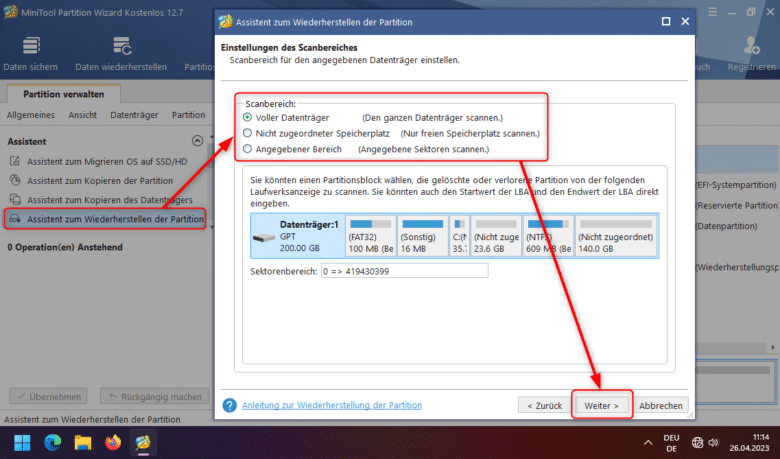
Beispielsweise lässt sich der MiniTool Partition Wizard dafür nutzen, eine nicht mehr funktionierende Partitionstabelle wiederherzustellen – sogar mit einem Assistenten, bei dem du nur angeben musst, welche Festplatte nach verschwundenen Partitionen durchsucht werden soll. Zwar ist eine Wiederherstellung nur in der Pro-Version möglich, doch existieren im WWW auch zahlreiche kostenlose Alternativen mit beinahe identischer Funktionsweise.



