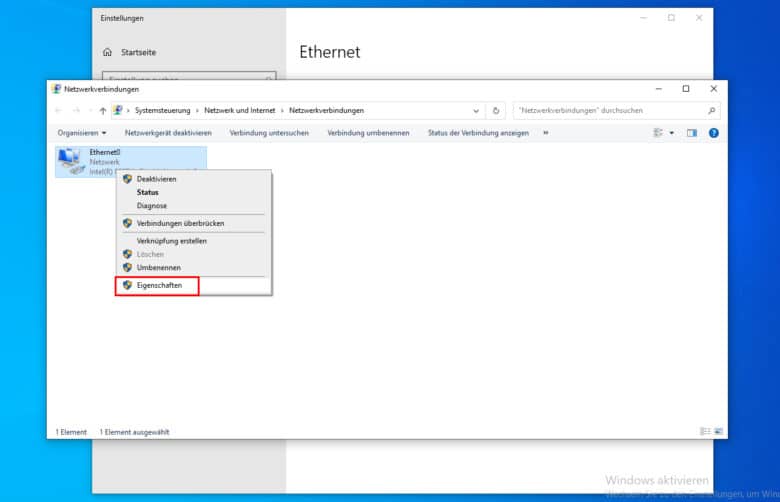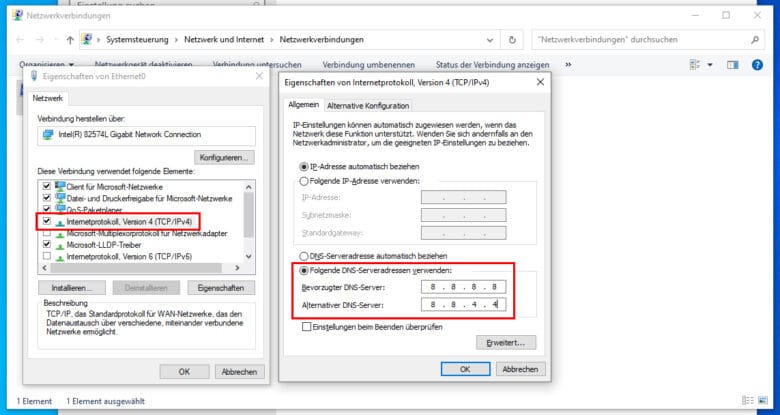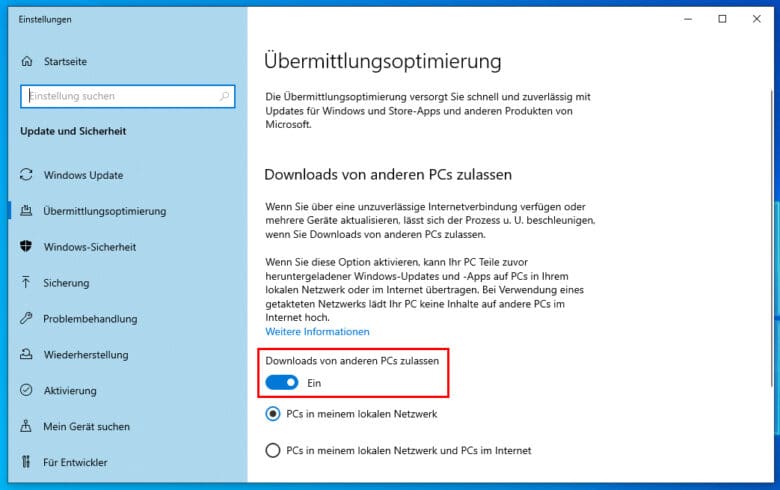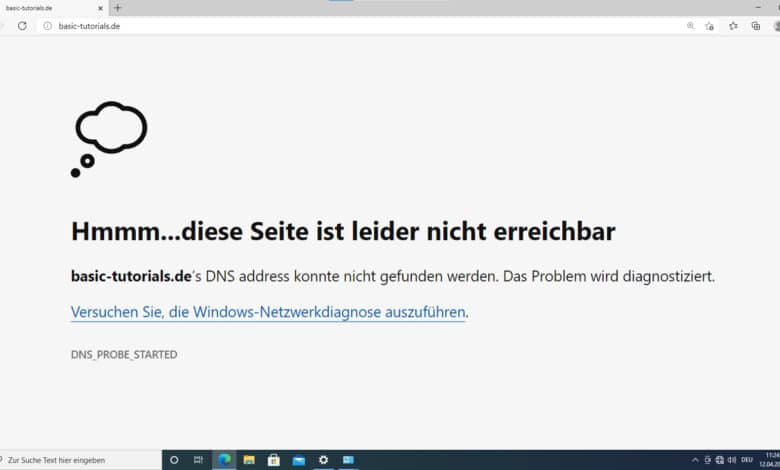
Du kannst plötzlich keine Webseite mehr aufrufen, obwohl du gar nicht an den Netzwerkeinstellungen herumgeschraubt hast? Die Meldung „DNS-Server antwortet nicht“ oder „IP-Adresse nicht gefunden“ tritt meist dann auf, wenn die Adresse, die du aufrufst, keinem Server zugeordnet werden kann. Denn genau dafür ist der DNS-Server zuständig. Wir zeigen dir in unserem Guide, welche Lösungen außer Abwarten du versuchen kannst.
Die Aufgaben eines DNS-Servers
Die Hauptaufgabe eines DNS-Servers liegt in der Auflösung von Namen beziehungsweise Webadressen, sodass diese an eine IP-Adresse weitergeleitet werden können. Du rufst beispielsweise über die Adresszeile deines Browsers basic-tutorials.de auf. In diesem Moment landet diese Anfrage beim zuständigen DNS-Server, der den Domainnamen auf eine IP-Adresse, zum Beispiel 45.136.29.41 umleitet. Über diese würdest du theoretisch genauso auf unserer Seite landen, aber diese Zahlenkombination ist nur wenig einprägsam.
Ist diese Verbindung zum DNS nicht mehr möglich, weiß dein Browser natürlich nicht, wo die aufgerufene Seite liegt. Du erhältst also die verbreitete Fehlermeldung.
Mögliche Fehlerquellen und Tipps zur schnellen Problemlösung
Die Gründe für ein DNS-Problem können vielfältig sein und müssen nicht zwingend in deinem LAN oder auf deinem Rechner liegen. Manches liegt auch gar nicht in deiner Hand und du kannst nur abwarten, bis das Problem gelöst wird.
Dein PC, Mac oder Smartphone
Als erste Anlaufstelle solltest du gleich mal dein Endgerät einfach neu starten. Oft löst ein simpler Neustart die hartnäckigsten Probleme. Du erhältst vom Router eine neue IP und möglicherweise funktioniert die Namensauflösung bereits jetzt wieder.
Dein Router
Punkt zwei unserer Checkliste ist der Router. Logge dich in dessen Webinterface ein und führe einen Reboot durch oder schalte ihn aus und wieder ein. Vom Stromnetz trennen und wieder anschließen stellt ebenfalls in der Regel kein Problem dar. Der Router bezieht nun vom Internetprovider eine neue IP-Adresse sowie die Adressen der DNS-Server. Problem noch nicht gelöst? Versuche, mit einem anderen Endgerät eine Webseite aufzurufen.
Kabel- und Drahtlosverbindungen prüfen
Sollte auch auf anderen Geräten keine Verbindung möglich sein, kannst du zunächst noch die Verkabelung deines Routers oder deiner Endgeräte prüfen. Sitzen alle Stecker korrekt und leuchten die Verbindungs-LEDs? Oftmals brechen die Haltenasen an den RJ45-Steckern ab, diese lockern sich darauf von selbst und verlieren allmählich den Kontakt zur Buchse.
Bist du per WLAN im Netz unterwegs, checke, ob du mit dem Funknetzwerk verbunden bist und ob die Signalstärke ausreichend ist. Ältere 2,4 GHz-WLANs lassen sich zum Beispiel durch Mikrowellen beeinflussen. Im ungünstigsten Fall bist du also jedes Mal dann offline, wenn du dein Essen aufwärmst. Vielleicht bist du aber auch einfach in einem „WLAN-Funkloch“ oder zu weit vom Router entfernt.
Sollten diese Tipps nicht bereits zum Erfolg führen, musst du etwas tiefer in die Trickkiste greifen und diverse Einstellungen manuell prüfen.
Alternative DNS-Server verwenden
Zwar stellen die meisten Internetprovider einen eigenen DNS-Server zur Verfügung, jedoch kann es sein, dass dieser unter der Last vieler weiterer Nutzer nicht der schnellste ist. Abhilfe schafft die Verwendung eines zuverlässigeren und leistungsstärkeren Servers. Hier bieten sowohl Google als auch OpenDNS, Quad9 oder Cloudflare entsprechende, kostenlose Dienste an:
| 8.8.8.8 | |
| 8.8.4.4 | |
| OpenDNS | 208.67.222.123 |
| 208.67.220.123 | |
| Quad9 | 9.9.9.9 |
| 149.112.112.112 | |
| Cloudflare | 1.1.1.1 |
| 1.0.0.1 |
Ändern kannst du die Serveradressen wahlweise im Webinterface deines Routers, sodass die DNS-Adresse an all deine verbundenen Geräte vermittelt wird oder lokal auf deinem Rechner. Öffne hierfür die Ethernet-Einstellungen, indem du nach diesen entweder im Startmenü oder im Suchfeld in der Taskleiste suchst.
Wähle im Bereich „Verwandte Einstellungen“ den Punkt „Adapteroptionen ändern“. Jetzt sollte sich ein Fenster mit all deinen Netzwerkverbindungen öffnen. Rechtsklicke auf den mit dem Router verbundenen Adapter und wähle „Eigenschaften“.
Doppelklicke im Anschluss in der nun erscheinenden Liste auf „Internetprotokoll, Version 4 (TCP/IPv4)“, wähle „Folgende DNS-Serveradressen verwenden“ und gib in den beiden Feldern die gewünschten DNS-Adressen ein. Bestätige die beiden geöffneten Fenster mit dem OK-Button.
Jetzt verwendest du nicht mehr die vom Internetprovider vorgegebenen Server, sondern direkt deine selbst gewählten. Oftmals sind diese um ein Vielfaches schneller und das Problem damit bereits behoben.
DNS auf dem lokalen Rechner testen und konfigurieren
Damit du ein Browserproblem ausschließen kannst, solltest du auf deinem Rechner einen anderen Webbrowser versuchen. Möglicherweise sorgt ein Update dafür, dass dein Standardbrowser von der Firewall blockiert wird und deshalb keine Verbindung herstellen kann. Außerdem kann es sein, dass eine neue Version deines Standardbrowsers verfügbar ist und installiert werden muss. Beziehe diese am besten über den Windows-eigenen Microsoft Edge. Sollten sämtliche nachfolgende Lösungen keinen Erfolg bringen, kannst du an dieser Stelle deinen Browser erst deinstallieren und danach neu installieren. Spätestens dann sollte ein Firewall-Popupfenster erscheinen, in dem du den Zugriff des Browsers auf das Internet zulassen kannst.
Spezialfall VPN
Nutzt du ein VPN oder eine zusätzliche Verbindung, kann es sein, dass du in diesem Netz zwar eine IP-Adresse zugewiesen bekommst, jedoch keinen DNS-Server. Speziell bei VPNs zu einem NAS tritt dieser Fall häufig ein. Um dieses Problem zu beheben, musst du ebenfalls die Adaptereinstellungen der jeweiligen Verbindung öffnen und dort einen DNS-Server deiner Wahl eintragen. Ansonsten landen sämtliche DNS-Anfragen auf dem NAS. Und dort läuft im Normalfall kein DNS-Dienst.
Peer-to-Peer-Funktion in Windows 10
Eine weitere mögliche Störquelle kann die sogenannte Peer-to-Peer-Funktion von Windows 10 sein. Diese wird für gewöhnlich dafür genutzt, bereits heruntergeladene Updates anderen PCs im lokalen Netzwerk zur Verfügung zu stellen. Allerdings kann dieser Dienst ebenso DNS-Anfragen unterbrechen. Wenn du nicht gerade über eine getaktete Mobilverbindung online gehst, kannst du die P2P-Funktion getrost abschalten.
Suche im Startmenü oder in der Suchleiste nach „Update-Lieferung“ und öffne die „Einstellungen für Windows Update-Lieferung“. Deaktiviere per Schieberegler die Option „Downloads von anderen PCs zulassen“ und teste die Verbindung erneut.
DNS-Cache leeren
Als letzte Option kannst du noch versuchen, den DNS-Cache auf deinem Rechner zu leeren. Rechtsklicke auf den Start-Button in der Taskleiste und wähle „Windows PowerShell (Administrator)“. Bestätige die Benutzerkontensteuerung mit „Ja“.
Nun öffnet sich ein Konsolenfenster, in welchem du diverse Befehle eingeben kannst. Mit dem Befehl
ipconfig /flushdns
leerst du den DNS-Auflösungscache. Gib anschließend
ipconfig /registerdns
ein, um neue DNS-Einträge für alle vorhandenen Netzwerkadapter auf deinem PC zu erhalten. Jetzt musst du nur noch per
ipconfig /release
deine aktuelle IP-Adresse sowie die dazugehörenden Einstellungen freigeben und mit dem Befehl
ipconfig /renew
eine neue IP-Adresse vom Router zugewiesen bekommen. Nun kannst du die PowerShell schließen und erneut versuchen, eine Webseite in deinem Browser aufzurufen.
Es liegt nicht immer an dir
Solltest du nach all den Problemlösungsversuchen noch immer nicht erfolgreich sein, kann in seltenen Fällen natürlich auch dein Internetprovider schuld an der Misere sein. DNS-Server sind auch bloß Rechner, die zwar nicht ausfallen sollten, es aber dennoch können. Tritt dieser Fall ein, musst du normalerweise nichts weiter tun, als zu warten. Meist löst sich nach wenigen Stunden das Problem von selbst, beziehungsweise der Provider erledigt dies. Und bis dahin heißt es: Raid absagen, Brettspiele auspacken.