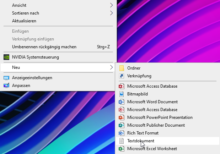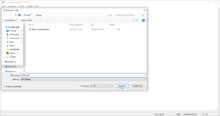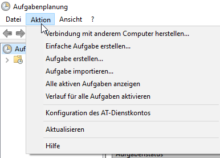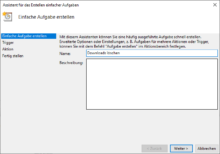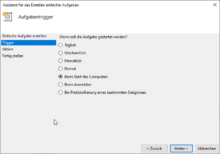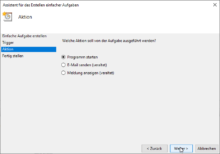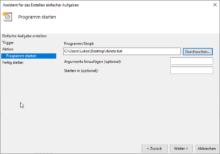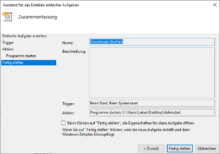Über die Zeit kann der Download-Ordner eine ganz schöne Speicher-Fressmaschine sein. Wenn man diesen außer Acht lässt können sich Gigabyte über Gigabyte ansammeln. Warum die Daten nicht automatisch von Windows löschen lassen? Selbstverständlich können über diesen Weg auch andere Ordner geleert beziehungsweise gelöscht werden. Fangen wir aber erstmal an.
Zuerst erstellen wir uns am Ort für das BATCH-File. Ihr ruft den gewünschten Speicherort auf, und erstellt per Rechtsklick ein neues Textdokument. In dieses Textdokument schreiben wir nun die wichtigen Zeilen zum Leeren des Download-Ordners.
forfiles /P "%userprofile%\Downloads" /M * /C "cmd /c if @isdir==FALSE del @file" forfiles /P "%userprofile%\Downloads" /M * /C "cmd /c if @isdir==TRUE rmdir /S /Q @file"
Im ersten Teil „%userprofile%\Downloads“ steht, welcher Ordner geleert werden soll. Über diesen Weg wird immer der Download-Ordner des ausführenden Users geleert. Ihr könnt aber auch jeden anderen Pfad in die beiden Anführungszeichen setzten. Der wichtigste Teil ist das Speichern des Textdokuments als BATCH-Datei. Im Editor klickt ihr auf Datei -> Speicher unter. Stellt den Dateityp auf „Alle Dateien“ und gebt bei Dateinamen beispielsweise delete.bat, wichtig ist aber die Endung .bat!
Unsere Datei haben wir jetzt erstellt, wenn ihr möchtet könnt ihr sie ausführen und schauen, ob es funktioniert. Es werden aber schon alle Dateien und Ordner gelöscht. Falls gewünscht könnt ihr noch ein weiteres Argument hinzufügen. Mit /d -X könnt ihr festlegen, wie alt die Dateien und Ordner im Verzeichnis sein dürfen. X ist dabei die Anzahl an Tagen. Mit dem nächsten Schritt wird das Skript automatisch ausgeführt.
Mit diesen Zeilen werden nur Dateien und Ordner im Download-Ordner gelöscht, die älter als 14 Tage sind.
forfiles /P "%userprofile%\Downloads" /M * /C "cmd /c if @isdir==FALSE del @file" /d -14 forfiles /P "%userprofile%\Downloads" /M * /C "cmd /c if @isdir==TRUE rmdir /S /Q @file" /d -14
Automatisches Ausführen des Lösch-Scripts
Hier steht uns die Windows-Funktion „Aufgabenplanung“ zur Verfügung. Im Suchfeld unter Windows 10 gebt ihr diesen Begriff ein und startet die Planung. Klickt oben links auf Aktion und geht auf Einfache Aufgabe erstellen. Im ersten Schritt legt ihr einen Namen für die Aufgabe fest, der zweite beschreibt, wann die Aktion ausgeführt werden soll. Für unser Tutorial nehmen wir Beim Start des Computers. Als nächstes können wir auswählen, dass ein Programm ausgeführt wird. Zum Schluss nur noch auswählen, wo unser Batch-File liegt. Ohne irgendwelche weiteren Parameter einzugeben, schließen wir die Prozedur ab – Fertig. Jetzt wird euer Download-Ordner bei jedem Start eures Computers geleert.
- Textdokument erstellen, unten aufgeführten Code einfügen und als BATCH-File speichern.
- Aufgabenplanung nutzen, um das BATCH-File bei jedem Start von Windows auszuführen.
forfiles /P „%userprofile%\Downloads“ /M * /C „cmd /c if @isdir==FALSE del @file“
forfiles /P „%userprofile%\Downloads“ /M * /C „cmd /c if @isdir==TRUE rmdir /S /Q @file“