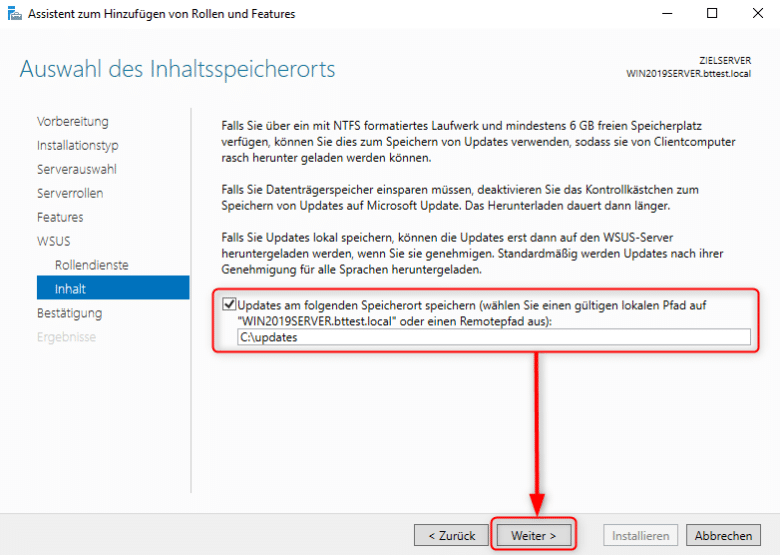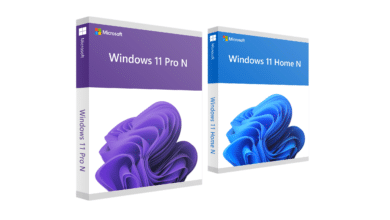Als Windows-Power-User ist die Wahrscheinlichkeit groß, dass du nicht nur auf einem einzigen Rechner Windows Updates durchführst und dich mit der Aktualisierung des Systems beschäftigst. Je nach Szenario betreust du möglicherweise mehrere PCs, Notebooks und vielleicht sogar virtuelle Maschinen, die alle gerne auf dem neuesten Stand bleiben möchten. Klar, Windows Update erledigt viele Aufgaben bereits vollautomatisch für dich. Du hast aber nicht wirklich Einfluss darauf, sollte einmal ein Update geladen werden, das zu Fehlern und Problemen führt. Der USOClient (Update Session Orchestrator Client) ist der Nachfolger des altbekannten Windows Update Agents und kann dir über die Kommandozeile eine Vielzahl an Funktionen und Möglichkeiten bieten, die du über die Systemeinstellungen nicht erhältst.
Wirf gemeinsam mit uns einen detaillierten Blick auf die Möglichkeiten des USOClients und seine Funktionen, die dir nicht nur dabei helfen, Zeit bei der Verwaltung von Windows Updates zu sparen, sondern noch viele weitere Features bereit hält.
USOClient exe – der Windows Update Session Orchestrator Client im Detail
Beim USOClient handelt es sich nüchtern betrachtet um eine ausführbare Datei, die usoclient.exe, welche als integraler Bestandteil von Windows 10 und 11 für die Verwaltung von Windows Updates zuständig ist. Er ist der zentrale Mechanismus, der nach Windows 8.1 den mittlerweile veralteten Update Agent ersetzt hat und eine verbesserte und umfangreichere Funktionalität bietet. Der USOClient ermöglicht es Benutzern und Administratoren, verschiedene Aufgaben im Zusammenhang mit Windows Updates auszuführen, darunter das Suchen nach Updates, das Herunterladen und Installieren von Aktualisierungen, die Planung von Updates und dazugehörenden Neustarts, das Anzeigen des Update-Verlaufs und das Konfigurieren von Update-Einstellungen.
Fragen über Fragen: USOClient – Was ist das? Und welche Möglichkeiten bietet mir das Tool?
Der USOClient macht im Endeffekt nichts anderes, als deine Windows Updates zu verwalten. Allerdings bietet dir die Kommandozeilen-Variante des Windows Updates einen größeren Handlungsspielraum für alle erdenklichen Einstellungen. Durch die Nutzung des Tools kannst du Zeit sparen, indem du automatische Updates, geplante Updates und effiziente Scan- und Installationsprozesse verwendest – direkt über die Eingabeaufforderung, die du allerdings unbedingt als Administrator starten solltest. Bei Bedarf sogar als automatisiertes Skript mit von dir festgelegten Bedingungen. Folgende Kernfunktionen deckt das praktische Werkzeug ab.
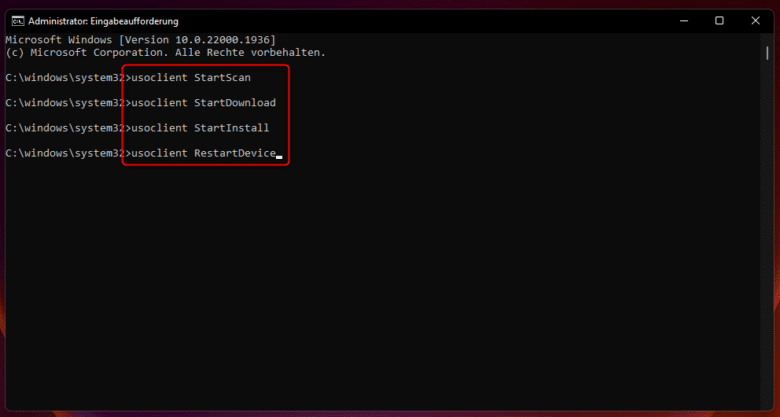
Updates suchen und installieren
Mit dem USOClient kannst du direkt über die Befehlszeile nach verfügbaren Updates suchen und diese im Anschluss daran entweder automatisch oder manuell installieren. Hier sind einige relevante Befehle für die Kommandozeile, die dir bei der Suche und Installation helfen:
| usoclient StartScan | Startet einen Scan nach verfügbaren Updates |
| usoclient StartDownload | Beginnt mit dem Download der gefundenen Updates |
| usoclient StartInstall | Installiert die eben heruntergeladenen Updates auf deinem Rechner |
| usoclient RestartDevice | Startet dein Gerät neu, um die Installation der Updates abzuschließen |
| usoclient ScanInstallWait | Vereint alle Befehle in einem – Scan, Download und Installation neuer Updates |
Update-Verlauf einsehen
Der USOClient ermöglicht es dir, den Verlauf aller bereits durchgeführten und auf dem aktuellen Rechner installierten Updates anzuzeigen. Du kannst überprüfen, welche Updates erfolgreich aufgespielt wurden und welche fehlgeschlagen sind. Verwende den USOClient Parameter usoclient GetUpdateHistory in der Kommandozeile, um den Update-Verlauf anzuzeigen.
Konfiguration von Update-Einstellungen
Mit dem USOClient kannst du darüber hinaus verschiedene Update-Einstellungen anpassen:
| usoclient SetAutoUpdateSettings | Aktiviert oder deaktiviert automatische Updates |
| usoclient SetNotificationLevel | Legt fest, welche Benachrichtigungen du für Updates erhalten möchtest |
| usoclient SetRing | Ermöglicht die Auswahl des Update-Kanals (zum Beispiel „Beta“, „Release Preview“ oder „Current Branch“) |
Tipp: Ändere den Update-Kanal nur, wenn du dir sicher bist, was du tust. Zwar erhältst du dadurch manche Updates früher als andere User, das bedeutet aber nicht, dass diese bereits so ausgereift sind, um sie auf einem Produktivsystem zu installieren. Es könnte also schon einmal vorkommen, dass ein bestimmtes Update sogar deinen Rechner lahmlegt.
Updates und Neustarts planen
Der USOClient bietet die Möglichkeit, Updates und Neustarts zu planen. Du kannst festlegen, wann und wie Updates installiert und Neustarts durchgeführt werden sollen. Bediene dich dafür folgender USOClient Commands:
| usoclient SetScheduledInstallDay | Legt den Tag fest, an dem Updates installiert werden sollen |
| usoclient SetScheduledInstallTime | Legt die Uhrzeit fest, zu der Updates installiert werden sollen |
| usoclient StartInteractiveScan | Startet einen interaktiven Scan nach Updates, der dich vor der Installation benachrichtigt |
Nutzung des WSUS (Windows Server Update Services, zentraler Windows Update Server)
Der Windows 10 USOClient ermöglicht es dir, Updates über einen zentralen Update-Server zu verwalten. Mit folgenden Befehlen kannst du deinen Rechner so konfigurieren, dass dieser sämtliche Updates nicht mehr direkt von Microsoft erhält, sondern von einem Windows-Server in deinem lokalen Netzwerk. Das setzt aber die Server-Version von Windows sowie die aktivierte Rolle als Update Server voraus. Selbstverständlich bietet auch Windows 11 die entsprechenden Features.
| usoclient SetEulaAccepted | Akzeptiert die WSUS-Endbenutzer-Lizenzvereinbarung |
| usoclient SetProxySettings | Konfiguriert Proxy-Einstellungen für die Verbindung zum WSUS-Server |
| usoclient StartWUService | Startet den Windows Update-Dienst für den WSUS-Betrieb |
Die Nutzung eines Windows-Update-Servers kann aber im Alltag tatsächlich ganz nützlich sein, etwa wenn du Bandbreite einsparen musst oder auf zahlreichen Rechnern gleichzeitig alle Updates verwalten möchtest. Was bei einem einzelnen Gerät nämlich noch einfach lokal realisierbar ist, gerät bei einer Handvoll PCs, Notebooks und virtuellen Maschinen schnell außer Kontrolle.
WSUS installieren und einrichten
Für diesen Abschnitt benötigst du zwingend eine Server-Variante von Windows, etwa Windows Server 2019 oder 2022. Die Desktop-Editionen unterstützen dieses Feature nämlich nicht. Rufe zunächst den Server-Manager auf und wähle den lokalen Server (oder jenen, auf welchem du die Rolle installieren möchtest) aus. Klicke in der Menüleiste auf „Verwalten“, wähle „Rollen und Features hinzufügen“ und klicke auf „Weiter“, um die „Rollenbasierte oder featurebasierte Installation“ aufzurufen.
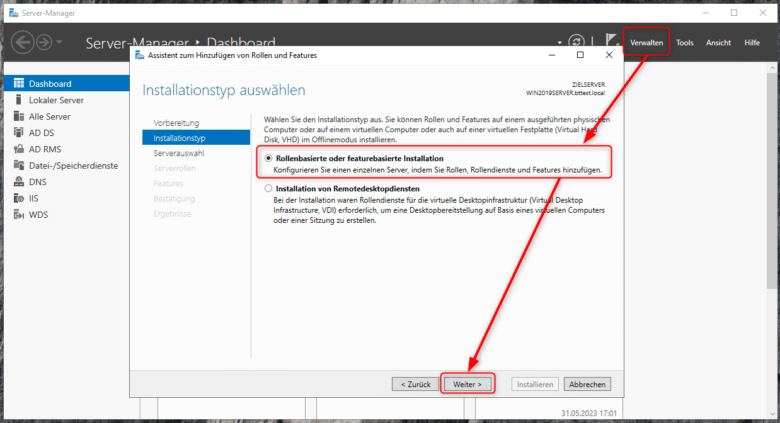
Wähle im nächsten Schritt deinen Server erneut aus und klicke auf „Weiter“. Scrolle in der Featureliste nach unten und setze einen Haken bei „Windows Server Update Services (WSUS)“. Bestätige deine Auswahl mit „Weiter“, beziehungsweise füge zuerst die notwendigen Verwaltungstools per „Features hinzufügen“ hinzu – sollte eine Meldung bezüglich erforderlicher Tools aufpoppen.
Klicke bei den weiteren Features auf der nächsten Seite einfach auf den Weiter-Button und bestätige die Installation der Rolle erneut mit einem Klick auf selbigen. Stelle im nächsten Schritt sicher, dass „WID Connectivity“ und „WSUS Services“ ausgewählt sind und betätige wieder den Weiter-Button. Gib anschließend einen Pfad an, in welchem sämtliche Update-Dateien abgelegt werden und von dort aus anderen Rechnern zur Verfügung stehen. Bestätige wieder mit „Weiter“ und klicke abschließend auf den Installieren-Button.
WSUS auf dem Server einrichten
Nach einem gepflegten Neustart ist WSUS bereit für die Verwendung im LAN. Klicke demnach auf „Schließen“, um das Installationsfenster zu schließen und wähle im Server-Manager anschließend „WSUS“ aus, um die Einstellungen dafür genauer zu definieren.
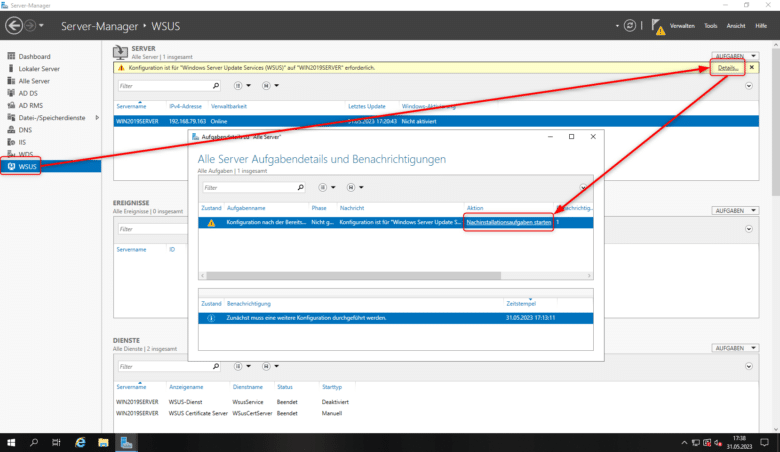
Bereits dort wirst du mit einer gelben Benachrichtigungsleiste daran erinnert, dass die Konfiguration der neuen Rolle noch nicht abgeschlossen ist. Klicke auf „Details“ und wähle in der Spalte „Aktion“ den Punkt „Nachinstallationsaufgaben starten“. Ist das erledigt, hast du im Anschluss die Möglichkeit, diverse Einstellungen zu den bereitgestellten Updates festzulegen. Wie zum Beispiel Sprache, Quelle, Produkte und Klassifizierungen sowie die Zeitintervalle, in denen der Server die Updates von Microsoft abruft.
USOClient – Virus oder false positive?
In ganz seltenen Fällen kann es vorkommen, dass sich über den USOClient Malware einschleicht. Aufgrund des Dateinamens und den damit verbundenen Vertrauenseinstellungen wird diese aber nicht gleich als solche erkannt. Bevor du aber Panik schiebst, stelle sicher, dass sich die Virendefinitionen deines Virenscanners auf dem neuesten Stand befinden. Vielleicht löst sich der Fehlalarm dadurch bereits von selbst. Ist das nicht der Fall, solltest du aber auf jeden Fall genauer hinsehen. USOClient.exe befindet sich standardmäßig im Ordner C:\Windows\System32. Ist das nicht der Fall, handelt es sich mit großer Wahrscheinlichkeit um einen Schädling und du solltest dringend einen vollständigen Virenscan auf deinem Rechner durchführen.