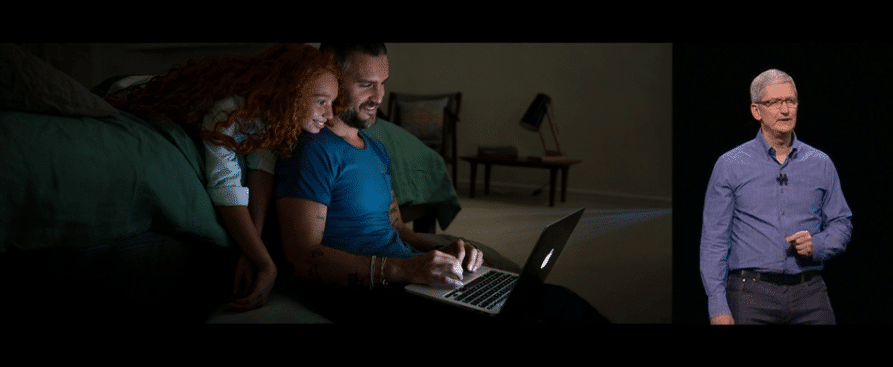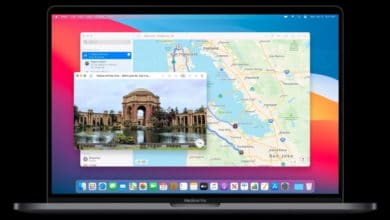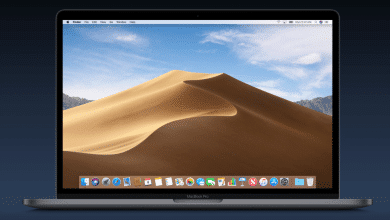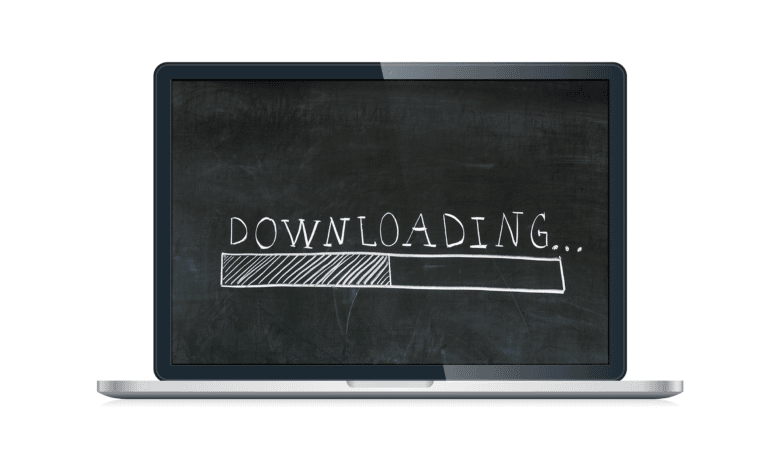
Als Nutzer eines Mac wirst du dich vielleicht schon des Öfteren gefragt haben, wo denn nun deine heruntergeladenen Dateien aus Safari landen. Downloads anzeigen in Safari ist im Grunde genommen ganz einfach. Der standardmäßig vorgegebene Downloadordner ist aber nicht immer die beste Option. Vor allem dann, wenn du häufig große Dateien herunterlädst und das Systemlaufwerk entsprechend klein und folgend wieder mal total voll ist. Hier empfiehlt sich, lieber einen externen Datenträger, ein Netzwerklaufwerk oder einfach eine weitere interne Festplatte (wenn du nicht gerade auf einem MacBook arbeitest) zu nutzen. Doch nun erst einmal zu den Downloads.
Laufende Downloads anzeigen
Sobald du eine herunterladbare Datei auf deinem Mac in Safari anklickst, öffnet sich beim ersten Mal eine Zugriffsberechtigung, die du erst absegnen musst.
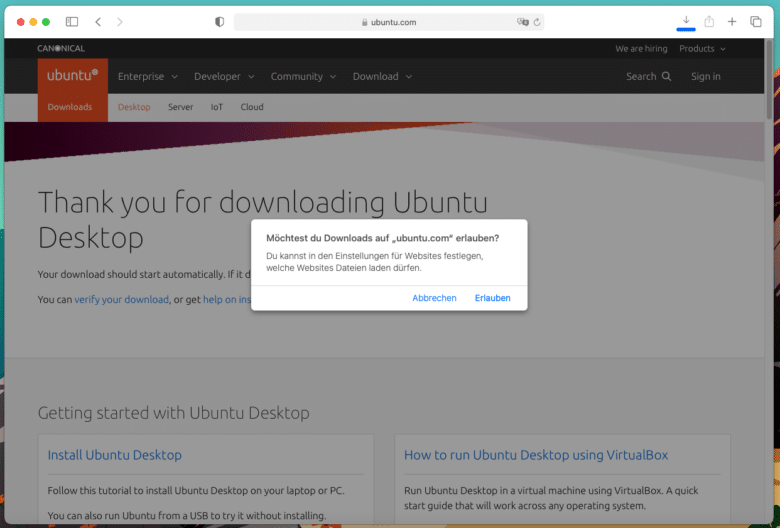
Darauf startet der Download in den Standardordner. Möchtest du den aktuellen Status deiner Downloads einsehen, kannst du das mit einem Klick auf das Download-Icon rechts oben in der Menüleiste von Safari. Ist dir diese kleine Einblendung aber zu unübersichtlich, gibt es noch eine weitere Methode, welche dir die Downloads als simple Liste anzeigt. Dabei geht der Weg einfach über den Finder.
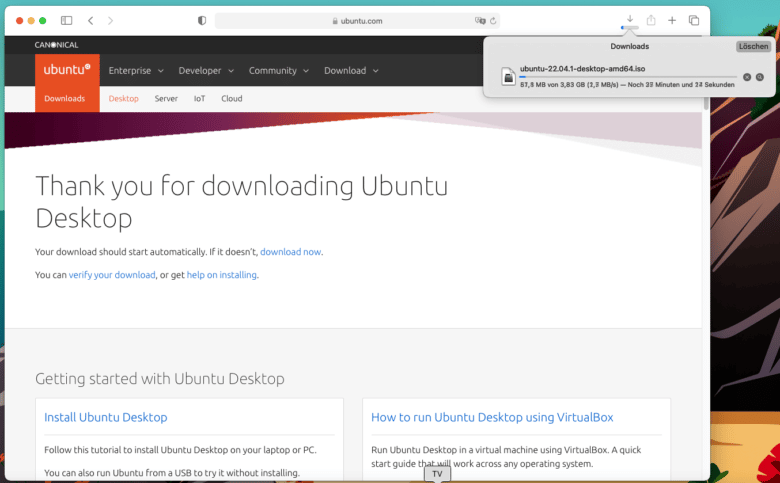
Rechtsklicke in diesem Fall deinen aktuellen Download im Download-Fenster deines Safari Browsers und wähle den Punkt „Im Finder anzeigen“. Darauf öffnet sich dein aktueller Download-Ordner im Finder und du kannst dort nicht nur alle deine heruntergeladenen Dateien einsehen, sondern siehst bei laufenden Downloads sogar den Fortschritt angezeigt.
Heruntergeladene Dateien direkt im Finder einsehen
Möchtest du hingegen keinen Umweg über dieses kleine Downloadfenster im Browser gehen, kannst du deine heruntergeladenen Dateien und laufenden Downloads auch direkt im Finder einsehen. Öffne dafür einfach direkt den Finder auf dem Dock und wähle in der linken Spalte den Ordner „Downloads“. Nun scheinen im rechten Bereich alle heruntergeladenen Dateien auf.
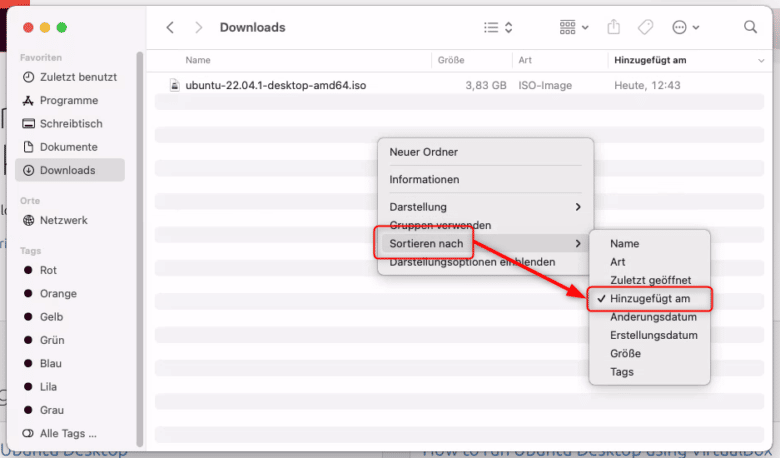
Bei einer größeren Anzahl an heruntergeladenen Dateien, Bildern, PDFs und weiteren Dokumenten geht der Überblick häufig ziemlich schnell flöten. Dabei kann die Sortierung der Dateien Wunder bewirken. Beispielsweise kannst du alle Downloads nach Datum sortieren, sodass die neuen Dateien stets ganz oben in der Liste angezeigt werden. Rechtsklicke einfach in einen leeren Bereich des Ordners, wähle den Punkt „Sortieren nach“ und klicke auf „Hinzugefügt am“.
Für den noch größeren Durchblick kannst du im Finder außerdem die Gruppierung von Elementen nutzen. Diese aktivierst du ebenfalls mit einem Rechtsklick in einen leeren Bereich des Finders. Wähle anschließend „Gruppen verwenden“ und suche dir im Kontextmenü „Gruppieren nach“ eine Gruppieroption aus – beispielsweise nach „Hinzugefügt am“, sodass du die heutigen Downloads in einer Gruppe dargestellt bekommst.
Standard-Downloadpfad in Safari ändern
Ab Werk landen alle Downloads aus Safari in deinem Download-Ordner direkt auf dem Mac-Systemlaufwerk. Besitzt du aber ein MacBook mit nur geringer Speicherkapazität oder hast Bedenken, deiner SSD zu viele Schreibzyklen aufzuhalsen, kannst du den Pfad für heruntergeladene Dateien ändern. So lässt sich zum Beispiel festlegen, dass alle Downloads auf einer externen Festplatte, einem Netzwerklaufwerk oder auf einer zweiten internen Festplatte abgelegt werden.
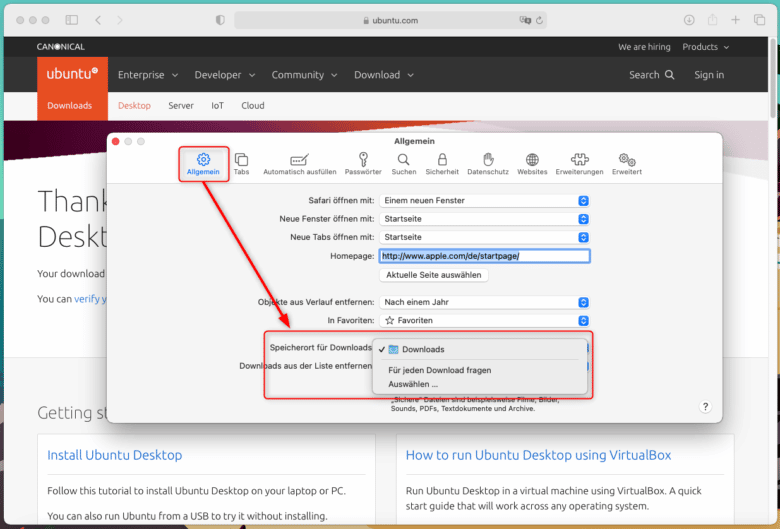
Um den Downloadpfad zu ändern, klicke in Safari auf „Einstellungen“ in der oberen Menüleiste, wähle den Reiter „Allgemein“ aus und klicke im Feld „Speicherort für Downloads“ auf den aktuellen Speicherort, um diesen im Anschluss zu ändern. Möchtest du, dass Safari automatisch alte Downloads entfernt, kannst du an dieser Stelle außerdem eine Zeitspanne wählen, nach der Downloads automatisch aus der Liste entfernt werden.
Eine überaus praktische Methode, den Überblick über sämtliche Downloads zu behalten, ist das Setzen des Downloadpfades direkt auf deinen Schreibtisch. So musst du dich früher oder später gezwungenermaßen dazu aufraffen, die Dateien endlich dorthin zu sortieren, wo sie hingehören. Außerdem sparst du dir bei häufigem Aufrufen einer heruntergeladenen Datei gleich mehrere Mausklicks.
Alternative Browser für den Mac
Zugegeben, Safari ist eigentlich ein ganz schicker Browser, der alles mitbringt, was das Surfen im WWW komfortabel macht. Trotzdem ist es auch auf dem Mac möglich, einen anderen Browser zu nutzen. Zum Beispiel, wenn du deine Webseiten in verschiedenen Browsern testen musst oder einfach keine Lust mehr auf ausgedehnte Safaris hast.
Für nahezu jeden Browser gibt es auch eine Mac-Version in Form einer .dmg-Datei, die du ganz unkompliziert installieren kannst. Entscheide dich für einen Browser und lade auf der Entwicklerwebseite die Version für Mac OS herunter. Bei Mozilla Firefox erhältst du zum Beispiel automatisch die .dmg-Version, wenn du die Seite über einen Mac ansurfst.

Doppelklicke die Datei nach erfolgtem Download, um die Installationsdatei überprüfen zu lassen und das Setup zu beginnen. Ziehe die App anschließend in den blauen Ordner im Setup-Fenster, sodass diese in deinen Programmen aufscheint. Natürlich ist es auch möglich und vor allem sicherer, die Apps direkt aus dem Store zu beziehen. Dabei sparst du dir auch den etwas umständlicheren Installer und kannst außerdem sichergehen, dass dein Browser stets aktuell bleibt.
Wenn es dir nur um die vereinfachte Verwaltung deiner zahlreichen Downloads geht, kannst du dafür auch einfach den kostenlos erhältlichen JDownloader nutzen. Mit diesem Tool hast du den Vorteil, unterbrochene Downloads fortsetzen zu können und bist sogar in der Lage, mehr als nur eine Handvoll sogenannter Sharehoster zu nutzen, um deine Downloads zu beschleunigen. Einen Browser, um die Downloadlinks zu kopieren, benötigst du jedoch trotzdem.