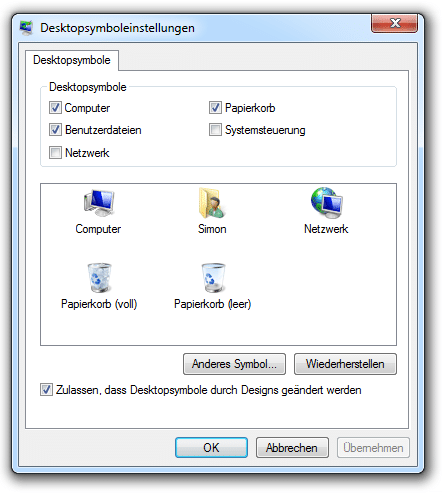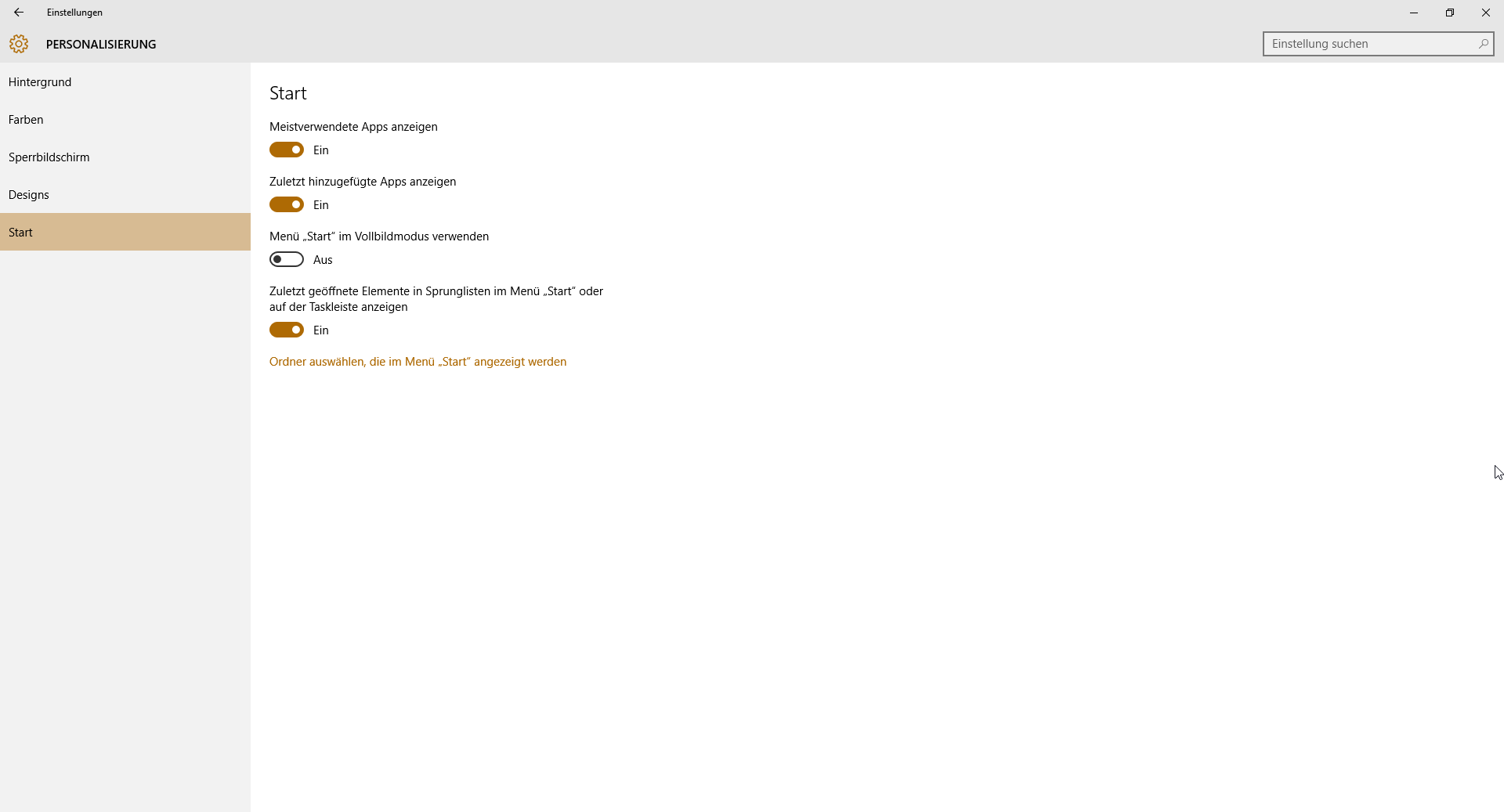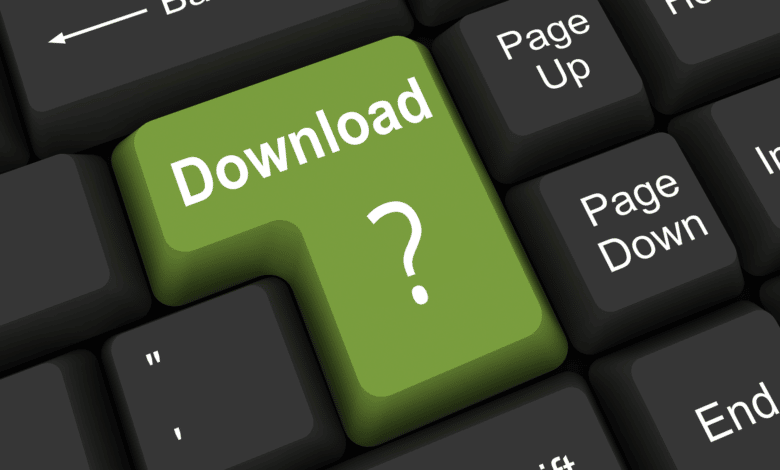
Downloads jeglicher Art stehen im World Wide Web hoch im Kurs und so tummeln sich auf dem Rechner nicht selten mehrere Hundert heruntergeladene Dateien. Diese benötigst du vermutlich gar nicht mehr und sind nur noch hier, weil sie sich deinem Blick entziehen. Doch wo tummeln sich die Downloads eigentlich standardmäßig und wie gelangst du nach einer heruntergeladenen Datei möglichst schnell dorthin? Wir verraten dir mehrere Wege und zeigen dir, wie du deine Windows 10 Downloads anzeigen lassen kannst und auch in Windows 11 am schnellsten findest und organisierst.
Heruntergeladene Dateien im Windows Explorer anzeigen
Die einfachste Möglichkeit, alle Downloads anzeigen zu lassen, ist der direkte Weg über den Windows Explorer. Dorthin führen gleich mehrere Wege, wobei du den schnellsten über die Tastenkombination [WINDOWSTASTE] + [E] gehst. Alternativ kannst du auch einfach in der Taskleiste auf das Explorer-Icon klicken oder den Explorer über einen Rechtsklick auf den Start-Button und anschließend „Explorer“ aufrufen.
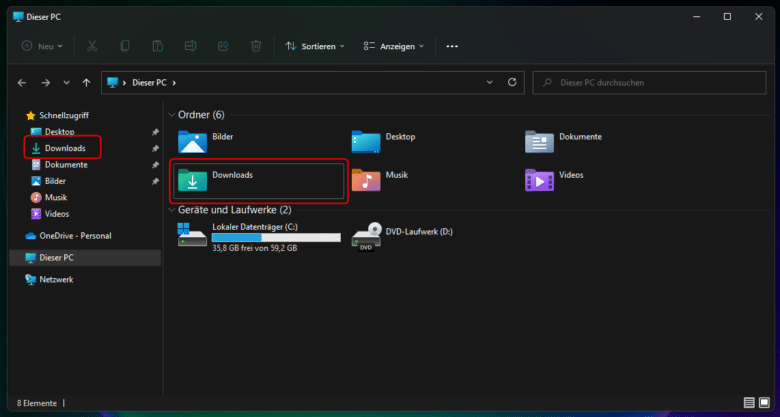
Im nächsten Schritt wartet in der Regel bereits der Download-Ordner in der Ansicht auf einen Doppelklick. Hast du dein Windows 10 oder 11 aber so eingestellt, dass statt der Schnellwahl die Laufwerke angezeigt werden, findest du den Download-Ordner immer noch in der linken Spalte unter „Schnellzugriff“. Ist der Ordner auch dort nicht vorhanden, musst du manuell dorthin navigieren. Standardmäßig befindet sich der Ordner für die heruntergeladenen Dateien auf Laufwerk C im Ordner „Benutzer“ sowie im Unterordner mit deinem Benutzernamen. Konkret sieht das dann in etwa so aus:
C:\Benutzer\deinBENUTZERname\Downloads
Du kannst auch direkt über die Adresszeile des Explorers dorthin navigieren, indem du einfach den Pfad manuell eingibst. Sinnvollerweise kannst du als Nächstes gleich eine Verknüpfung an eine Location deiner Wahl erstellen, sodass du deine Downloads zukünftig schneller abrufen kannst.
Downloads in Microsoft Edge aufrufen und Download-Pfad ändern
Tatsächlich erfreut sich der Browser nach kleinen Startschwierigkeiten wachsender Beliebtheit. Sobald du eine herunterladbare Datei auf einer Webseite anklickst, klappt sich für kurze Zeit im rechten oberen Bereich das Downloadfenster mit den aktuellen und den kürzlich abgeschlossenen Downloads aus.
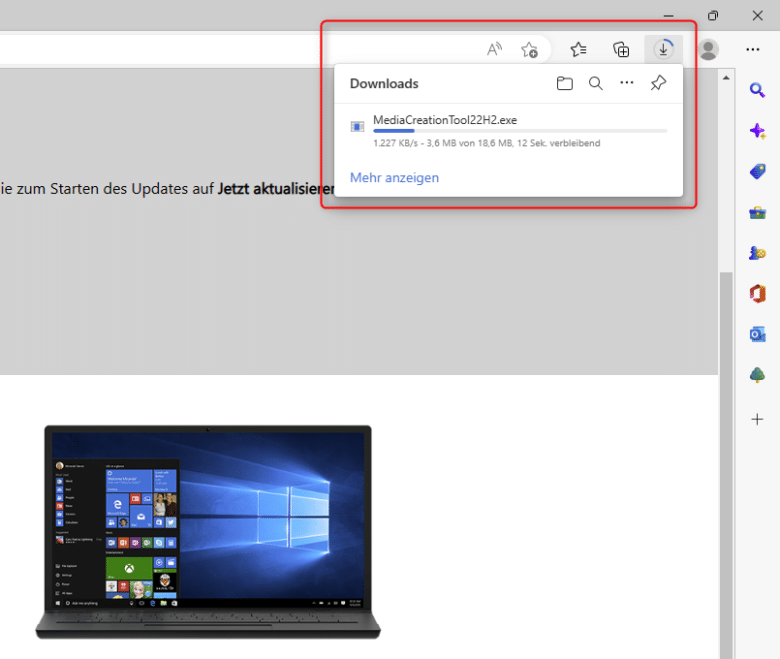
Möchtest du das Fenster erneut einblenden, um beispielsweise einen abgeschlossenen Download direkt über Edge aufzurufen, kannst du das Download-Fenster in der Menüleiste einfach über das Icon mit dem nach unten zeigenden Pfeil aufrufen. Scheint das Icon nicht auf, findest du es im Hamburger-Menü deines Browsers (die drei Punkte ganz rechts oben). Alternativ rufst du das Fenster direkt über die Tastenkombination [STRG] + [J] auf. Dabei hast du sogar die Möglichkeit, das Fenster direkt anzupinnen, sodass du deine heruntergeladenen Dateien und aktuellen Downloads stets im Blick behältst. Dort scheint dann eine neue Menüleiste auf, in der du beispielsweise direkt den Downloadordner öffnen oder nach bestimmten Dateien suchen kannst.
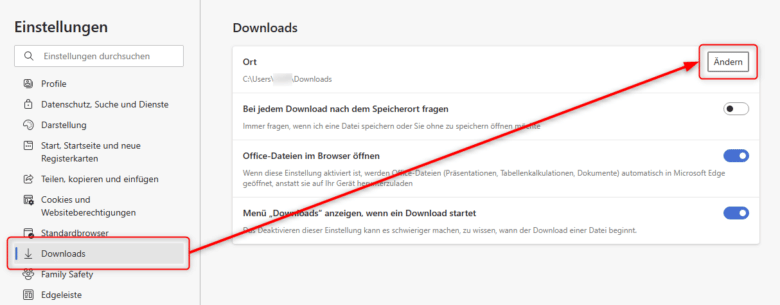
Möchtest du den Downloadpfad ändern, klicke in diesem Menü auf die drei Punkte und wähle „Downloadeinstellungen“. Anschließend kannst du über den Ändern-Button einen Download-Pfad deiner Wahl festlegen. Beispielsweise direkt deinen Desktop, sodass du neue Downloads direkt im Blick hast. Möchtest du für jeden Download den Pfad selbst festlegen, kannst du in den Einstellungen die Option „Bei jedem Download nach dem Speicherort fragen“ aktivieren.
Firefox Downloads anzeigen und verwalten
Du lädst deine Dateien über Firefox herunter und bist dir nicht sicher, wo die fertigen Downloads landen? Ähnlich wie bei Edge kannst du sämtliche aktuelleren Downloads über die Download-Schaltfläche rechts oben in der Menüleiste einsehen. Das trifft aber nur zu, wenn aktuell einer oder mehrere Downloads laufen. Gerade bei kleineren Dateien kann es also durchaus vorkommen, dass du das Fenster nicht schnell genug öffnen kannst.
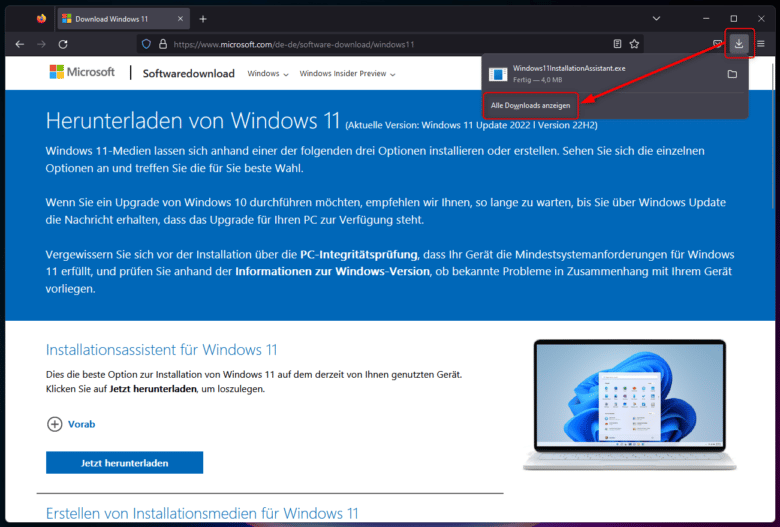
Du gelangst jedoch auch über das Hamburger-Menü rechts oben in die Download-Bibliothek. Wähle im Menü einfach den Punkt „Downloads“ oder öffne das Fenster mit der Tastenkombination [STRG] + [J]. Gerade wenn du häufig Dateien über deinen Browser herunterlädst, solltest du dir die Kombination einprägen, da du so am schnellsten zu deinen Downloads gelangst.
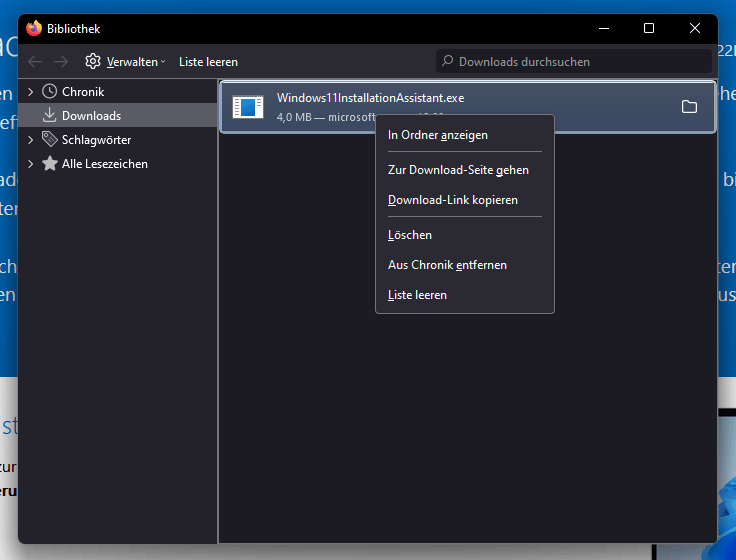
Eine weitere Erleichterung kann das manuelle Setzen des Downloadpfads sein, beispielsweise direkt auf deinen Desktop. So hast du neue Downloads stets im Blickfeld und bist am Ende sogar dazu gezwungen, nicht mehr benötigte Dateien auszusortieren, da du ansonsten keinen Platz mehr auf deinem Screen hast. Eine Win-Win-Situation also.
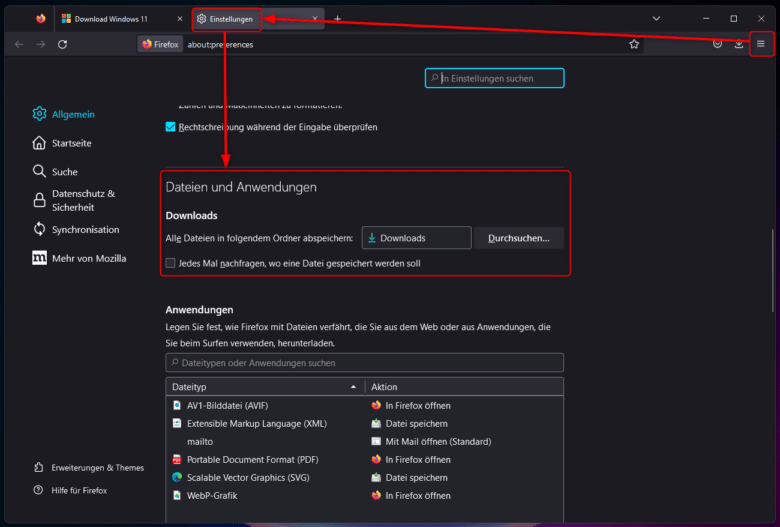
Du kannst den Downloadpfad ganz einfach in den Firefox-Einstellungen ändern. Rufe dafür wieder das Menü auf, wähle dort „Einstellungen“ und scrolle bis zum Abschnitt „Dateien und Anwendungen“. An dieser Stelle kannst du über den Durchsuchen-Button den Pfad ändern oder, wenn du die Downloads gleich an der richtigen Stelle ablegen möchtest die Option „Jedes Mal nachfragen, wo eine Datei gespeichert werden soll“. Aktivierst du dieses Kästchen, fragt Firefox jedes Mal nach, wo dein Download landen soll.
Heruntergeladene Dateien in Google Chrome finden
In Google Chrome und dem sehr ähnlich aufgebauten Opera gibt es natürlich ebenfalls die Möglichkeit, die letzten Downloads anzuzeigen. Dir ist bestimmt bereits aufgefallen, dass mittlerweile alle Browser sehr ähnlich aussehen, wobei Chrome ein wenig anders aufgebaut ist. Aktive Downloads werden dir in einer Leiste am unteren Fensterrand angezeigt und über einen Klick darauf kannst du diese auch gleich ausführen, beziehungsweise direkt noch während des Downloads den Start planen.
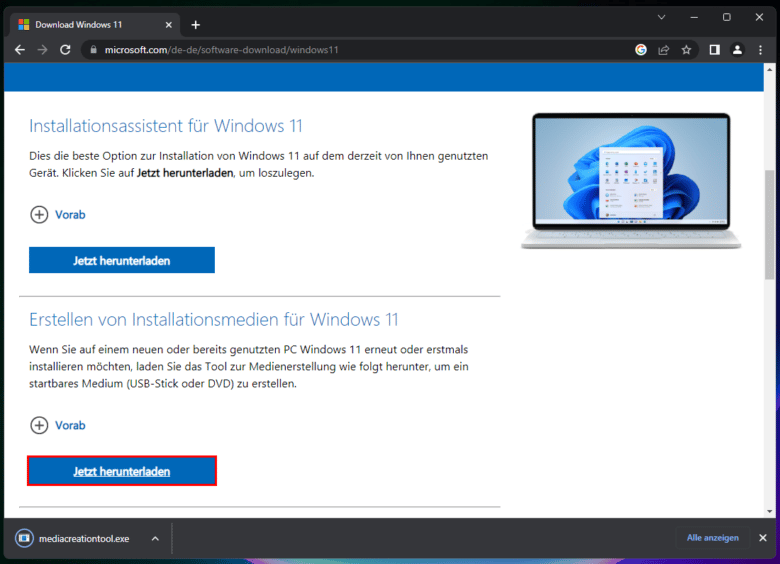
Sind die Downloads bereits abgeschlossen oder möchtest du auf schon länger zurückliegende Dateien zugreifen, kannst du dir ebenfalls über das Menü deine Chrome Downloads anzeigen lassen. Klicke auf die drei vertikal angeordneten Punkte und wähle „Downloads“. Hier siehst du alle heruntergeladenen Dateien und kannst sie direkt von dort aus ausführen oder mit einem Klick auf „In Ordner anzeigen“ direkt zum jeweiligen Downloadverzeichnis springen.
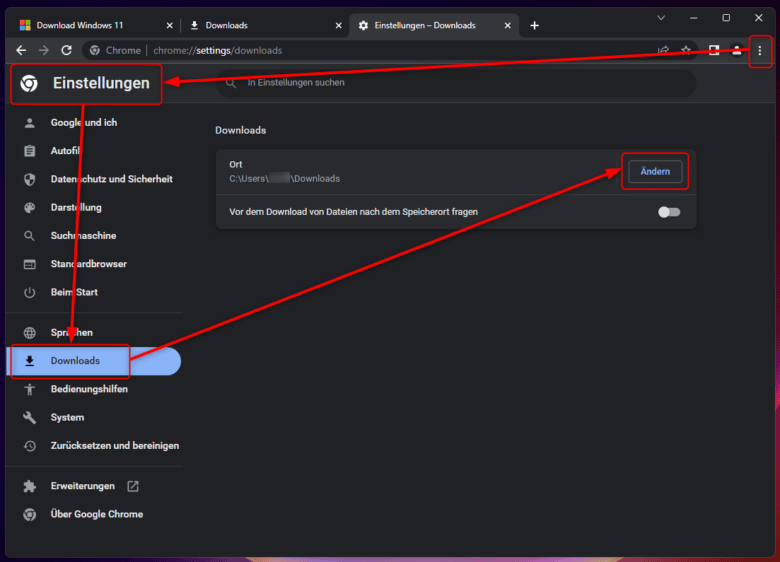
Möchtest du den Downloadordner ändern, öffne das Menü rechts oben, wähle „Einstellungen“ und klicke in der linken Spalte auf „Downloads“. Jetzt kannst du über den Ändern-Button das Standardverzeichnis für deine zukünftigen Downloads anpassen. Oder du wählst „Vor dem Download der Dateien nach dem Speicherort fragen“, um bei jedem Download erst selbst den gewünschten Ordner auszuwählen.
Internet Explorer 8 Downloads anzeigen
Für die Nostalgiker unter uns und jene, die den veralteten Internet Explorer tatsächlich noch zum Laufen gebracht haben, zeigen wir dir auch die Vorgehensweise, wie du im Internet Explorer Downloads anzeigen und nachverfolgen kannst.
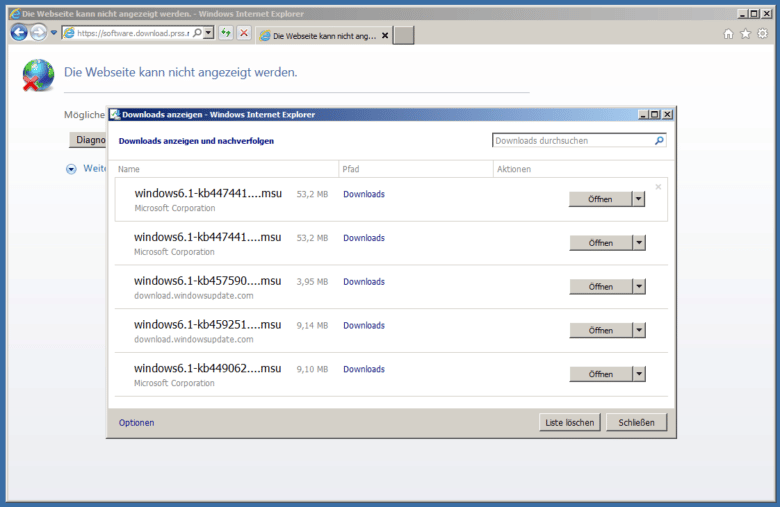
Sobald du eine Datei herunterlädst, scheint im unteren Fensterbereich eine Downloadleiste auf, über welche du auch zu den bereits abgeschlossenen Downloads gelangst. Du erreichst diese über den Button „Downloads anzeigen“. Anschließend kannst du nicht nur deine heruntergeladenen Dateien einsehen und ausführen, sondern über einen Klick auf „Optionen“ und den Durchsuchen-Button den standardmäßig vorgegebenen Pfad nach Belieben ändern. Mit großer Wahrscheinlichkeit wirst du den Internet Explorer aber ohnehin nur dafür einsetzen, einen moderneren Browser herunterzuladen, sofern das aufgrund nicht mehr unterstützter Zertifikate überhaupt noch möglich ist.
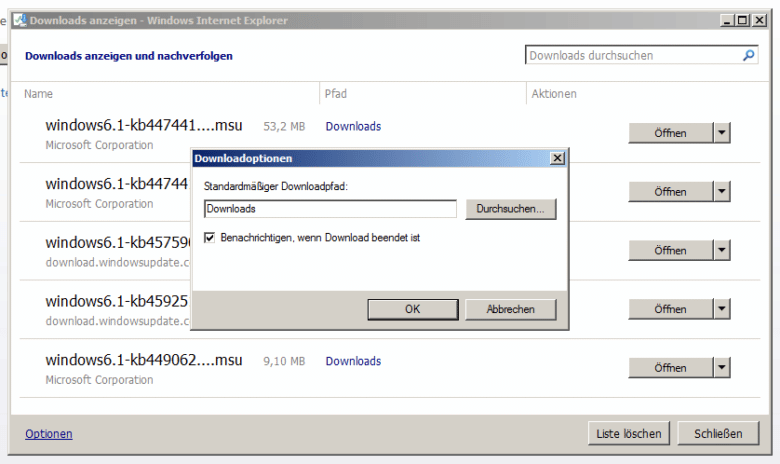
Download-Manager und dubiose Browsererweiterungen
Im WWW bist du bestimmt schon des öfteren über vermeintlich tolle Download-App gestolpert, die dir mehr Speed versprechen, als deine Leitung eigentlich hergibt. In der Regel handelt es sich bei diesen Download-Managern oder Browsererweiterungen aber meist um Malware oder zumindest Adware, die dein Surfverhalten tracken und dich gegebenenfalls mit Werbung zumüllen. Lass lieber die Finger von solchen Angeboten, die nicht selten sogar noch etwas kosten. Lädst du wirklich häufiger Dateien herunter und verfügst nicht über eine allzu stabile Verbindung, kannst du immer noch auf den JDownloader zurückgreifen. Dieses kostenlose Tool gewährt dir neben einem Überblick über alle deine Downloads auch die Option, diese nach einem Abbruch fortzusetzen.