
Es kommt dir sicher auch bekannt vor: Immer dann, wenn man es besonders eilig hat, arbeitet der Drucker nicht so mit, wie man es möchte. Das häufigste Druckerproblem: In der Suchleiste werden zu viele Geräte angezeigt angezeigt, sodass man den richtigen Drucker auf die Schnelle nicht findet. Hier kann es hilfreich sein, den Drucker, den man am häufigsten nutzt, als Standardgerät einzustellen. So kannst du fortan mit einem Klick losdrucken. Wie das geht, erklären wir dir in den folgen Zeilen!
Drucker als Standarddrucker festlegen bei Windows
Du besitzt einen PC, der mit Windows 10 ausgestattet ist und möchtest deinen Drucker als Standardgerät auswählen? Dann solltest du wie folgt vorgehen: Drücke auf Start und wähle dann die Option Einstellungen. Über die Abfolge Geräte>Drucker und Scanner gelangst du dann zu einer Liste aller verfügbaren Geräte.

Scrolle nun bis zur Option Windows verwaltet Standarddrucker und deaktiviere sie gegebenenfalls.
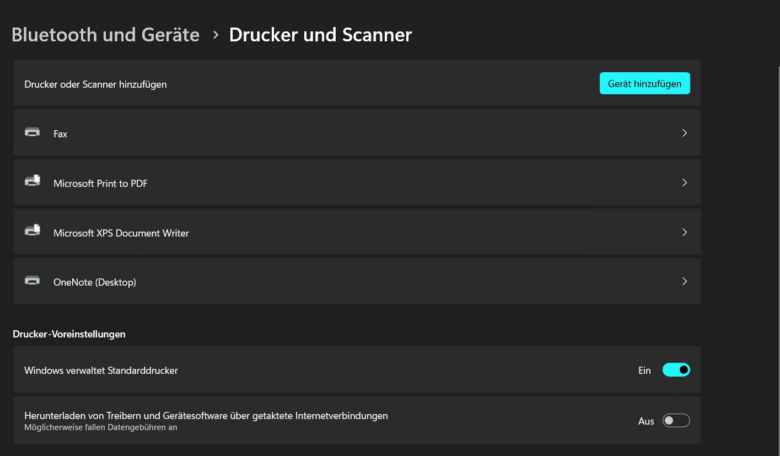
Nun kannst du in der Liste direkt das Gerät auswählen, das du als Standarddrucker festlegen möchtest. Klicke dann auf die Option Verwalten und wähle anschließend Als Standard festlegen.
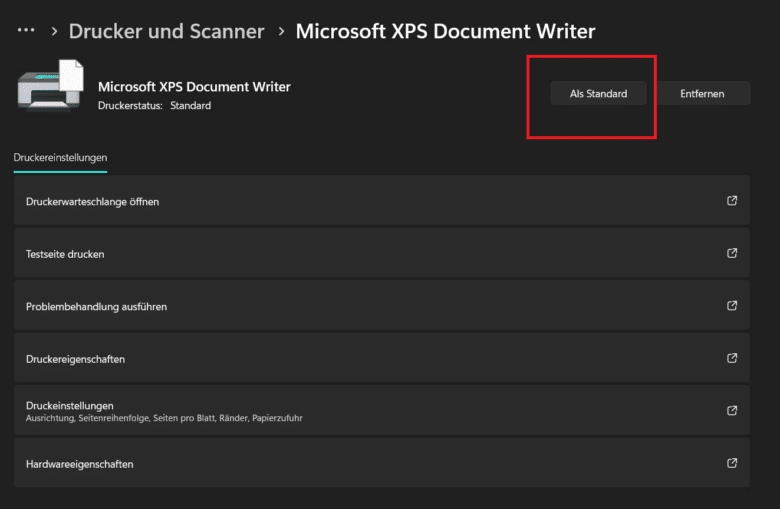
Bei PCs mit dem Betriebssystem Windows 11 ist der Vorgang ähnlich strukturiert. Auch hier kommst du über den Startknopf zu den Einstellungen. Wähle dann die Kombination Bluetooth & Geräte>Drucker & Scanner und klicke dann auf den Drucker, den du als Standarddrucker festlegen möchtest. Im Fenster, das sich nun öffnet, findest du oben rechts die Option Standard. Auch hier gilt: Ist der Menüpunkt Standard nicht sichtbar, ist die Möglichkeit Windows verwaltet Standarddrucker aktiviert. Du findest sie direkt unter der Geräteliste.
Auswahl des Standarddruckers bei Apple-Geräten
Auch bei Apple-Geräten ist die Umstellung des Standarddruckers ganz unkompliziert möglich. Über das Apple-Symbol in der Ecke oben links gelangst du zu den Systemeinstellungen. Klicke dann zuerst auf die Registerkarte Hardware und anschließend auf den Menüpunkt Drucker & Scanner. Auf der linken Seite siehst du jetzt all jene Drucker, die deinem PC bereits bekannt sind. Beim Herunterscrollen solltest du dann die Option Standarddrucker mit Dropdown-Menü finden. Hier kannst du dann das Gerät auswählen, das du gerne zum Standarddrucker machen möchtest.
Auf diese Weise kannst du jedoch nur Drucker auswählen, die bereits auf deinem PC installiert sind. Möchtest du ein neues Gerät zum Standarddrucker ernennen, muss dieses erst hinzugefügt werden. Dafür rufst du die Seite wie oben beschrieben auf und klickst auf das Pluszeichen auf der linken Seite. In einem neuen Fenster sollte sich jetzt eine Liste mit erkannten Geräten öffnen. Wichtig: Dein neuer Drucker muss sowohl mit deinem PC als auch mit dem WLAN-Netz, in dem sich der PC befindet, verbunden sein, um hier angezeigt zu werden. Wähle nun das gewünschte Gerät aus der Liste aus. Dein Computer sollte nun automatisch die Suche nach passenden Treibern starten und die Meldung Software für diesen Drucker erhältlich. Möchten Sie sie laden und installieren? anzeigen. Nachdem du mit einem Klick auf Laden & installieren bestätigt hast, sollte der Drucker in der Liste angezeigt werden. Um ihn als Standarddrucker festzulegen, kannst du nun die obenstehende Anleitung nutzen.



