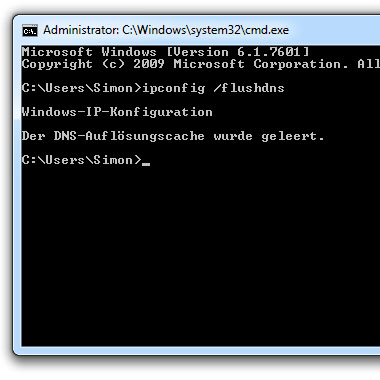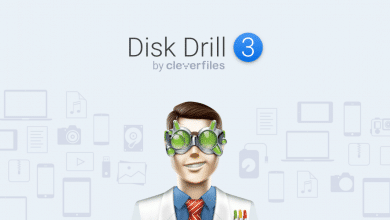Du hast also tatsächlich auf „Updates jetzt herunterladen und installieren“ geklickt und erwartet, dass alles glatt läuft? Stattdessen begrüßt dich nun der nichtssagende Fehler 0x80080008 in Form eines Bluescreens oder einer Fehlermeldung, die du zwar wegklicken kannst, aber dein Problem am Ende doch nicht löst? Glückwunsch, du bist damit nicht allein. Der Fehler tritt häufig bei der Installation von Windows Updates auf und verhindert, dass diese installiert werden. Mit etwas Pech stehst du dann kurze Zeit später wieder vor demselben Problem.
Ein simpler Neustart kann den Update-Fehler in manchen Fällen zwar lösen, aber oftmals ist etwas mehr Aufwand notwendig, um dein Windows Update wieder lauffähig zu bekommen. Wir zeigen dir einige konkrete Lösungsansätze, wie du den Ursachen auf den Grund gehst und zukünftig wieder alle neuen Updates reibungslos installieren kannst.
Mögliche Ursachen für den Fehler 0x80080008
Bevor du dich auf die Suche nach dem Übeltäter auf deinem System machst, solltest du dir zuerst die möglichen Fehlerquellen vor Augen führen. Diese sind nämlich breit gefächert und reichen von beschädigten Systemdateien bis hin zu einer korrupten Registrierung einzelner Systemkomponenten reichen – und oftmals bist du mit einer Neu- bzw. Reparaturinstallation besser dran.
Beschädigte Systemdateien
Windows ist ein komplexes Betriebssystem, und manchmal können Systemdateien beschädigt oder fehlerhaft sein. Dies kann durch unsachgemäße Installation von Software, plötzliche Stromausfälle oder sogar Malware verursacht werden. Beschädigte Systemdateien können die ordnungsgemäße Funktion des Windows Update-Dienstes beeinträchtigen, was zu unserem ungeliebten Fehler 0x80080008 führen kann.
Fehlerhafte Windows Update-Komponenten
Die Windows Update-Komponenten sind für die Suche, den Download und die Installation von Updates verantwortlich. Wenn diese Komponenten fehlerhaft sind, kann das den gesamten Update-Prozess zum Erliegen bringen. In solchen Fällen ist eine Reparatur oder ein Reset der Update-Komponenten erforderlich.
Service-Registrierungsprobleme
In den Microsoft-Foren wird oft über den „Service Registration is missing or corrupt“-Fehler diskutiert, der in direktem Zusammenhang mit dem Fehlercode 0x80080008 stehen kann. Dies deutet auf Probleme mit der Registrierung von Diensten im Betriebssystem hin, die für das Update erforderlich sind.
Fehlerhafte Installation von Wups2.dll
Die Datei Wups2.dll ist für die Verwaltung von Windows Updates verantwortlich. Eine fehlerhafte oder unvollständige Installation dieser Datei kann zu Update-Problemen und dem Auftreten des Fehlers 0x80080008 führen.
Weitere mögliche Ursachen
Es kann in seltenen Fällen auch eine instabile Internet- oder Netzwerk/WLAN-Verbindung zu diesem Problem führen, vor allem dann, wenn Daten fehlerhaft oder unvollständig übertragen werden. Darüber hinaus kann dieser Fehler auch in Kombination mit einer vollen Systemfestplatte auftreten – sodass keine neuen Updates mehr (vollständig) heruntergeladen werden können.
So bekommst du den Fehler 0x80080008 in den Griff
Zwar ist es in den meisten Fällen möglich, den Rechner weiterhin wie gewohnt zu nutzen, du solltest die Behebung des Problems aber dennoch nicht auf die lange Bank schieben. Immerhin verhindert der Fehler den Download sowie die Installation wichtiger (und unwichtiger) Updates, sodass du im schlimmsten Fall auch gleich ein Sicherheitsproblem hast. Wir beginnen am besten mit der einfachsten Methode und hangeln uns dann zu den komplizierteren Mitteln und Wegen durch, um den Windows Update Fehler 0x80080008 zu lösen.
1. Windows Update Troubleshooter verwenden
Der Windows Update Troubleshooter ist ein integriertes Tool sowohl in Windows 10 als auch in Windows 11, das automatisch nach Problemen mit Windows Update sucht und versucht, sie zu beheben. Es ist eine der ersten Anlaufstellen, wenn du auf Fehler wie den 0x80080008 stößt.
Windows 10
- Rufe das Startmenü auf und wähle das Zahnrad-Icon, um zu den Einstellungen zu gelangen. Du kannst alternativ auch [WINDOWS] + [i] drücken.
- Navigiere anschließend zum Punkt „Update & Sicherheit“ und klicke darauf, um die Windows-Update-Einstellungen aufzurufen.
- Wechsle in der linken Spalte anschließend in den Bereich „Problembehandlung“.
- Lass dir „Zusätzliche Problembehandlungen“ anzeigen, indem du auf den Link klickst.
- Wähle dort „Windows Update“ und klicke auf den Button „Problembehandlung ausführen“.
- Jetzt prüft der Assistent sämtliche Fehlerquellen und bietet dir im besten Fall eine Lösung an.
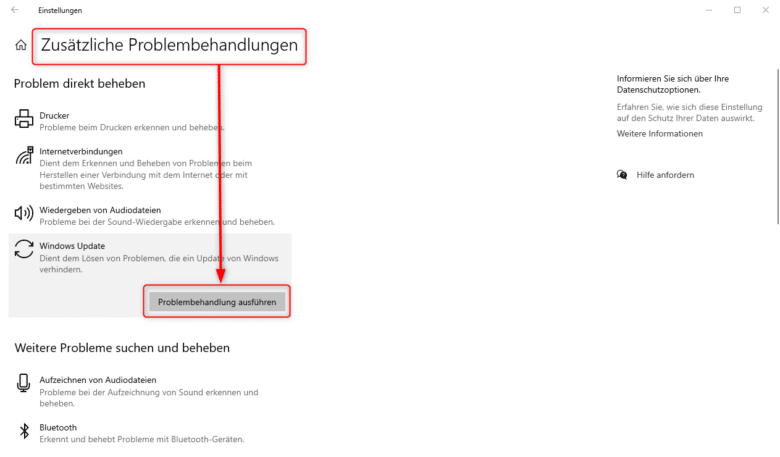
Windows 11
- Etwas unterschiedlich, aber doch sehr ähnlich läuft die Vorgehensweise bei Windows 11 ab. Rufe die Einstellungen über [WINDOWS] + [i] oder das Zahnrad-Symbol im Startmenü auf.
- Navigiere dann in den Bereich „System“, sollte dieser Abschnitt noch nicht ausgewählt sein.
- Scrolle etwas nach unten und klicke in der rechten Spalte auf „Problembehandlung“.
- Wähle dort „Andere Problembehandlungen“.
- Klicke bei „Windows Update“ auf den Ausführen-Button, um die Problembehandlung zu starten.
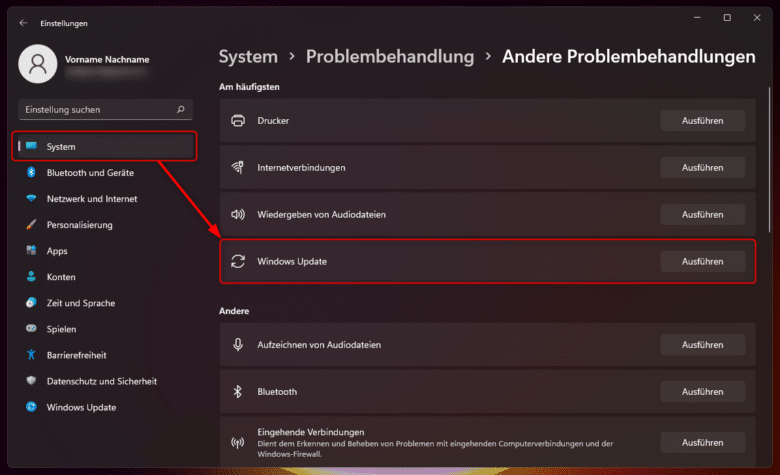
2. Windows Update-Dienst zurücksetzen
Der Windows Update-Dienst ist ein Hintergrunddienst, der für die Suche, den Download und die Installation von Updates für Windows und andere Microsoft-Produkte verantwortlich ist. Manchmal kann dieser Dienst jedoch hängen bleiben oder fehlerhaft werden, was zu Problemen wie dem Fehler 0x80080008 führen kann. Ein manueller Neustart des Windows Update-Dienstes und das Leeren des Update-Caches können oft Wunder wirken, wenn es um die Behebung von diversen Update-Fehlern geht.
- Öffne dafür die Eingabeaufforderung als Administrator, indem du im Startmenü nach cmd suchst und anschließend mit der rechten Maustaste auf das Suchergebnis klickst. Wähle dort „Als Administrator ausführen“, sodass du die notwendigen Rechte erhältst, um nachfolgende Befehle ausführen zu können.
- Gib anschließend den Befehl net stop wuauserv ein und bestätige mit der [EINGABETASTE], um den Windows-Update-Dienst zu beenden.
- Leere nun den Update-Cache, also den Zwischenspeicher für sämtliche Updates, indem du folgende Befehle eingibst und jeweils mit der [EINGABETASTE] bestätigst.
cd %windir% rd /s SoftwareDistribution
- Bestätige den Löschvorgang mit J.
- Starte nun den Update-Dienst wieder mit net start wuauserv und schließe die Eingabeaufforderung mit exit.
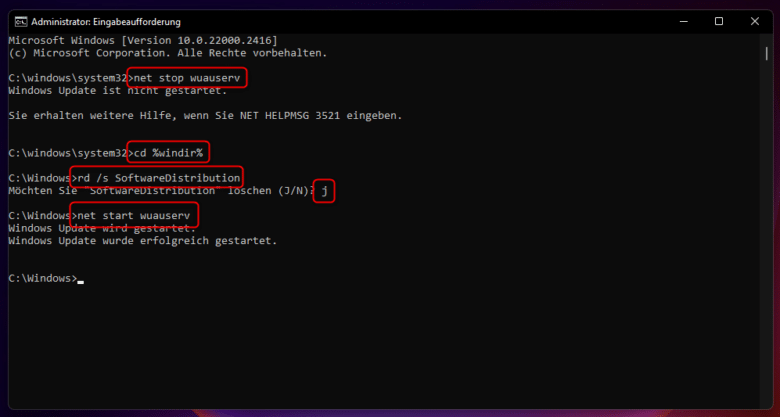
Versuche nun erneut, Windows Updates abzurufen und prüfe, ob der Fehler 0x80080008 noch auftritt. Ist das nach wie vor der Fall, geht es weiter mit Schritt 3.
3. System File Checker (SFC) durchlaufen lassen
Läuft dein Rechner nicht ganz so, wie er soll, brechen deine Downloads häufig wegen einer instabilen Internetverbindung ab oder segnet deine SSD bald das Zeitliche, sind korrupte Dateien keine Seltenheit. Sind dabei auch noch jene Dateien beschädigt, die dein Rechner zur ordnungsgemäßen Ausführung von Windows Update benötigt, kann das schnell einmal zu weiteren Fehlern führen.
Microsoft Windows bietet dir deshalb das SFC-Tool an, eine Kommandozeilen-App, die sämtliche Systemdateien prüft und gegebenenfalls erneuert. Die Vorgehensweise ist in Windows 10 und 11 identisch. Öffne daher wieder die Eingabeaufforderung als Administrator und gib dann folgenden Befehl ein, um die Systemüberprüfung zu beginnen.
sfc /scannow
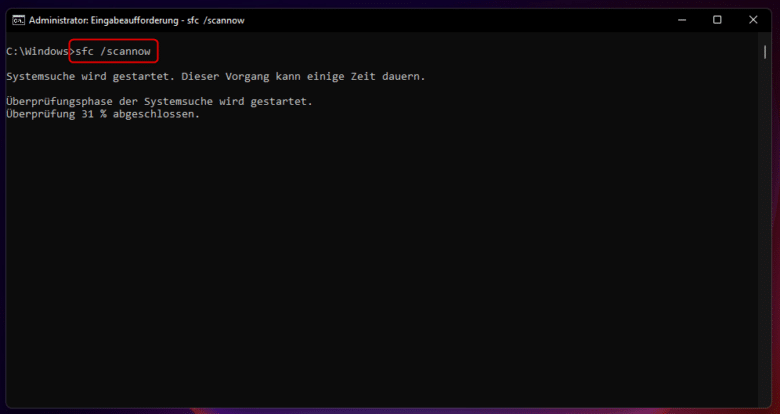
Die Überprüfung kann einige Zeit in Anspruch nehmen, hier ist einfach Geduld gefragt. Werden Fehler gefunden, wirst du darüber informiert und das Tool versucht außerdem, defekte Dateien wiederherzustellen. Das setzt aber voraus, dass die Dateien aus dem lokalen Dateisystemcache (C:\Windows\WinSxS) noch intakt sind. Ist das nicht der Fall, wird Methode 4 fällig.
4. DISM-Tool zur Reparatur defekter Dateien
Das Deployment Imaging Service and Management Tool (DISM) ist ein weiteres nützliches Werkzeug, das direkt in Windows integriert ist. Es dient zur Reparatur und Vorbereitung von Windows-Images, einschließlich der Windows Recovery Environment, Windows Setup und Windows PE. Wenn der SFC-Scan nicht ausreicht oder wenn du eine gründlichere Überprüfung und Reparatur wünschst, ist DISM die nächste Anlaufstelle.
- Wie bei der SFC-Methode musst du auch hier die Eingabeaufforderung als Administrator öffnen. Suche im Startmenü nach cmd, klicke mit der rechten Maustaste darauf und wähle „Als Administrator ausführen“.
- Gib anschließend folgenden Befehl in die Eingabeaufforderung ein und bestätige mit der [EINGABETASTE]
DISM /Online /Cleanup-Image /RestoreHealth
Dieser Befehl versucht, das Image zu reparieren, indem er sogenannte Online-Updates verwendet. Dabei werden aber keine Inhalte aus dem WWW heruntergeladen, sondern der Parameter /Online steht lediglich dafür, dass die Operation im laufenden Windows durchgeführt wird und nicht auf einem Offline-Image (etwa, wenn du die Windows-Installation über einen anderen Rechner reparieren möchtest).
- Der Vorgang kann einige Zeit in Anspruch nehmen, je nachdem, wie viele Dateien repariert werden müssen. Brich den Vorgang keinesfalls ab oder fahre deinen Rechner herunter.
- Nach Abschluss des Vorgangs wird DISM einen Bericht anzeigen. Wenn Probleme gefunden und repariert wurden, ist es eine gute Idee, den Rechner jetzt neu zu starten.
5. Updates vorübergehend manuell installieren
Manchmal ist der Fehler 0x80080008 so hartnäckig, dass selbst die oben genannten Methoden nicht ausreichen. In solchen Fällen kann es sinnvoll sein, die Updates manuell zu installieren. Dies ist besonders nützlich, wenn du genau weißt, welches Update Probleme verursacht.
Manuelle Updates sollten nur als letzter Ausweg betrachtet werden, da sie das Risiko bergen, dass nicht alle erforderlichen Dateien korrekt installiert werden. Achte außerdem darauf, die richtige Version des Updates für dein Betriebssystem herunterzuladen. Ein falsches Update kann zu weiteren Problemen führen. Erstelle im Idealfall auch ein Backup deiner Dateien, nur für den Fall, dass etwas schiefgeht. Denn, wenn sich ein Update nicht automatisch installieren lässt, können auch bei der manuellen Installation Probleme auftreten.
- Öffne deinen Webbrowser und besuche den Microsoft Update-Katalog.
- Gib in der Suchleiste oben anschließend die KB-Nummer des Updates an, das du gerne installieren möchtest. Du findest diese Nummer in der Regel direkt im Windows-Update-Bereich in deinen Systemeinstellungen. Speziell auch dann, wenn dabei ein Fehler verursacht wurde – das sieht dann nämlich in etwa so aus:
2018-09 update für windows 10 version 1803 für x64-basierte systeme (kb4100347) – fehler 0x80080008 2019-02 update für windows 10 version 1803 für x64-basierte systeme (kb4346084) – fehler 0x80080008
- Klicke anschließend auf „Suchen“ oder betätige die [EINGABETASTE].
- Anschließend findest du das Update in den Suchergebnissen. Achte darauf, dass du die korrekte Architektur wählst (x86, x64 oder ARM – in der Regel wird es auf x64 hinauslaufen) und klicke in der entsprechenden Zeile auf den Herunterladen-Button.
- Nach erfolgtem Download kannst du die Datei per Doppelklick ausführen und den Anweisungen des Installations-Assistenten folgen.
- Führe nach erfolgreicher Installation einen Neustart deines Rechners durch, um sicherzustellen, dass das Update aktiv ist.
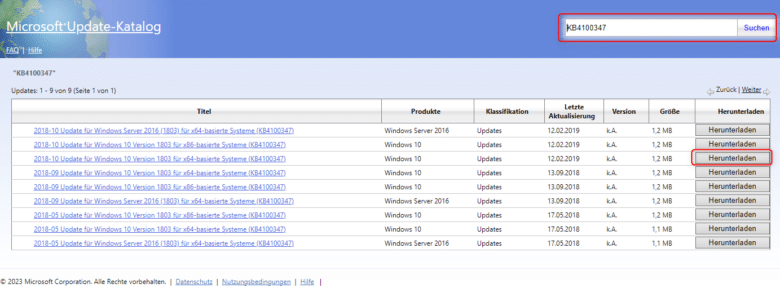
6. Rechner auf den Werkszustand zurücksetzen
Wenn alle anderen Methoden versagen, bleibt oft nur noch die radikalste Option: den Rechner auf den Werkszustand zurückzusetzen oder eine Reparaturinstallation von Windows durchzuführen. Beide Methoden sind drastische Schritte, die alle installierten Programme und Einstellungen entfernen können, aber es handelt sich dabei auch um die effektivsten Methoden zur Behebung des Fehlers 0x80080008. Und oftmals sind ein paar Apps und Games schneller installiert, als sich noch weiter mit dem Problem 0x8008000 auseinanderzusetzen.
- Öffne die Einstellungen über das Startmenü oder [WINDOWS] + [i].
- Wechsle dann in den Bereich „Update & Sicherheit“ und wähle dort „Wiederherstellung“ in der linken Spalte.
- Klicke im nächsten Schritt im Abschnitt „Diesen PC zurücksetzen“ auf „Jetzt loslegen“.
- Wähle anschließend aus, ob du gerne deine Dateien behalten möchtest, oder ob alles entfernt werden soll. Letzteres ergibt natürlich nur dann Sinn, wenn du vorher ein Backup deiner Daten erstellt hast – was du aber ohnehin machen solltest, egal, wofür du dich entscheidest.
- Der Vorgang wird einige Zeit in Anspruch nehmen und dein Rechner währenddessen ein paar Mal neu starten.
7. Windows-Neuinstallation über ein USB-Medium
Die Reparaturinstallation ist eine effektive Methode, um tiefgreifende Probleme mit Windows 11 zu beheben. Du solltest aber, bevor du beginnst, alle wichtigen Daten in Sicherheit bringen. Im Optimalfall auf ein anderes Laufwerk, welches du dann noch VOR der Neuinstallation vom Rechner trennst, sodass du dieses nicht aus Versehen in den nachfolgenden Schritten formatierst oder löschst.
Vorbereitung
- Erstelle zuerst ein passendes Installationsmedium über das Media Creation Tool für Windows 11. Dieses findest du als Download direkt auf der Microsoft-Webseite.
- Schließe einen mindestens 8 GB großen USB-Stick an deinen Rechner an und starte anschließend das Tool. Wähle dort den korrekten USB-Stick aus und folge den Anweisungen. Das Werkzeug lädt anschließend ein neues Windows-Datenträgerabbild herunter und kopiert dieses bootfähig auf deinen Stick.
Bios-Einstellungen anpassen
- Jetzt geht es darum, deinem Rechner mitzuteilen, er möge bitte vom soeben erstellten USB-Stick starten. Starte deinen Rechner neu und wechsle ins BIOS/UEFI, indem du die Tasten [ENTF], [F1] bzw. [F6] oder [F8] drückst. Je nach Hersteller können das unterschiedliche Tasten sein. Gegebenenfalls musst du kurz im WWW danach suchen oder im Mainboard-Handbuch nachschlagen.
- Wähle nun den USB-Stick aus, sodass dein Rechner beim nächsten Neustart direkt die Windows-Installation vom Stick lädt.
Reparaturinstallation durchführen
- Der Computer sollte nun vom USB-Stick booten. Wenn das der Fall ist, landest du direkt im Windows-Setup-Assistenten.
- Wähle deine Sprache, Zeit und Tastaturpräferenzen, klicke auf „Weiter“ und wähle „Jetzt installieren“.
- Entscheide dich nun für „Benutzerdefiniert: Nur Windows installieren (für fortgeschrittene Benutzer)“ als Installationsart.
- Jetzt benötigst du gegebenenfalls deinen Produktschlüssel. Du kannst diesen Schritt aber auch einfach überspringen, da Windows nach der Installation ohnehin auch online aktiviert wird.
- Wähle das Laufwerk, auf dem Windows aktuell installiert ist. Klicke auf „Laufwerksoptionen (erweitert)“ und dann auf „Löschen“. Wenn du dir sicher bist, dass du alle deine Daten gesichert hast, kannst du die Warnung bestätigen.
- Klicke abschließend auf den leeren Speicherplatz bzw. das leere Laufwerk und betätige den Weiter-Button. Windows-Setup beginnt nun mit der Neuinstallation, die etwas Zeit in Anspruch nehmen kann. Danach solltest du deinen Rechner wieder wie gewohnt nutzen und alle Apps und Daten neu aufspielen können.