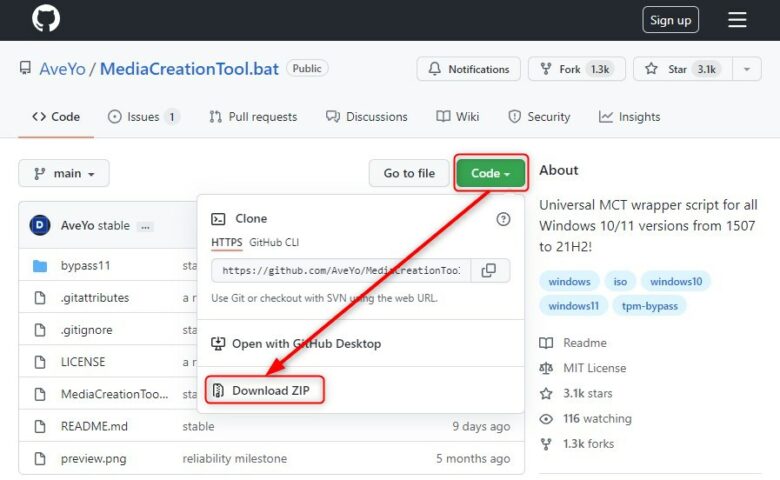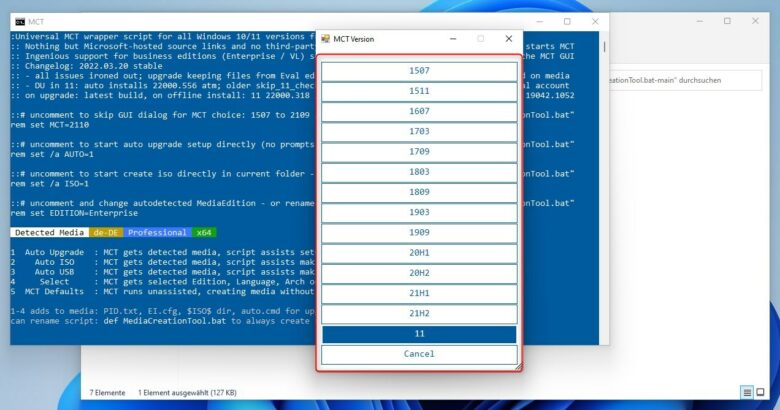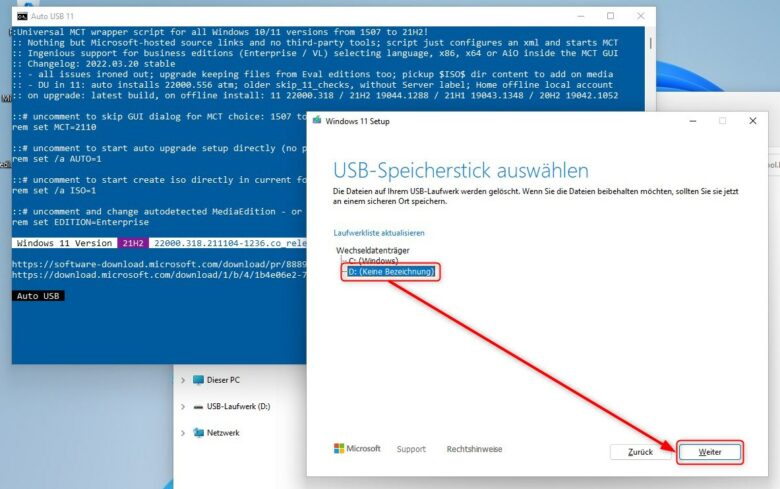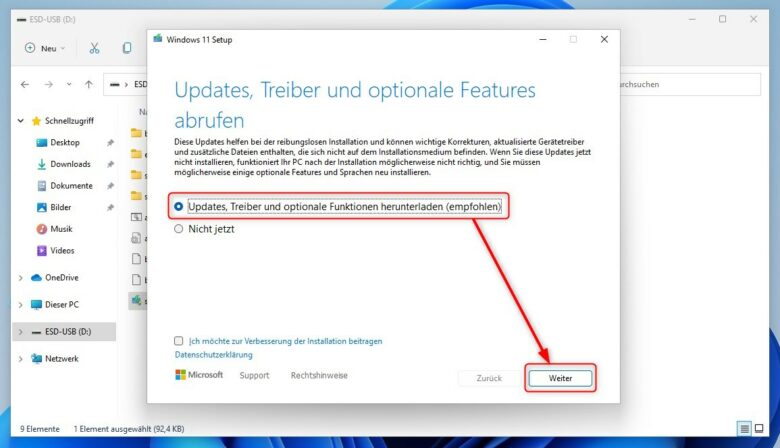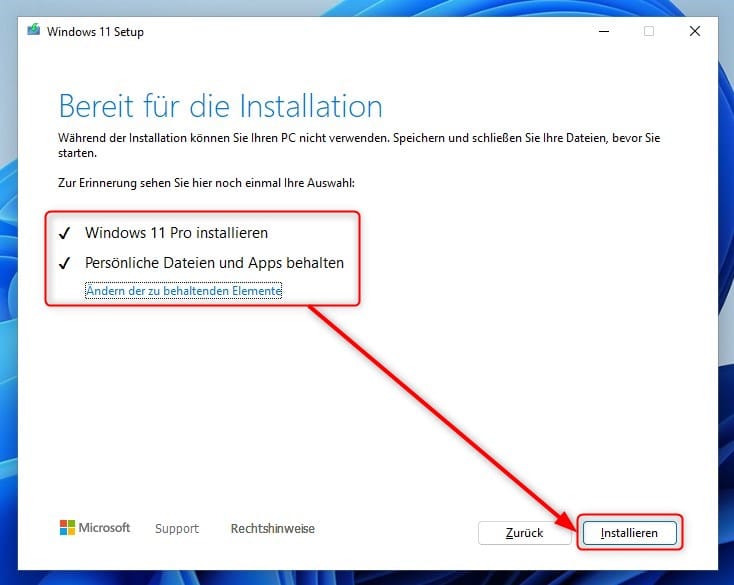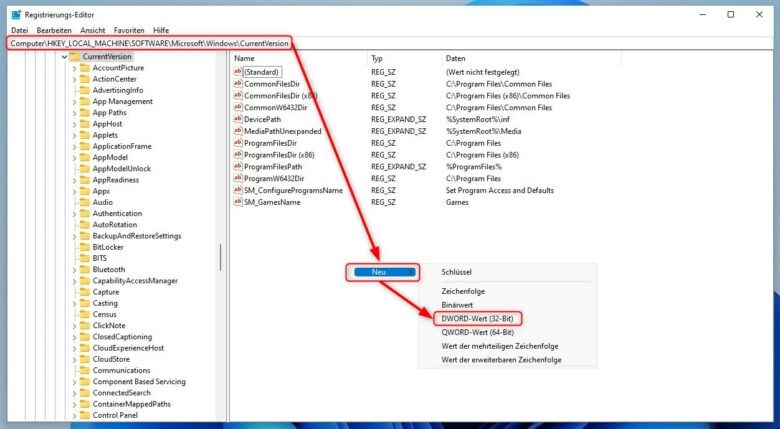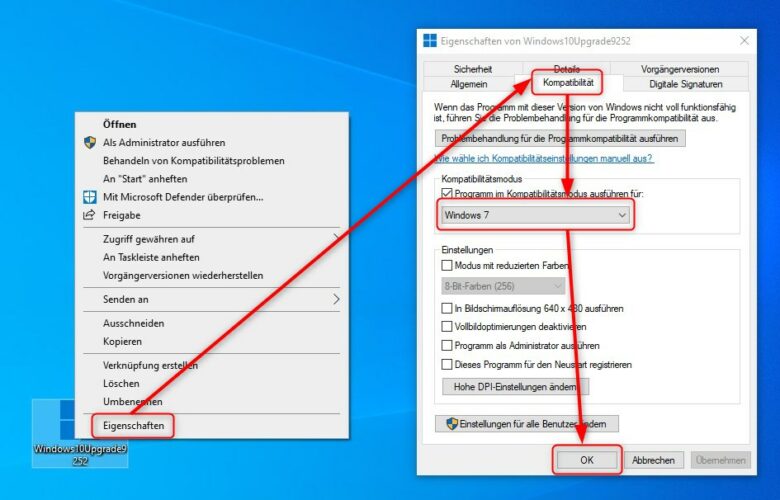Nicht immer läuft eine Windows-Installation einwandfrei. Das gilt auch für die neueste Version – nämlich Windows 11. In bestimmten Szenarien kann es vorkommen, dass dein Betriebssystem nicht so funktioniert, wie es sollte. Oftmals hilft dabei eine Systemreparatur in Form einer Semi-Neuinstallation. Konkret handelt es sich dabei um die sogenannte Inplace Upgrade Reparatur.
Es gibt aber auch noch einen anderen Weg, der eine ähnliche Vorgehensweise voraussetzt: Das Feature Update. Doch was genau unterscheidet diese beiden Reparaturmöglichkeiten und welche Option solltest du wählen? Wir schaffen Klarheit.
Was du für eine Inplace- oder Feature-Reparatur benötigst
Möchtest du eine der beiden Reparaturmethoden durchführen, musst du ein paar Aspekte bedenken. Ein Feature Update funktioniert nur, wenn die Version des Installationsdatenträgers höher als deine aktuelle Windows-Version ist. Ein Inplace Upgrade als Reparatur kann außerdem nur aus dem laufenden Betriebssystem ausgeführt werden und setzt voraus, dass die Versionsnummern des Installationssticks und des ausgeführten Betriebssystems übereinstimmen.
Als Versionsnummern werden in diesem Fall aber nur die ersten vier Zeichen herangezogen, beispielsweise Version 21H1. Die nachfolgenden Stellen sind für dein Vorhaben irrelevant (und würden dieses ja ungemein erschweren). Das Inplace Upgrade selbst ist außerdem erst ab Version 20H1 verfügbar, sodass du eine möglichst aktuelle Windows-Version benötigst.
Das richtige Installationsimage organisieren
Bevor du mit deiner Reparatur-Installation beginnst, benötigst du ein zu deiner Windows-Version passendes Datenträgerabbild, am besten im ISO-Format. Microsoft selbst bietet dir über die Webseite aber nur stets die aktuelle Version. Doch natürlich gibt es, wie immer, auch dafür einen Workaround. Lade dir über GitHub das aufgebohrte Media Creation Tool herunter. Es handelt sich dabei um ein simples Kommandozeilenskript, das ausschließlich Befehle der Windows-eigenen PowerShell nutzt, um dein gewünschtes Image herunterzuladen – direkt von Microsoft-Servern.
Klicke für den Download auf den grünen Code-Button und wähle „Download ZIP“. Öffne nach erfolgtem Download die ZIP-Datei, entpacke den Ordner an eine Location deiner Wahl und öffne ihn. Das Tool lädt die Windows-Images direkt in den Ordner, sodass du vorher sichergehen solltest, ausreichend Speicherplatz übrig zu haben.
Doppelklicke im nächsten Schritt die Datei MediaCreationTool.bat (oder ohne .bat, wenn du die Dateierweiterungen ausgeblendet hast) und bestätige die Benutzerkontensteuerung mit einem „Ja“. Warte einige Sekunden, bis sich das Auswahlfenster mit den Versionen öffnet.
Wähle im Anschluss daran die Version, die auch jener deiner aktuellen Windows-Installation entspricht. Bist du dir nicht sicher, gelangst du über die Tastenkombination [WINDOWSTASTE] + [PAUSE] in die Systemeinstellungen. Dort lässt sich im Abschnitt „Windows-Spezifikationen“ die Version ablesen.
Sobald du eine Wahl getroffen hast, erscheint ein weiteres Dialogfenster. Hier musst du dich entscheiden, ob du direkt einen USB-Stick mit dem Installationsimage erstellen möchtest oder lieber erst einmal die ISO-Datei herunterlädst. Da du später vielleicht ohnehin vom USB-Stick starten musst, empfiehlt sich hier gleich die Option „Auto USB“. Bestätige die Benutzerkontensteuerung erneut mit „Ja“ und warte eine Weile. Das Skript lädt jetzt das Media Creation Tool herunter und startet dieses im Anschluss.
Jetzt hast du die Möglichkeit, den Wechseldatenträger für die Installationsdateien auszuwählen. Klicke hier unbedingt auf deinen USB-Stick und bloß nicht auf deine Festplatte, sollte diese hier aufscheinen. Gehe gegebenenfalls auf Nummer sicher, indem du im Windows-Explorer die Laufwerkbuchstaben prüfst. Betätige anschließend den Weiter-Button.
Dein gewähltes Image wird nun heruntergeladen und anschließend auf den Stick kopiert. Die PowerShell schließt sich während des Vorgangs automatisch und öffnet sich erneut, um die ISO-Datei auf den Wechseldatenträger zu entpacken. Folge dem „Press any key to exit“, um die Konsole zu schließen. Mit dem fertigen USB-Stick kannst du dich nun für eine der folgenden Optionen entscheiden, um dein Windows zu reparieren.
Windows Inplace Upgrade per ISO oder USB-Stick
Die einfachste Variante, sofern alles reibungslos funktioniert, ist ein simples Inplace Upgrade via USB-Stick, den du soeben erstellt hast. Öffne den Windows-Explorer und doppelklicke auf den USB-Stick. Entweder startet das Setup automatisch per Autoplay oder du musst die Setup.exe im Stammverzeichnis des Sticks manuell ausführen. Segne die Benutzerkontensteuerung mit „Ja“ ab.
Direkt im Setup-Assistenten kannst du nun auswählen, ob du im Rahmen des Inplace Upgrade gleich die neuesten Updates installieren möchtest. Das ist nicht zwingend notwendig, aber praktisch, weil du dir nach der Installation sämtliche Windows Updates sparst. Aktiviere die Updates über den Link „Ändern, wie Updates von Setup heruntergeladen werden“
Bestätige deine Wahl mit „Weiter“ und warte, bis sämtliche Updates heruntergeladen wurden. Das hat den großen Vorteil, dass etwaige fehlgeschlagene vorherige Updates auf diese Weise trotzdem installiert werden. Bei Windows 11 kann es jedoch vorkommen, dass dein Rechner als nicht kompatibel deklariert wird, weil deine CPU nicht auf der Windows-11-Kompatibilitätsliste steht oder das Trusted Platform Module 2.0 fehlt. Ein simpler Eintrag per Registrierungseditor schafft dabei Abhilfe. Im Abschnitt „Windows 11 als Upgrade-Installation“ erfährst du detailliert den Workaround. In diesem Fall empfiehlt es sich, die Updates während des Setups aber nicht durchzuführen.
Akzeptiere im nächsten Schritt die Lizenzbedingungen und ändere nach Bedarf die zu behaltenden Elemente. Standardmäßig bleiben sowohl persönliche Dateien als auch installierte Apps erhalten. Ein Klick auf den Installieren-Button startet das Inplace Upgrade.
Die Option, „Persönliche Dateien und Apps behalten“ fehlt in deinem Szenario? In der Regel hat dieses Problem nur eine Ursache: eine falsche Windows-ISO. Prüfe noch einmal genau nach, ob dein heruntergeladenes Datenträgerabbild exakt deiner Windows-Version entspricht. Sowohl die Versionsnummer (etwa 20H1), die Sprache sowie die Edition (Home, Professional) müssen zwingend übereinstimmen.
Inplace Upgrade per Windows-Updatefunktion
Eine weniger konventionelle Methode, ein Inplace Upgrade durchzuführen, führt dich über das Windows Update in der Systemsteuerung (Windows 10) respektive den Einstellungen (Windows 11). Dieses musst du aber erst über den Registrierungseditor dazu überreden, dir ein Inplace Upgrade anzubieten.
Öffne den Registrierungseditor, indem du im Startmenü danach suchst oder per Tastenkombination [WINDOWSTASTE] + [R] den Befehl regedit.exe eingibst und mit der Eingabetaste bestätigst. Navigiere anschließend in der linken Baumansicht in den folgenden Pfad:
HKEY_LOCAL_MACHINE -> SOFTWARE -> Microsoft -> Windows -> CurrentVersion
Rufe im rechten Bereich das Kontextmenü per Rechtsklick auf. Wähle dort den Punkt „Neu“ und klicke auf „DWORD (32-Bit)“.
Gib dem Registryeintrag den Namen AllowInplaceUpgrade, bestätige mit der Eingabetaste und doppelklicke darauf. Setze den Wert nun auf 1 und stelle sicher, dass „Hexadezimal“ ausgewählt ist. Klicke anschließend auf „OK“, schließe den Registrierungseditor und starte deinen Rechner neu.
In der Regel passiert nun erst einmal nichts Offensichtliches. Im Hintergrund wird aber das gesamte Windows-Abbild heruntergeladen, sodass eine Rückmeldung von Windows Update hier ein wenig dauern kann. Doch nach einigen Stunden sollte das Funktionsupdate verfügbar sein und dich Windows darüber informieren, dass die Installation nun begonnen werden kann.
Windows Feature Update als Reparaturmöglichkeit
Wenn du nicht gerade täglich nach neuen Updates Ausschau hältst und deine Windows-Version vielleicht bereits veraltet ist, bietet sich ein Feature Update an. Dieses bringt deine Windows-Version auf den neuesten Stand und frischt dabei gleichzeitig sämtliche Apps, Dateien und Einstellungen auf. Dadurch lassen sich ebenfalls zahlreiche Fehler beheben.
Im Gegensatz zur vorherigen Methode benötigst du hier kein bestimmtes Datenträgerabbild, sondern kannst direkt den Windows Update Assistenten dazu nutzen, um die aktuelle Version herunterzuladen. Das Tool bietet dir die Möglichkeit, deinen Rechner direkt auf die neuere Windows-Version zu aktualisieren und potenziell beschädigte Dateien oder fehlerhafte Systemeinstellungen zu beheben. Du kannst den Assistenten direkt bei Microsoft herunterladen:
Bei Windows 10 erhältst du den Update-Assistenten über den Button „Jetzt aktualisieren“. Nutzt du Windows 11, findest du die App im Bereich „Installationsassistent für Windows 11“ und dem dortigen Button „Jetzt herunterladen“.
Warte aber noch, bevor du den Assistenten ausführst. Zuerst musst du diesem nämlich vorgaukeln, du hättest eine ältere Windows-Version. Rechtsklicke auf die Datei, klicke auf „Eigenschaften“ und wechsle in den Tab „Kompatibilität“. Wähle nun im Dropdown-Menü „Windows 7“ und klicke auf den OK-Button. Führe anschließend den Assistenten aus und bestätige die Benutzerkontensteuerung mit „Ja“.
Klicke auf den Annehmen-Button, um die nicht darstellbaren rechtlichen Hinweise abzunicken. Nach einem kurzen Systemcheck kannst du die Installation starten und dein Windows sollte nach dieser Auffrischungskur wieder wie gewohnt funktionieren. Die einzige Voraussetzung für das Feature Update ist ein aktiviertes Betriebssystem.