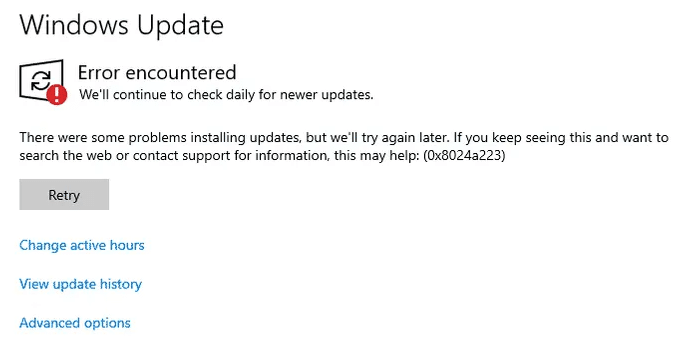Kommt es im Rahmen eines Windows Updates zu einer Fehlermeldung mit dem Errorcode 0x8024a223, sind vermutlich eine oder mehrere Systemdateien beschädigt, die für den Update-Installationsprozess benötigt werden. Wie sich dieses Problem beheben lässt, erfährst du hier.
Lösung: Systemdateien mittels DISM & SFC reparieren
Falls der 0x8024a223-Fehlercode nach einem Systemneustart weiterhin auftritt, solltest du den Komponentenspeicher zunächst mittels DISM (engl. Deployment Image Servicing and Management) prüfen lassen. DISM ist ein Befehlszeilentool, das zum Warten und Vorbereiten von Windows-Images verwendet werden kann und uns im vorliegenden Fall die Systemkomponenten zur Verfügung stellt, die wir prüfen wollen. So gehst du dabei vor:
- Öffne die Windows-Eingabeaufforderung als Administrator (Rechtsklick auf die App im Startmenü).
- Gib folgenden DISM-Befehl ein und bestätige mit [Enter]:
DISM.exe /Online /Cleanup-image /Restorehealth
Erscheint daraufhin eine Fehlermeldung, kann dein Windows Update-Client die Quelldateien für die Installation des Updates nicht finden. In diesem Fall musst du zusätzlich den Pfadnamen der Installationsquelle angeben (rot markiert, bitte entsprechend ersetzen), zum Beispiel:
DISM.exe /Online /Cleanup-Image /RestoreHealth /Source:C:\RepairSource\Windows /LimitAccess
- Im dritten Schritt bedienen wir uns des System File Checkers (SFC), der die beschädigten Dateien repariert. Diesen startest du mit folgendem Befehl in der Kommandozeile:
sfc /scannow
Es werden nun alle geschützten Systemdateien gescannt und solche, die beschädigt sind, durch ältere Kopien ersetzt (siehe Screenshot). Der Vorgang kann einige Minuten in Anspruch nehmen, also unbedingt geduldig bleiben und keinesfalls vorher abbrechen.
- Nach Beendigung des Vorgangs muss der PC neugestartet und das Windows Update erneut installiert werden. Nun sollte es keinen 0x8024a223 Fehlercode mehr geben.