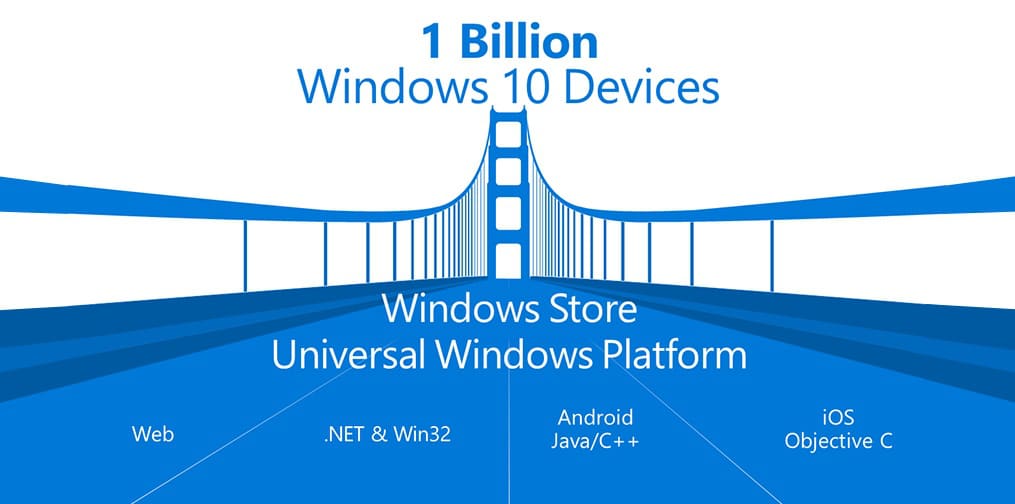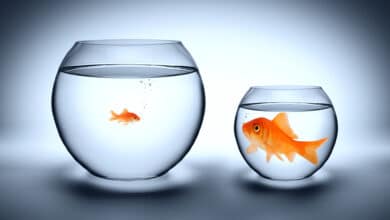Wenn euch Windows den Fehlercode 0x8000ffff anzeigt, ist das ein Hinweis darauf, dass bei euren Systemkomponenten oder einer bestimmten Anwendung ein Fehler vorliegt. Die Beseitigung des Fehlers hängt in erster Linie davon ab, in welchem Zusammenhang er gemeldet wird. Typischerweise sind das folgende drei Szenarien:
- Windows Updates
- Software-Installationen
- Systemwiederherstellung
Wir werden euch für jeden dieser drei Fälle beschreiben, welche Schritte ihr durchführen müsst oder könnt, um den Fehlercode 0x8000ffff erfolgreich zu beheben.
Szenario 1: Windows-Fehler 0x8000ffff bei Windows-Update
Windows Updates sind immer wieder Gegenstand unzähliger Fehlermeldungen, von denen sich aber die meisten recht einfach und schnell aus der Welt schaffen lassen – so auch die 0x8000ffff-Meldung. Bevor ihr die folgenden Ansätze ausprobiert, versucht zunächst eure Firewall und eure Virenscanner zu deaktivieren. Diese können nämlich den Zugriff auf die Windows-Server blockieren und euch die wildesten Fehler ausspucken, obwohl euer System völlig in Ordnung ist.
Windows-Update Problembehandlung
Bevor ihr ins Detail geht und diverse Tools und Skripte ausführt, ist es immer sinnvoll zuerst den Windows Troubleshoot auszuprobieren. Für Updates hat Windows eine eigene Problembehandlung, die ihr folgendermaßen aufrufen könnt:
- Geht in die Einstellungen (Shortkey: WIN + I) und dort auf Update & Sicherheit > Problembehandlung > Zusätzliche Problembehandlungen.
- Klickt auf Windows Update und Problembehandlung ausführen.
Sollte ein größerer, bekannter Fehler hinter eurer 0x8000ffff-Meldung stecken, wird Windows diesen identifizieren und entsprechende Lösungen bereitstellen.
Prüfen der Systemkomponenten mit DISM und SFC
Wenn die Problembehandlung nichts ergeben hat, empfehlen wir euch einen System-Scan mit zwei effektiven Windows-Tools: DISM und SFC (System File Checker). So geht ihr vor:
- Öffnet die Eingabeaufforderung oder PowerShell als Administrator.
- Kopiert euch diesen DISM-Befehl in die Konsole und führt ihn mit [Enter] aus: DISM /Online /Cleanup-Image /ScanHealth
- Sollte DISM keinen Fehler finden, wird die Meldung „Es wurde keine Komponentenspeicherbeschädigung erkannt“ ausgegeben. Fahrt in diesem Fall mit Schritt 5 fort.
- Wurde ein Fehler erkannt, gebt ihr nun diesen Reparaturbefehl ein und führt ihn mit [Enter] aus: DISM /Online /Cleanup-Image /RestoreHealth
- Nach DISM könnt ihr noch einen SFC-Scan durchführen. Dazu verwendet ihr diesen Befehl: sfc /scannow
Prüft im Anschluss, ob der 0x8000ffff Fehler beseitigt ist und das Update erfolgreich abgeschlossen werden kann. Falls nicht, macht euch keine Sorgen: In unseren Artikeln zum Windows-Fehler 0x8007000d oder zum Upgrade-Fehler 0xc1900101 stellen wir euch noch einige weitere Maßnahmen und Lösungen vor.

Szenario 2: Windows-Fehler 0x8000ffff bei Software-Installation
Tritt der Windows-Fehler 0x8000ffff bei der Installation von Drittanbieter-Anwendungen auf, liegt die Ursache meistens in einer vorherigen, unvollständigen Deinstallation. In diesem Fall sind noch „Reste“ der Software vorhanden, die bei der Neuinstallation für Probleme sorgen. Das Ganze lässt sich jedoch mit wenigen Maßnahmen beheben:
- Beendet alle laufenden, geöffneten Programme.
- Deinstalliert das fehlerbehaftete Programm unter Einstellungen > Apps > Apps & Features.
- Wechselt in den Dateiexplorer und öffnet dort euer Systemlaufwerk. Überprüft folgende vier Verzeichnisse auf Überbleibsel/Ordner des Programms und – sofern vorhanden – löscht diese:
- C:\Programme
- C:\Programme (x86)
- C:\Benutzer\<Benutzername>\AppData\Local
- C:\Benutzer\<Benutzername>\AppData\Roaming
- Löscht die folgenden temporären Verzeichnisse:
- C:\temp
- C:\WINDOWS\Temp
- C:\Benutzer\<Benutzername>\AppData\Local\Temp
- Öffnet den Registrierungseditor (WIN+R > „regedit“ ausführen) und entfernt alle Einträge des jeweiligen Programms unter HKEY_CURRENT_USER\Software und HKEY_LOCAL_MACHINE\Software.
- Startet danach euren Computer neu, schaltet eure Virenscanner ab und probiert die Installation des Programms erneut.
Szenario 3: Windows-Fehler 0x8000ffff bei Systemwiederherstellung
Manchmal kann der Fehlercode auftreten, wenn man einen Systemwiederherstellungspunkt anlegen oder einen bereits angelegten Punkt verwenden möchte. In diesem Fall haben wir zwei Lösungsvorschläge für euch:
Neustart ohne Hintergrunddienste
- Öffnet die Systemkonfiguration, indem ihr [WIN+R] drückt und im Ausführen-Feld den Befehl msconfig
- Klickt auf die Registerkarte „Dienste“ und aktiviert dort die Option „Alle Microsoft-Dienste ausblenden“.
- Klickt danach auf die rechte Schaltfläche „Alle deaktivieren“, um die übrigen Autostart-Dienste zu deaktivieren.
- Wechselt auf die Registerkarte „Start“ (rechts neben „Dienste“) und klickt auf „Task-Manager öffnen“.
- Deaktiviert dort alle Dienste, die im Tab „Autostart“ aufgelistet sind, und startet euren PC neu.
Nach dem Neustart solltet ihr zuerst alle Virenscanner ausschalten, die ihr von Drittanbietern nutzt. Probiert dann die Systemwiederherstellung noch einmal. Hat alles geklappt, könnt ihr die Windows-Dienste und Autostarts wieder aktivieren.
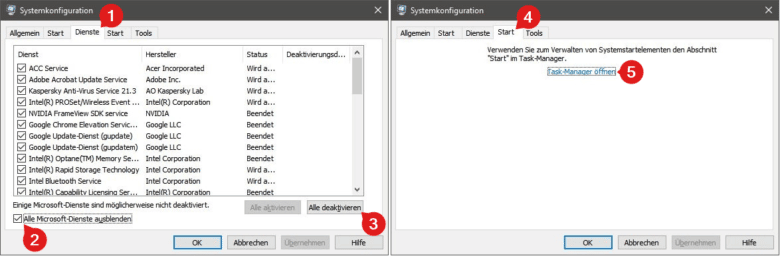
System-Scan mit DISM und SFC
Nicht nur bei fehlgeschlagenen Windows Updates kommen die Systemtools DISM und SFC zum Einsatz (siehe Abschnitt oben). Wenn ihr Probleme mit der Systemwiederherstellung habt, helfen euch die beiden Befehle, mögliche Fehler und beschädigte Dateien ausfindig zu machen, die die Wiederherstellung verhindern. Probiert deshalb beide Scans aus und prüft danach, ob der Fehler 0x8000ffff beseitigt ist.