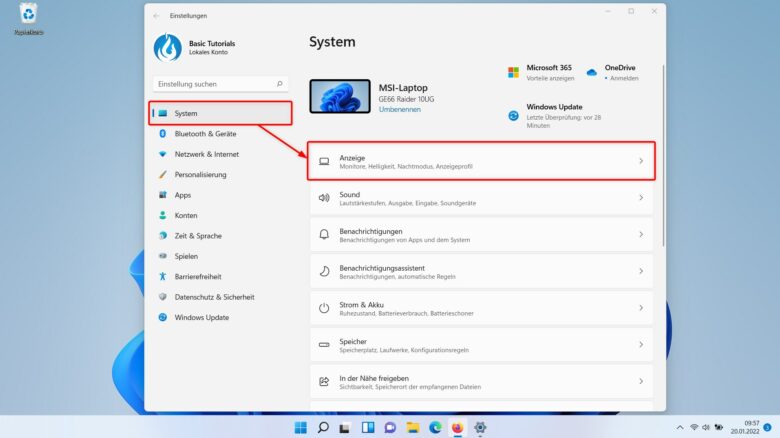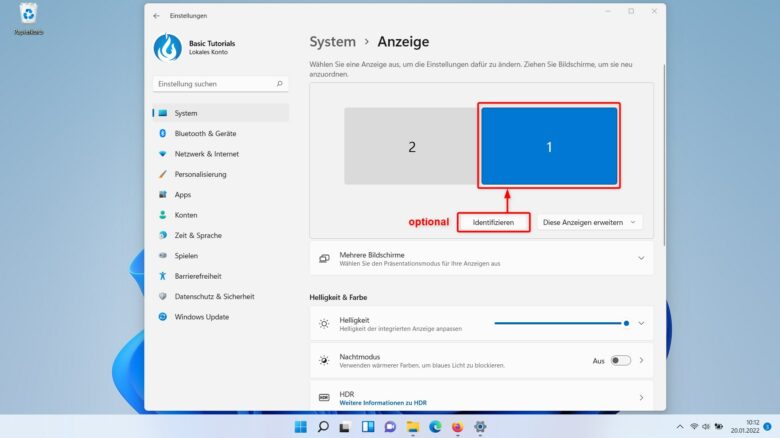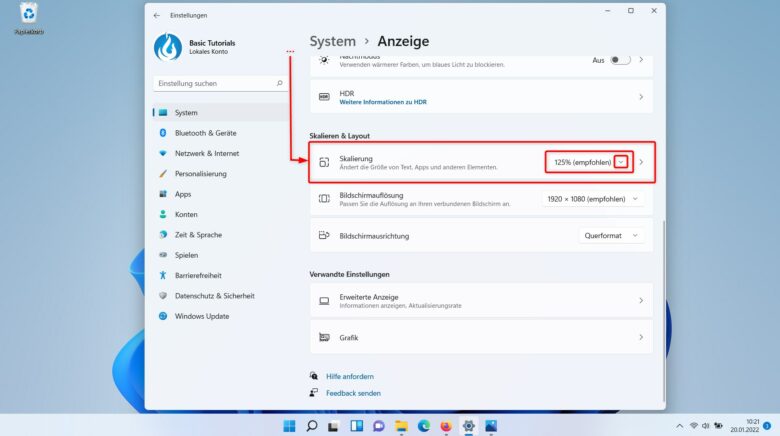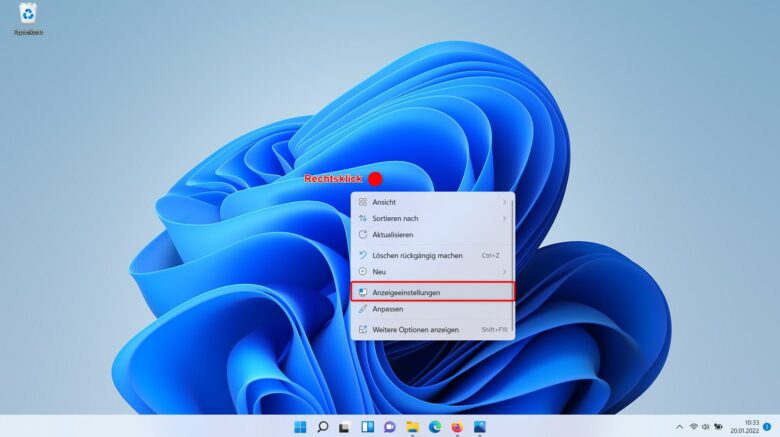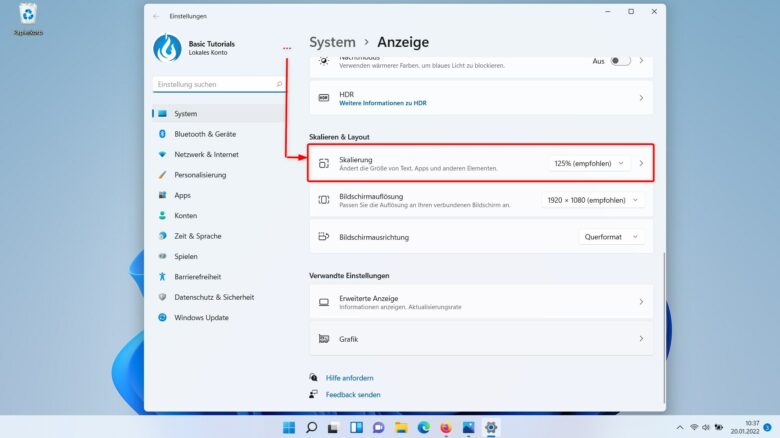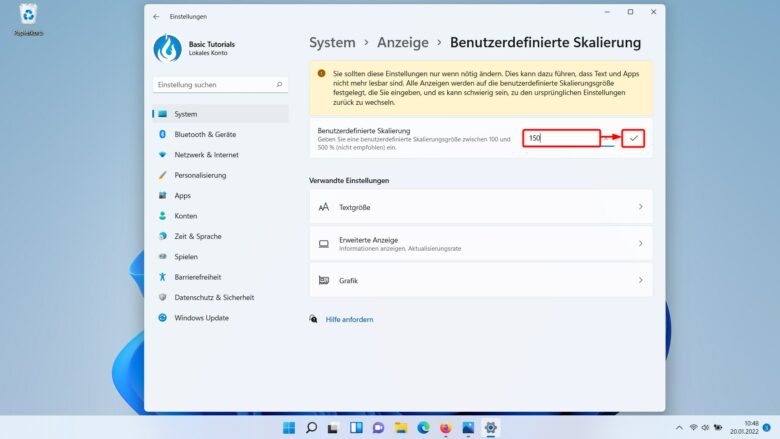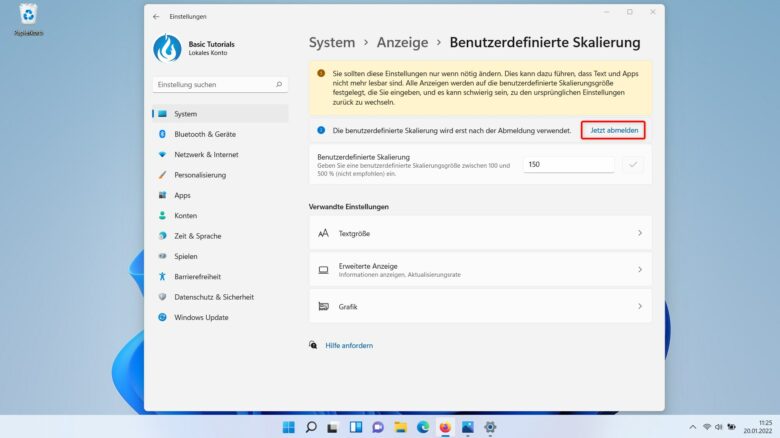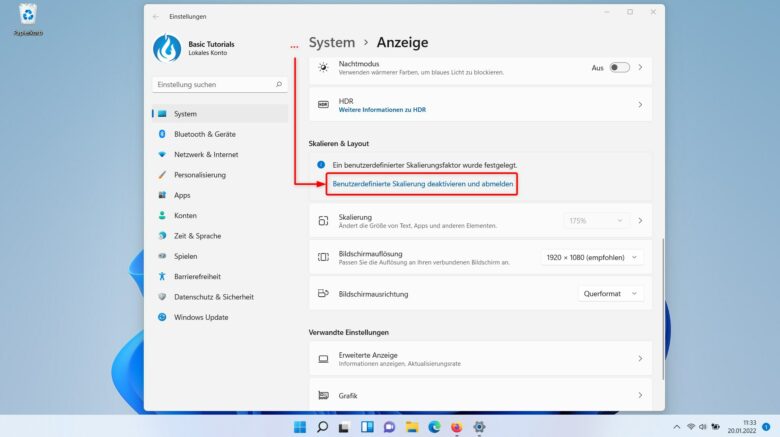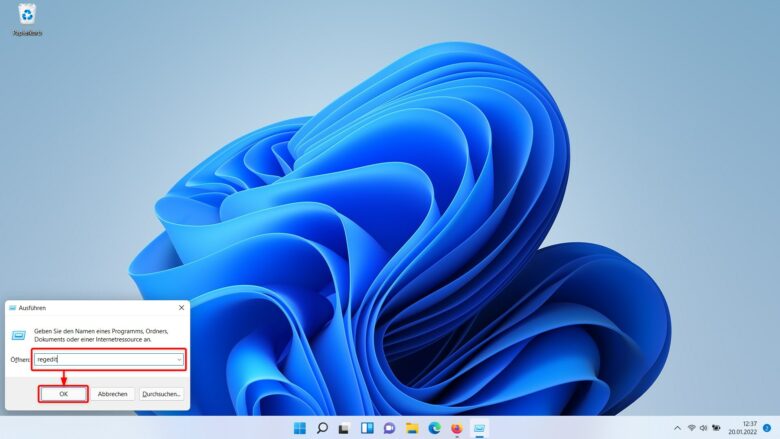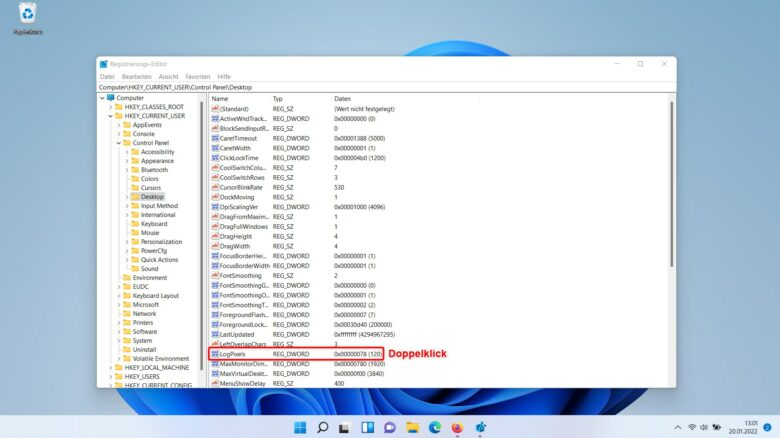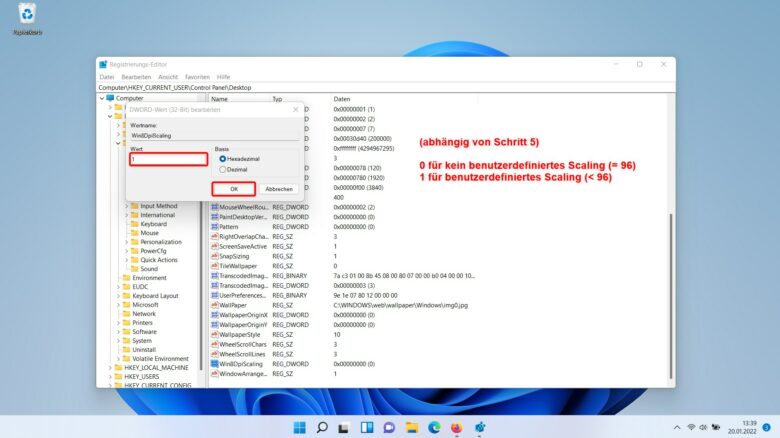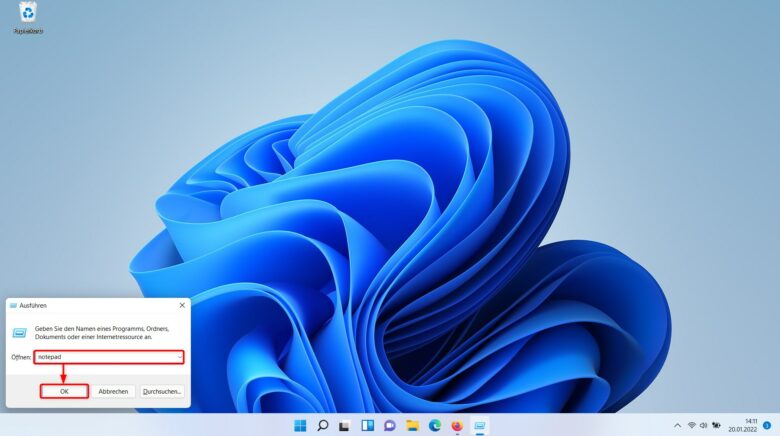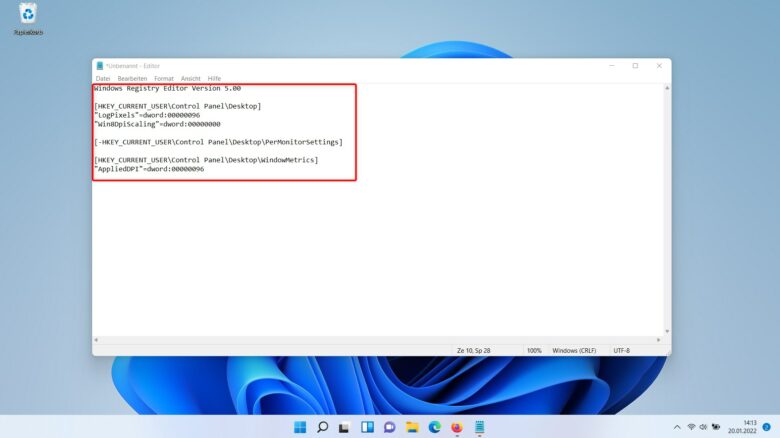Windows 11 bietet viele Möglichkeiten, die deinen Computer benutzerfreundlicher und zugänglicher machen. Eine wichtige Funktion ist die Größenanpassung aller Elemente auf dem Bildschirm, damit sie genau so groß oder klein sind, wie du sie brauchst. Ganz ohne Verzerrungen durch vergrößerte oder verkleinerte Elemente in verschiedenen Anwendungen. Die Einstellung dazu nennt sich DPI-Skalierung und kann manuell eingestellt werden. Dabei reichen die Stufen von 100 bis 175 %. So werden eine bessere Darstellung von Anwendungen sowie höhere Kontraste ermöglicht. Interessant ist das vor allem dann, wenn du einen hochauflösenden Bildschirm hast. Wie sich die DPI-Skalierung in Windows 11 ändern lässt, erfährst du in unserem Tutorial.
Was bedeutet DPI eigentlich?
DPI ist ein Begriff aus der Bildbearbeitung und steht für Dots per Inch (Punkte pro Zoll). Dieser Term beschreibt den Punktedurchmesser einer Abbildung oder eines Objekts in Pixeln. Je kleiner also die Skalierungsstufe ist, desto kleiner wird das jeweilige Objekt (in echten Punkten) dargestellt. Im Umkehrschluss verhält sich das genauso: Ist die Skalierung höher, werden die Objekte größter dargestellt.
Möglichkeit 1: DPI-Skalierungsstufe über die Systemeinstellungen von Windows 11 ändern
Die Systemeinstellungen von Windows 11 bieten dir die Möglichkeit, die DPI-Skalierung für einen spezifischen oder alle Bildschirme deines Systems zu ändern – und so gehts.
DPI-Skalierung einzelner Bildschirme ändern
- Öffne zunächst die Systemeinstellungen, indem du zum Beispiel die Tastenkombination [Windowstaste] + [I] drückst. Sobald sich das Fenster geöffnet hat, klicke auf Anzeige. Um direkt in die Anzeige-Einstellungen zu gelangen, kannst du aber auch auf den Desktop rechtsklicken und im Kontextmenü auf Anzeigeeinstellungen navigieren.
- Möchtest du nun die Skalierung für einen einzelnen Bildschirm ändern, selektiere diesen zunächst in der grafischen Darstellung.
Anmerkung: Bist du dir nicht sicher, welchem Monitor welche Ziffer zugeordnet ist, klicke vorher einfach auf den Identifizieren-Button. Dadurch wird auf jedem angeschlossenen Bildschirm die jeweilige Ziffer eingeblendet.
- Scrolle in den Anzeigeneinstellungen runter, bis du beim Punkt Skalieren & Layout ankommst. Um die Skalierung anzupassen, musst du nun nur noch auf das Drop-Down-Menü im Unterpunkt Skalierung klicken und die gewünschte Stufe einstellen. Voreingestellt ist immer die Stufe, die das Betriebssystem als sinnvoll erachtet.
- Das war es schon. Du kannst die Anzeigeneinstellungen nun einfach schließen.
Anmerkung: Manche Apps oder Programme übernehmen die neu eingestellte DPI-Skalierungsstufe erst, nachdem sie vollständig geschlossen und wieder geöffnet wurden.
DPI-Skalierung aller angeschlossenen Bildschirme ändern
Bevor du mit dieser Option fortfährst, solltest du dir bewusst sein, dass im Anschluss an diese Einstellung nicht mehr die Möglichkeit besteht, einzelnen Bildschirmen individuelle Werte zuzuweisen.
- Navigiere in die Anzeigeeinstellungen, indem du per Rechtsklick auf deinen Desktop und im Kontextmenü dann auf Anzeigeeinstellungen klickst. Ein anderer Weg führt über die Tastenkombination [Windowstaste] + [I] → System → Anzeige.
- Um nun die DPI-Skalierungsstufe auf allen Bildschirmen anzupassen, scrolle zunächst zum Punkt Skalieren & Layout und klicke auf den Punkt Skalierung selbst, nicht auf das Drop-Down-Menü.
- Nun hast du die Möglichkeit einen Wert zwischen 100 und 500 % für alle Bildschirme gleichzeitig festzulegen. Bedenke aber, dass es zu Darstellungsproblemen kommen kann, wenn du eine zu hohe Skalierungsstufe festlegst. Möglicherweise werden Anwendungen dann fehlerhaft dargestellt oder du kannst Texte nicht mehr lesen. Deshalb empfehlen wir dir ausdrücklich im empfohlenen Rahmen zu bleiben, außer es ist wirklich notwendig.
- Hast du die Einstellung vorgenommen, fordert dich Windows 11 dazu auf, dich abzumelden, um die Änderung zu übernehmen – klicke auf Jetzt abmelden. Sobald du dich wieder eingeloggt hast, ist der benutzerdefinierte Wert aktiv.
DPI-Skalierung aller angeschlossenen Bildschirme rückgängig machen
Nachdem du diese Schritte durchgeführt hast, kannst du den Wert deiner einzelnen Displays wieder separat einstellen.
- Öffne die Anzeigeeinstellungen. Dahin gelangst du zum Beispiel, indem du auf deine Desktopoberfläche rechtsklickst und im Kontextmenü dann auf Anzeigeeinstellungen. Alternativ kannst du auch die Tastenkombination [Windowstaste] + [I] drückst und dann folgendem Pfad folgst: System → Anzeige.
- Scrolle nun runter bis zum Punkt Skalieren & Layout und klicke auf Benutzerdefinierte Skalierung deaktivieren und abmelden. Nachdem du dich wieder angemeldet hast, ist die Gruppierung aufgehoben und du kannst jedem Bildschirm wieder einen individuellen Wert zuweisen.
Möglichkeit 2: DPI-Skalierungsstufe über den Registrierungs-Editor für alle Displays ändern
Falls es dir lieber ist, kannst du die DPI-Skalierungsstufe auch mithilfe der Registry individuell einstellen – und so gehts:
- Öffne den Registrierungs-Editor indem du zum Beispiel die Tastenkombination [Windows-Taste] + [R] drückst und in das Ausführen-Feld den Befehl regedit eingibst. Bestätige die Enter-Taste oder klicke wahlweise auf OK.
- Möglicherweise fragt Windows 11 jetzt, ob du durch das Öffnen des Registrierungs-Editors Änderungen an deinem Gerät zulassen möchtest. Klicke auf Ja.
- Ist die Registry geöffnet, navigiere zu folgendem Pfad:
HKEY_CURRENT_USER\Control Panel\Desktop
- Doppelklicke nun in der rechten Spalte auf LogPixels REG_DWORD.
Info: Solltest du den Eintrag nicht finden, rechtsklicke auf eine weiße Fläche in der rechten Spalte und anschließend auf Neu → DWORD-Wert (32-Bit). Benenne den Eintrag einfach LogPixels und drücke Enter.
- Zuallererst stell im Bereich Basis von Hexadezimal auf Dezimal um. Nun kannst du einen beliebigen Wert festlegen. Orientiere dich dabei am besten an folgender Tabelle und halte dich nach Möglichkeit an den grünen Bereich. Höhere Werte können zu Darstellungsproblemen führen.
| Skalierungsstufe | Wert |
| 100% | 96 (voreingestellt) |
| 125% | 120 |
| 150% | 144 |
| 200% | 192 |
| 250% | 240 |
| 300% | 288 |
| 325% | 312 |
| 350% | 336 |
| 400% | 384 |
| 450% | 432 |
| 500% | 480 |
- Nachdem du den Wert gesetzt und auf OK gedrückt hast, navigiere nun zum Eintrag Win8DpiScaling REG_DWORD öffne diesen durch einen Doppelklick.
Info: Solltest du den Eintrag nicht finden, rechtsklicke auf eine weiße Fläche in der rechten Spalte und anschließend auf Neu → DWORD-Wert (32-Bit). Benenne den Eintrag einfach Win8DpiScaling und drücke Enter.
- Hier kannst du nur den Wert 0 (kein benutzerdefiniertes Scaling) oder 1 (benutzerdefiniertes Scaling) festlegen. Hast du dich in Schritt 4 für einen Wert von 96 entschieden, muss da eine 0 drin stehen. Überschreitet das Scaling diesen Wert allerdings, musst du den Wert im Win8DpiScaling-Eintrag auf 1 setzen. Bestätige deine Einstellung mit dem OK-Button.
- Schließe den Registrierungs-Editor und melde dich von deinem Benutzerkonto ab. Loggst du dich wieder ein, sollten die Einstellungen übernommen sein.
Möglichkeit 3: DPI-Skalierungsstufe wiederherstellen mithilfe einer Registrierungsdatei
Möchtest du die DPI-Skalierung wieder zurücksetzen, kannst du das ganz bequem über eine erstellte Registrierungsdatei tun.
- Öffne zuallererst das Notepad, indem du in der Windows-Suche danach suchst oder die Tastenkombination [Windows-Taste] + [R] betätigst, im Ausführen-Dialog den Befehl notepad eingibst und auf OK klickst.
- Hat sich der Editor geöffnet, kannst du einfach folgendes Code-Schnipsel in das Dokument einfügen:
Windows Registry Editor Version 5.00 [HKEY_CURRENT_USER\Control Panel\Desktop] "LogPixels"=dword:00000096 "Win8DpiScaling"=dword:00000000 [-HKEY_CURRENT_USER\Control Panel\Desktop\PerMonitorSettings] [HKEY_CURRENT_USER\Control Panel\Desktop\WindowMetrics] "AppliedDPI"=dword:00000096
- Speichere die Datei, indem du dem Pfad Datei → Speichern unter… folgst. Ersetze das .txt-Format durch die Dateiendung .reg. Anschließend wähle einen nachvollziehbaren Dateinamen und einen für dich auffindbaren Speicherort, sodass du die Datei dann auch wieder findest.
- Navigiere nun zu der von dir erstellten Registrierungsdatei und führe diese durch einen Doppelklick aus.
- In der Regel wirst du jetzt aufgefordert, den Prozess zu bestätigen. Klicke dafür einfach auf Ausführen, Ja (UAC), Ja und OK.
- Melde dich von deinem Benutzerkonto ab und logge dich wieder ein. Die Einstellungen sollten nun übernommen sein.
- Falls du möchtest, kannst du die Datei nun einfach löschen oder ablegen, um sie wieder zu nutzen.
Ist es sinnvoll, die DPI-Skalierungsstufe der Anzeige zu ändern?
Eine DPI-Skalierung außerhalb des Standard-Bereichs ist nur dann sinnvoll, wenn es aus gegebenem Anlass erforderlich wird. Anderweitig kann es zu Darstellungsproblemen kommen, sodass Anwendungen layouttechnisch zerschossen oder Text nicht mehr lesbar wird. Möchtest du allerdings eine bessere Lesbarkeit oder höhere Kontrastdarstellungen erzielen, kannst du zwischen 100 und 175 % ausprobieren, was dir gefällt. Wir wünschen dir wie immer viel Spaß dabei! 😉