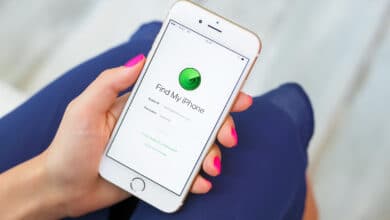In der heutigen Zeit verschwimmen die Grenzen zwischen mobilen und Desktop-Betriebssystemen zunehmen. Die Möglichkeit, Android Apps auf Windows 11 und Windows 10 zu nutzen, stellt dabei eine überaus spannende Entwicklung dar. Dieser Artikel beleuchtet, wie du deine Lieblings-Android-Apps auf deinem Windows-PC ausführen kannst – eine Funktion, die besonders für Windows 11-Nutzer interessant ist, aber auch für Windows 10-Nutzer durch den Einsatz von Android-Emulatoren zugänglich wird.
Die Integration von Android Apps auf Windows eröffnet dir zahlreiche neue Möglichkeiten, sowohl für den privaten Zeitvertreib als auch für die produktive Nutzung im beruflichen Alltag. Stell dir vor, du könntest deine bevorzugten Mobile Games, sämtliche Kommunikations-Apps oder nützliche Tools direkt auf deinem PC nutzen, ohne auf die Flexibilität und den Komfort deines Handys verzichten zu müssen. Mit der Einführung des Windows Subsystems für Android in Windows 11 und der Verfügbarkeit verschiedener Android Emulatoren für Windows 10 kannst du diesen Traum ganz unkompliziert in die Realität bringen.
Windows 11 Android Apps nutzen – Der einfache Weg
Bevor du Android Apps auf Windows 11 nutzen kannst, sind einige Voraussetzungen zu erfüllen. Die besten Karten hast du, wenn dein Rechner bereits über die neueste Version von Windows 11 verfügt. Etwas älter klappt auch noch, aber bedenke, dass das Windows Subsystem für Android erst mit Version 22H2 implementiert wurde. Sieh also, wenn du dir unsicher bist, in den Systemeinstellungen nach, welche Version du gerade nutzt. Oder wechsle direkt in die Windows-Update-Einstellungen, um deinen Rechner auf den neuesten Stand zu bringen. Suche in diesem Fall einfach im Startmenü nach „Windows Update“ oder „Einstellungen“ und wechsle dann in den Bereich „System“ und „Info“. Dort lässt sich dann die aktuelle Version ablesen.
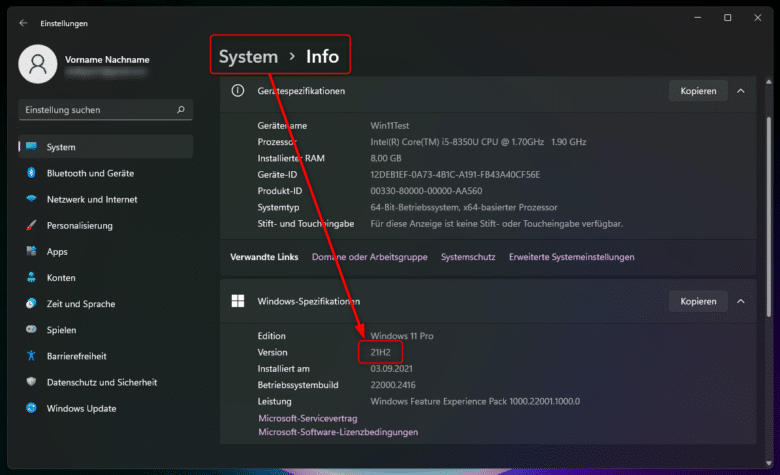
Des Weiteren solltest du das Android Subsystem für Windows besser auf einem etwas potenterem Rechner nutzen. Android benötigt mittlerweile ebenfalls ein paar Systemressourcen, die es erst einmal bereitzustellen gilt. Für einfachere Apps reicht aber auch ein gewöhnlicher Office-PC völlig aus – solange du dich für das Subsystem für Android entscheidest und keinen eigenständigen Emulator nutzen möchtest.
Android Emulator Windows 11: Einrichtung des Windows Subsystems für Android
Die Einrichtung des Windows Subsystems für Android die wohl einfachste Möglichkeit, um Android Apps auf Windows 11 verfügbar zu machen. Dieses Subsystem ermöglicht es deinem PC, Android-Apps und -Games auszuführen, indem es eine virtuelle Android-Umgebung bereitstellt und, zusammengefasst, ein Smartphone emuliert. Um das Tool zu installieren, wechsle einfach in den Microsoft Store, suche dort nach dem Windows Subsystem für Android bzw. direkt nach dem Amazon App Store und folge den Installationsanweisungen Schritt für Schritt. Bring etwas Geduld mit, das Subsystem ist umfangreich und möchte zuerst auch Virtualisierungsdienste auf deinem Rechner aktivieren. Segne das einfach mit dem Einrichten-Button ab. Nach der Installation musst du dein System möglicherweise neu starten.
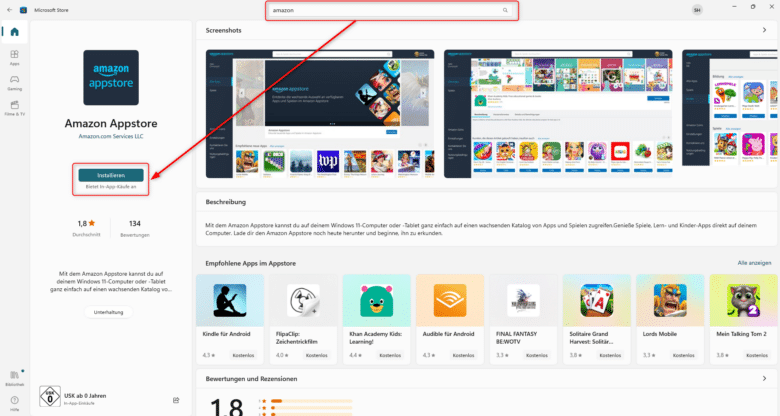
Apps über den Amazon Appstore installieren und nutzen
Mit dem Windows Subsystem für Android kannst du über den Amazon Appstore Android Apps auf Windows 11 installieren. Der Amazon Appstore wird automatisch mit dem Subsystem installiert und bietet eine Auswahl an Apps, die für die Nutzung auf einem PC optimiert sind. Um eine Android-App auf deinen Rechner zu bringen, öffne den Amazon Appstore, suche nach der gewünschten App und klicke auf „Installieren“. Nach der Installation erscheint die App im Startmenü von Windows 11, und du kannst sie wie jede andere Anwendung auf deinem PC nutzen.
Besonderheiten von Android Apps auf Windows 11
Die Nutzung von Android Apps auf Windows 11 bietet ein einzigartiges Erlebnis. Diese Apps laufen in einem eigenen Fenster und sind so konzipiert, dass sie sich nahtlos in deine Windows-Umgebung einfügen. Du kannst die Größe des Fensters anpassen und die Apps neben deinen herkömmlichen Windows-Anwendungen verwenden. Beachte jedoch, dass einige Apps, die speziell für mobile Geräte entwickelt wurden, auf einem PC möglicherweise nicht optimal funktionieren, vor allem, wenn es sich um eine kompliziertere Steuerung handelt. Es kann auch vorkommen, dass bestimmte Funktionen, die auf einem Smartphone verfügbar sind, wie GPS oder Bewegungssensoren, auf einem PC nicht unterstützt werden – selbst dann, wenn dein Rechner auch über diese Sensoren verfügt.
Android-Apps auf Windows 10 starten
Du hast keinen Windows-11-kompatiblen Rechner oder einfach noch keine Lust, auf das neue Windows upzugraden und etwas aus dem Hause Amazon zu nutzen? Dann kannst du ebenso auf Emulatoren wie BlueStacks und NoxPlayer zurückgreifen. Diese sind in der Lage, ein Android-Gerät direkt auf deinem Rechner zu simulieren, wodurch du Android-Apps und -Spiele installieren und nutzen kannst.
BlueStacks als führender Android-Emulator
BlueStacks ist ein benutzerfreundlicher Emulator, der eine breite Palette von Android-Apps unterstützt. Nach dem Herunterladen von der offiziellen Website und der Installation kannst du dich mit deinem Google-Konto anmelden und auf den Google Play Store zugreifen. BlueStacks bietet darüber hinaus zahlreiche nützliche Funktionen, wie etwa die Anpassung von Tastatursteuerungen, was besonders für dich als Gamer relevant ist. Außerdem kannst du die Leistungseinstellungen anpassen, um dadurch mehr Power für dein virtuelles Android-System bereitzustellen – du weißt ja, mittlerweile kann man sogar auf mobilen Geräten nicht genug Leistung haben.

NoxPlayer: Eine weitere ausgezeichnete Wahl
NoxPlayer ist ein weiterer beliebter Android-Emulator, der für seine Stabilität und Leistungsfähigkeit bekannt ist. Der NoxPlayer bietet ebenso wie BlueStacks eine breitgefächerte Tastatur- und Controller-Unterstützung, sodass du auch ohne Touchscreen deine Mobile Games genießen kannst. Den Player selbst erhältst du direkt beim Hersteller Bignox. Die Installation läuft dabei ganz ähnlich unkompliziert ab. Danach kannst du auch hier direkt in den Google Play Store einsteigen, um deine bevorzugten Android-Apps und -Spiele zu installieren und zu genießen.
Android in einer virtuellen Maschine nutzen
Die Nutzung von Android in einer virtuellen Maschine wie VirtualBox bietet einige einzigartige Vorteile. Das herausragendste Merkmal in dieser Variante ist die isolierte Umgebung: Android läuft in einer vollständig abgeschirmten Welt. Das bedeutet, dass Veränderungen oder Probleme innerhalb der virtuellen Maschine nicht auf dein Hauptsystem dringen können und du dadurch die optimale Spielwiese für Android-Games und -Apps basteln kannst. Du benötigst dafür lediglich zwei Komponenten: VirtualBox und ein Android-Installationsimage.
Virtualbox installieren und Android herunterladen
Besuche zuerst die offizielle Webseite und lade dort die neueste Version von VirtualBox herunter. Installiere die Anwendung im Anschluss. Gegebenenfalls musst du danach deinen Rechner neu starten.
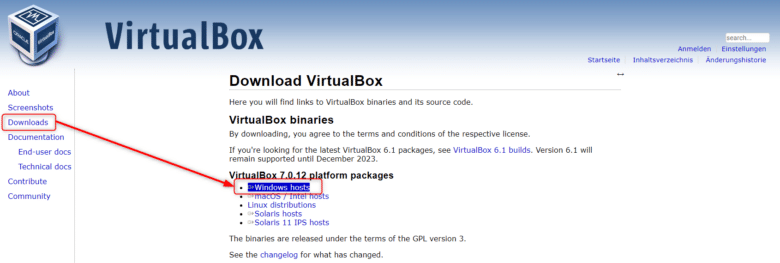
Lade im nächsten Schritt ein aktuelles Android-Datenträgerabbild herunter. Folge dort den Links, bis du auf Sourceforge landest und wähle dann die aktuellste ISO-Datei (.iso) aus. Diese ist rund 1 GB groß und benötigt ein paar Minuten für den Download. Währenddessen kannst du bereits VirtualBox starten und eine neue Maschine erstellen.
- Klicke auf „Neu“, um eine neue virtuelle Maschine zu kreieren und vergib einen aussagekräftigen Namen.
- Wähle anschließend im Feld „Typ“ den Punkt „Linux“ und als Version „Linux 2.6 / 3.x / 4.x (32-bit)“ aus.
- Weise der Maschine anschließend ein wenig Arbeitsspeicher zu. 2 GB sollten eigentlich ausreichen, wenn du mehr zur Verfügung hast, sind auch 4 GB eine gute Wahl.
- Erstelle im nächsten Schritt eine Festplatte für die virtuelle Maschine und weise etwa 10 GB zu. Je nachdem, was du mit deinem Android vorhast, kannst du hier auch mehr Speicher zuweisen. Wähle als Festplattenformat VDI (VirtualBox Disk Image).
Glückwunsch, die Maschine ist nun beinahe fertig konfiguriert. Jetzt fehlt nur noch das Datenträgerabbild, das du eben heruntergeladen hast. Dieses kannst du im Abschnitt „Speicher“ über das Plus-Icon neben dem CD/DVD-Icon einbinden. Navigiere in deinen Download-Ordner und doppelklicke auf die ISO-Datei. Starte anschließend die virtuelle Maschine und folge dort den Installationsanweisungen, um Android zu installieren. Nach erfolgter Installation und einem Neustart deines neuen virtuellen Smartphones kannst du Android wie gewohnt nutzen, dich mit deinem Google-Account anmelden und Apps und Games über den Play Store abrufen.