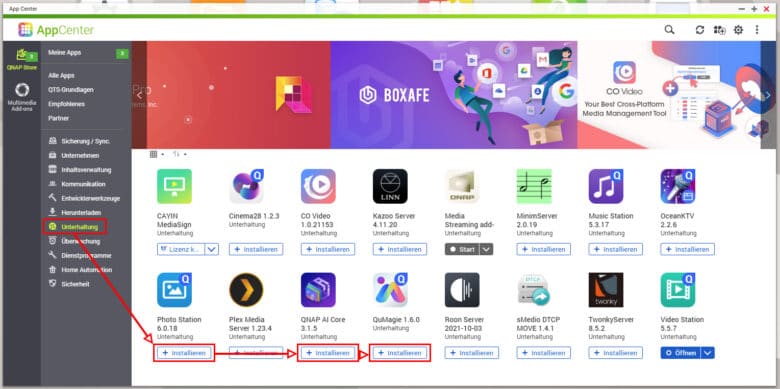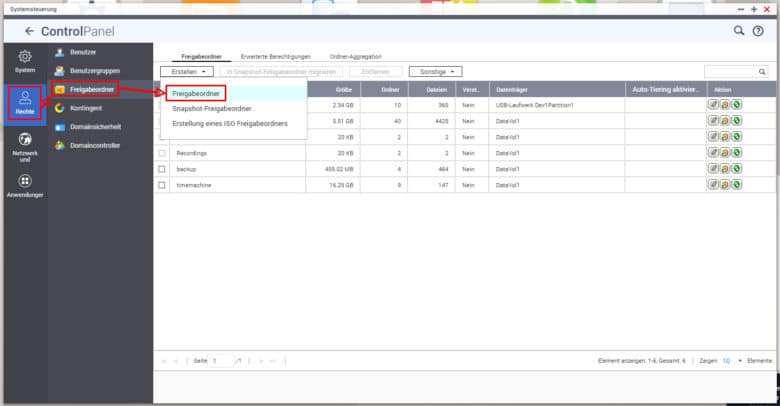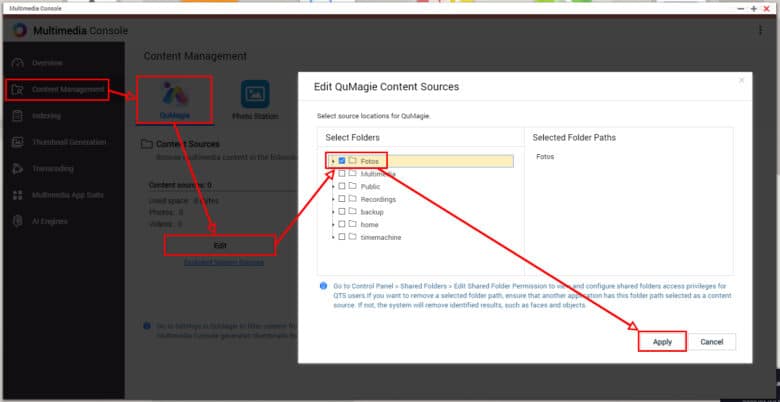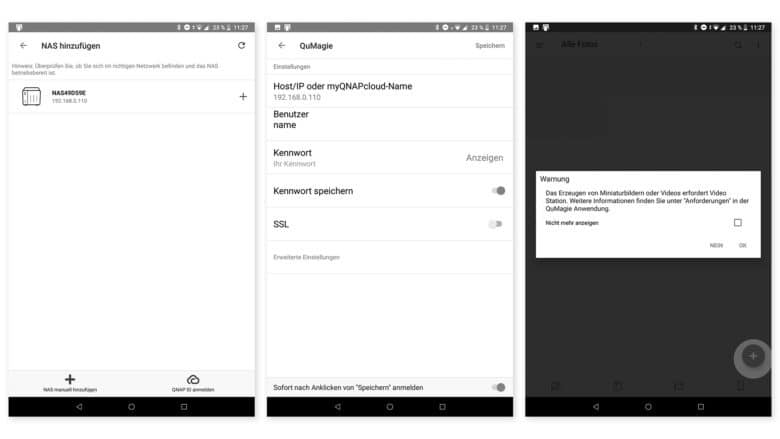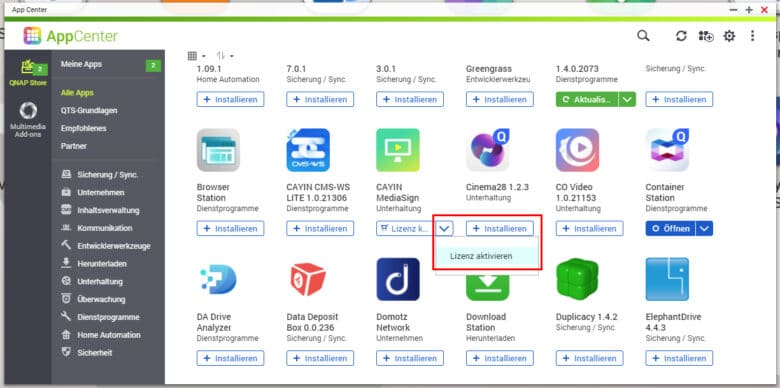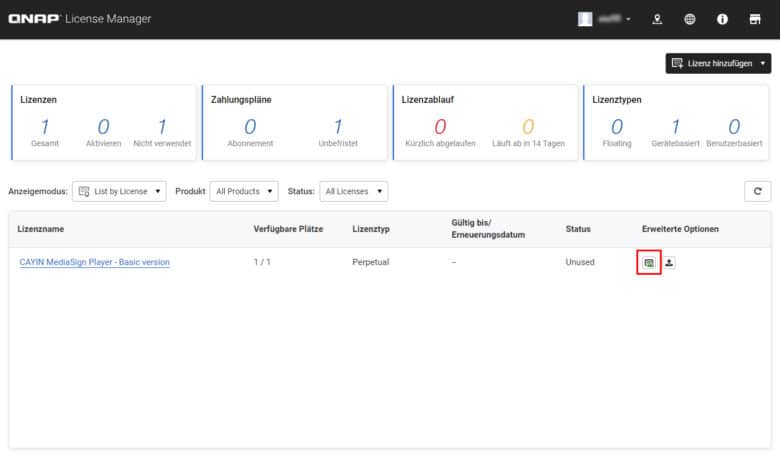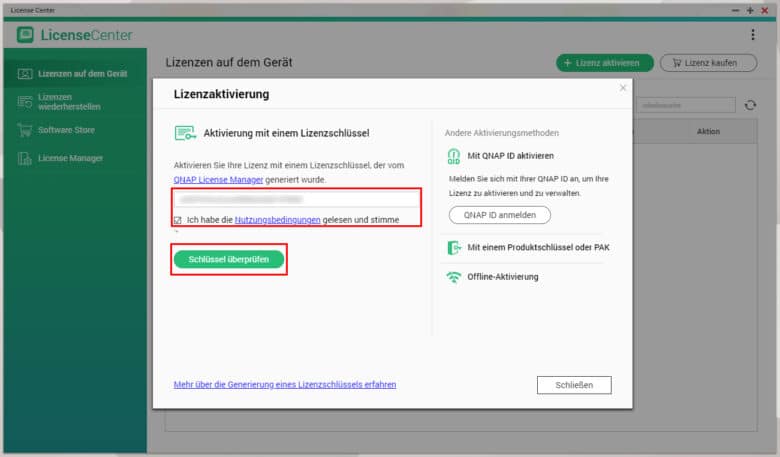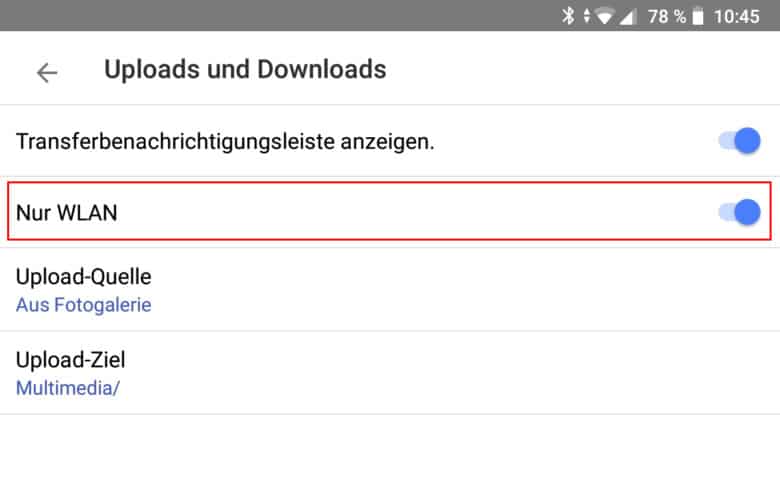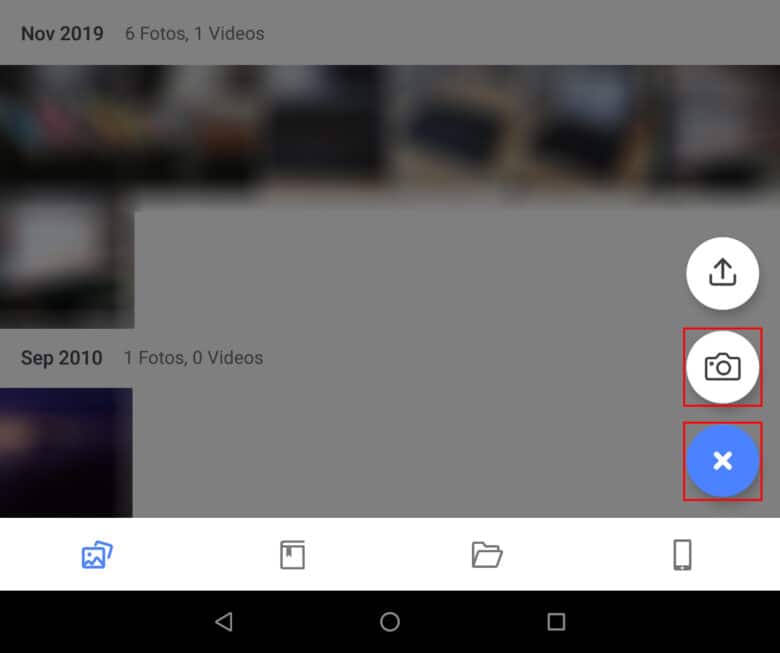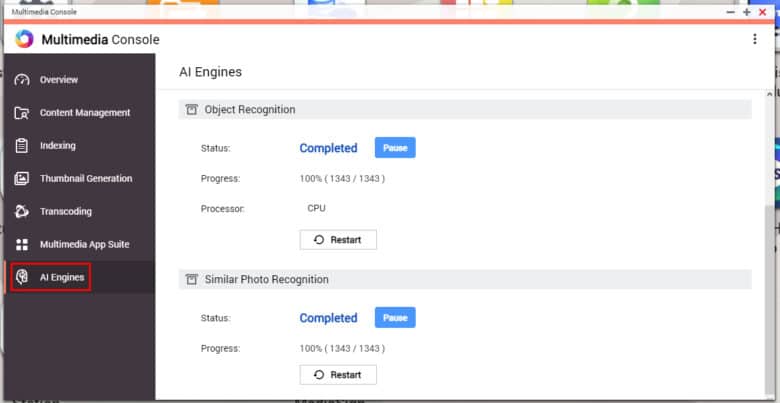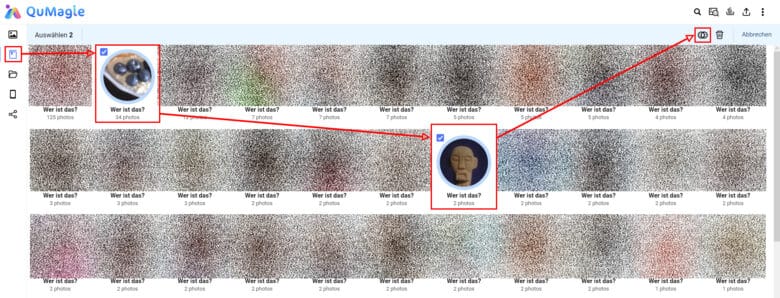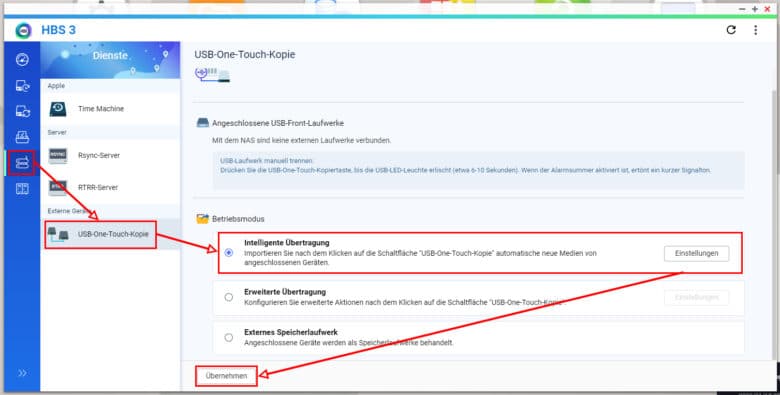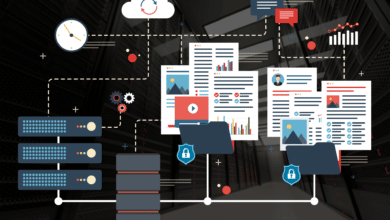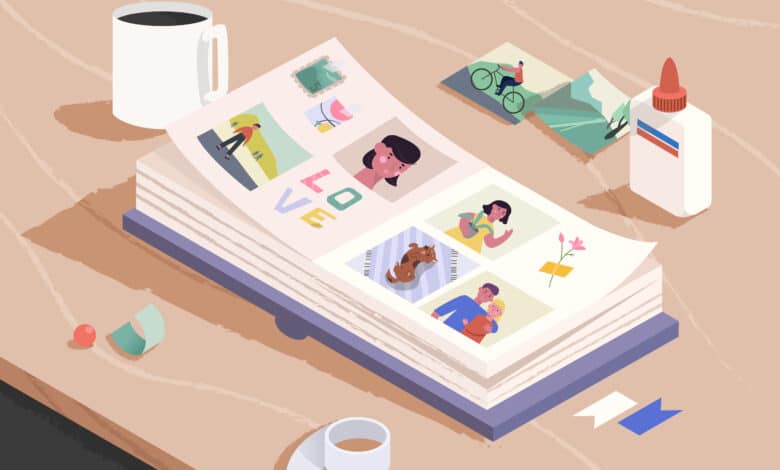
Keine Frage, die Zahl der Aufnahmen nimmt auf nahezu jedem Rechner und Smartphone langsam, aber sicher ein unübersichtliches Ausmaß an. Dazu gesellen sich meist zahlreiche weitere Endgeräte oder gar mehrere Familienmitglieder mit jeweils eigenen Geräten – und schon ist das Durcheinander perfekt. Nicht nur im Rahmen eines regelmäßigen Backups ist es sinnvoll, Bilder und Videos von der (Smartphone-)Kamera irgendwo in Sicherheit zu bringen. In erster Linie geht es dir wahrscheinlich darum, den Überblick über deine Fotos zu wahren – und was bietet sich hier besser an als ein NAS, das dir sogar die mühsame Sortierarbeit abnimmt?
Wir zeigen dir in diesem Tutorial, welche Möglichkeiten der Sicherung und Sortierung du mit QNAP hast und geben dir Tipps mit auf den Weg, wie du die KI am besten für dich arbeiten lässt.
QNAP-NAS vorbereiten
Der Hersteller QNAP bietet auf seinen NAS gleich zwei Fotoverwaltungs-Anwendungen an. „QuMagie“ zielt dabei eher auf den Privatanwender ab und soll als Alternative für den mittlerweile nicht mehr unbegrenzten Online-Speicher bei Google Photos dienen. Auf der anderen Seite existiert die „Photo Station“, welche sich mehr an den Profi-Bereich richtet, wie beispielsweise Fotografen. Beide Apps unterscheiden sich im Aufbau und im Funktionsumfang, wenn auch bei manchen Features nur geringfügig. Aus diesem Grund empfehlen wir dir, einfach beide Apps zu installieren und dabei gleich auch noch den „QNAP AI Core“ mitzunehmen, sodass du Zugriff auf einige praktische Features der künstlichen Intelligenz erhältst.
Rufe das App Center auf, navigiere zur Kategorie „Unterhaltung“ und klicke bei den jeweiligen Apps auf den Installieren-Button. Entscheidest du dich nur für eines der Pakete, ist das auch kein Problem. Sollten noch andere notwendige Zusatzpakete fehlen, werden diese im Rahmen der Installation mitinstalliert oder aktualisiert. Klicke in diesem Fall einfach auf „OK“, sollte ein Popup-Fenster erscheinen.
Wir fokussieren uns mit unserem Guide zuerst auf QuMagie, da diese App für den Heimanwender in den meisten Fällen die sinnvollere und vor allem einfachere Wahl ist. Sobald du die App auf dem QNAP-NAS startest, öffnen sich ein neues Browserfenster sowie ein Willkommens-Assistent. Diesen kannst du überspringen. Bookmarke dir am besten die Seite, denn hier kannst du zukünftig all deine Bilder und Videos deines Smartphones bewundern – und die KI-Bilderkennung sowie andere Spielereien nutzen.
Noch bevor du eine einzige Datei importierst, solltest du einen Ordner für die Medien erstellen und festlegen. Möchtest du auch über die konventionelle Dateifreigabe über das lokale Netzwerk zugreifen, empfiehlt sich ein Freigabeordner für deine Fotos und Videos. Öffne daher die Systemsteuerung auf deiner QNAP, klicke auf den Bereich „Rechte“ und „Freigabeordner“. Über den Erstellen-Button links oben kannst du einen „Freigabeordner“ erstellen.
Vergib zuerst einen Namen, wähle den gewünschten Datenträger (wenn mehrere Volumes existieren) und gegebenenfalls eine Verschlüsselung. Lege im nächsten Schritt die Zugangsrechte fest und achte darauf, dass dein Benutzeraccount Lese- und Schreibzugriff erhält (RW-Spalte). Die weiteren Eigenschaften im nächsten Schritt kannst du in der Regel so belassen und mit „Fertigstellen“ den Ordner erstellen. Bestätige die nun erscheinende Meldung zur Indexverwaltung mit OK und begib dich anschließend in die Multimedia Console, die du über das Hauptmenü im Dashboard erreichst.
Navigiere in den Bereich „Content Management“, wähle die QuMagie-App und klicke unten auf den Edit-Button, um einen Ordner für diese App festzulegen. Setze anschließend einen Haken in den soeben erstellten Ordner und klicke auf den Apply-Button. Jetzt weiß die App, wo die importierten Bilder und Videos landen sollen. Du kannst diesen Vorgang außerdem identisch für die Photo Station ausführen, sodass du beide Apps mit demselben Datenstand miteinander vergleichen kannst. Was du jetzt noch benötigst? Content, Content und noch mehr Content.
Smartphone mit dem NAS verknüpfen
Deine erste Anlaufstelle ist die App „QuMagie“, welche für Android und iOS gleichermaßen verfügbar ist. Mithilfe dieser App kannst du Bilder und Videos wahlweise manuell, automatisch nach Zeitplan oder direkt beim Erstellen auf dein NAS hochladen sowie eine Reihe weiterer Features zur Bildverwaltung nutzen. Installiere die Anwendung aus dem jeweiligen Store, öffne sie, akzeptiere die Servicevereinbarung, überspringe den Einführungsassistenten und wähle deine Region.
Als Nächstes ist es notwendig, dein NAS hinzuzufügen, sodass die App deinen vorhin erstellten Ordner zum Bild- und Videoupload nutzen kann. Tippe in der unteren Leiste auf „NAS hinzufügen“ und warte, bis dein Gerät gefunden wurde. Du musst dafür im selben WLAN wie deine Netzwerkfestplatte sein. Wird dein QNAP nicht automatisch gefunden, tippe auf „NAS manuell hinzufügen“ und gib im folgenden Dialogfenster die IP-Adresse sowie deine Zugangsdaten ein. Tippe abschließend rechts oben auf „Speichern“.
Cayin MediaSign Player installieren
Solltest du die Video Station noch nicht auf deinem QNAP-NAS installiert haben, wirst du im nächsten Schritt darauf aufmerksam gemacht. Miniaturvorschauen funktionieren nämlich nur, wenn diese App vorhanden ist, da diese diverse Transkodierungen vornimmt – darunter auch die Bildvorschauen. Dafür benötigst du jedoch zusätzlich noch den Cayin MediaSign Player, den du ebenfalls im App Center findest. Klicke beim entsprechenden Paket auf den Nach-unten-Pfeil beim Button „Lizenz kaufen“ und wähle „Lizenz aktivieren“.
Erst mit einer aktiven Lizenz, die aktuell jedoch kostenlos (in der Basic-Version) angeboten wird, ist eine Installation möglich. Du kannst den Lizenzschlüssel im QNAP Software Store „kaufen“. Möge der Wahnsinn beginnen:
- Wähle dort die Basic-Version aus, scrolle etwas nach unten und klicke auf, nachdem du sichergestellt hast, dass die App immer noch kostenlos ist „Checkout now“.
- Melde dich anschließend mit deinem QNAP-Account an oder registriere dich. Gib unten deine Rechnungsadresse an und wähle „Update“.
- Akzeptiere die Bedingungen und klicke auf „Place Order“.
- Anschließend lässt sich der Lizenzschlüssel direkt über den Button „Activate License“ einsehen.
- Es öffnet sich der License Manager im Browser, sodass du an dieser Stelle nur noch in der Spalte „Erweiterte Optionen“ auf den Aktivieren-Button klicken musst.
- Hier erscheint der Lizenzschlüssel, den du per Copy-Paste im License Center auf deinem QNAP-NAS letztendlich aktivierst.
- Öffne die App, klicke rechts oben auf „Lizenz aktivieren“ und füge deinen Lizenzschlüssel in das leere Feld ein.
- Akzeptiere auch hier noch mal die Nutzungsbedingungen und klicke auf „Schlüssel überprüfen“.
- Klicke anschließend auf den Aktivieren-Button und schließe die Bestätigung, dass deine Lizenz aktiviert wurde.
- Jetzt kannst du die eigentliche App, den Cayin MediaSign Player über das App Center installieren. Stimme erneut den Bedingungen zu, indem du auf „Ja, ich stimme zu“ klickst.
Ja – auch wir finden diesen Prozess für simple Vorschaubilder etwas übertrieben. Dafür kannst du ab jetzt sogar (hardwaregestützte) H.264-Transkodierung für deine Filme und Serien nutzen – auch, wenn das ein völlig anderes Thema ist.
Hole die Installation der fehlenden Komponenten nach und die entsprechende Meldung auf deinem Smartphone fällt beim nächsten Login weg. Sollte dein License Center nicht auf dem aktuellen Stand sein, steht zu allem Überfluss auch hier noch ein Update auf dem Programm. Erst danach lässt sich der MediaSign Player installieren beziehungsweise aktivieren.
QuMagie ergibt natürlich noch mehr Sinn, wenn deine Inhalte zu jeder Zeit hochgeladen werden können, etwa auch von anderen WLANs oder über das Mobilfunknetz. Am besten funktioniert das über die QNAP ID, was aber voraussetzt, dass du auf deinem NAS die myQNAPcloud eingerichtet hast und nutzt. Hast du diesbezüglich Sicherheitsbedenken oder ganz einfach zu große/viele Bilder beziehungsweise einen beschränkten Datentarif, kannst du einfach in den App-Einstellungen (die drei horizontalen Linien links oben -> Einstellungen) im Punkt „Uploads und Downloads“ die Einstellung „Nur WLAN“ aktivieren.
Ab jetzt sollte die App wie vorgesehen funktionieren, Vorschauen (auch bei Videos) angezeigt werden und deine Bilder sowohl auf deinem Smartphone als auch auf deinem NAS zur Verfügung stehen.
Medien vom Smartphone auf dem QNAP-NAS sichern
Für die einfache Verwaltung und Wiedergabe deiner Bilder und Videos auf anderen Geräten ist es notwendig, die Daten zuerst auf dein NAS zu übertragen. Nicht nur, weil dein Speicherplatz auf dem Mobilgerät begrenzt ist, sondern auch, weil du erst dann die Vorteile der QNAP-Bildverwaltung genießen kannst. Außerdem kann eine regelmäßige Sicherung deines Smartphones vor Datenverlust schützen – zumindest, was Bilder und Videos betrifft. Gerade hier kann es vorkommen, dass Daten oder schlimmer, dein gesamtes Mobiltelefon abhandenkommen.
Neben dem automatischen Bildupload kannst du zusätzlich eine konventionelle Sicherung für Fotos und Videos aktivieren. Rufe dazu wieder die Einstellungen über das Menü in der QuMagie-App auf deinem Smartphone auf und wähle „Sicherung“. Sobald du auf den Button „Jetzt einrichten“ tippst, möchte QuMagie auf Fotos, Medien und Dateien auf deinem Gerät zugreifen – das musst du natürlich zulassen, da ansonsten kein Backup möglich ist.
Jetzt kannst du aus verschiedenen Quellen wählen:
- „Alle Fotos und Videos“ sichert sämtliche auf dem Gerät vorhandene Medien, darunter auch jene aus Whatsapp und diversen anderen Messengerdiensten.
- „Nur Kamerarolle“ ist etwas unglücklich übersetzt und sichert ausschließlich die Bilder und Videos, die du mit der Kamera-App aufgenommen hast.
- „Benutzerdefiniert“ lässt dich die Ordner selbst wählen, sodass du beispielsweise deine Kamerabilder und jene eines bestimmten Messengers sichern kannst.
Tippe nach der Auswahl auf „OK“, wähle das Sicherungsziel und einen Ordner auf deinem NAS (Anpassen). Hier findest du deine vorhin erstellten Verzeichnisse und kannst mit dem Bestätigen-Button am unteren Bildschirmrand den Ordner festlegen.
Nun lassen sich noch diverse Einstellungen vornehmen, wie etwa Upload-Regeln (nur neue Bilder hochladen etc.), das Verhalten bei doppelten Dateinamen oder die Option, Medien nur über WLAN oder beim Aufladen auf das NAS zu übertragen. An dieser Stelle erscheint vor allem der Hintergrund-Upload als sinnvolle Idee. Wer denkt schon ständig daran, seine Fotos zu sichern?
Sobald du diese Option aktivierst, musst du jedoch die Akku-Optimierung (auf Android) ausschalten. Tippe auf „Optimierung ausschalten“, wähle im Dropdown-Menü oben „Alle Apps“, scrolle nach unten bis zur QuMagie-App und wähle diese aus. Entscheide dich für „Nicht optimieren“ und tippe auf „Fertig“. Das erhöht den Akkuverbrauch geringfügig, aber deine Fotos sind dafür in Sicherheit – ohne dass du dir den Kopf darüber zerbrechen musst.
Wähle den Zurück-Button, sodass du wieder in den Sicherungseinstellungen landest und tippe rechts oben auf „Fertig“ und bestätige den Auto-Upload. Sobald du nun mit deinem WLAN verbunden bist und das Smartphone aufgeladen wird (je nach Einstellung), startet der automatische Foto-Upload im Hintergrund. Plane für den ersten Durchlauf etwas Zeit ein, da wahrscheinlich bereits zahlreiche Bilder in der Warteschlange stehen.
Speicherplatz einsparen mit Foto-Direktupload
Wenn du erst gar nicht möchtest, dass Bilder und Videos auf deinem Smartphone gespeichert werden, sondern direkt auf deinem NAS landen, gibt es auch dafür eine Möglichkeit. Die Bedingung hierfür ist nur, dass du die Bilder über die QuMagie-App aufnehmen musst. Öffne diese, logge dich auf deinem NAS ein und tippe auf das Plus-Icon im rechten unteren Bereich.
Anschließend möchte die App die Erlaubnis, Bilder und Videos aufzunehmen, Audio aufzunehmen sowie auf den Standort deines Gerätes zuzugreifen. Bestätige alle drei Einblendungen mit „zulassen“ – es sei denn, du möchtest kein Geotagging, dann verweigere Letztere. Jetzt hast du die Möglichkeit, direkt über die App Fotos und Videos zu erstellen, welche dann ohne Umweg auf dein NAS übertragen werden. Möchtest du den Ordner ändern, tippe im Kameramodus rechts oben auf das Zahnrad, scrolle etwas nach unten und lege den gewünschten Pfad bei „Upload Ort“ fest. Denke daran, dass dein aktuell eingeloggter Benutzername darauf auch zugreifen darf.
Wenn du diese Funktion nutzt, solltest du vor allem unterwegs im Hinterkopf behalten, dass die direkten Foto- und Videouploads massiven Traffic erzeugen und du dadurch dein mobiles Datenvolumen schneller ausschöpfst. Außerdem kann dir vor allem bei Videos passieren, dass die Verbindung nicht schnell genug ist, um die Inhalte ruckelfrei zu übertragen.
KI-gestützte Bilderkennung aktivieren und nutzen
Damit du die automatische Bilderkennung, Kategorisierung sowie das Taggen von Gesichtern nutzen kannst, benötigst du die App „QNAP AI Core“, sofern du diese nicht bereits installiert hast. Du kannst dies einfach über das App Center nachholen, die Installation des rund 4 GB großen AI-Kerns dauert aber eine Weile. Viel Zeit kann zudem der erste Durchgang der Gesichts- und Objekterkennung in Anspruch nehmen. Sobald der AI Core installiert ist, beginnt die Erkennung automatisch und läuft im Hintergrund. Den aktuellen Status kannst du über die Multimedia Console und den Bereich „AI Engines“ einsehen.
In den meisten Fällen funktioniert die Erkennung von Gesichtern einwandfrei. Sobald du das Webinterface von QuMagie öffnest, findest du im Bereich „Alben“ die Möglichkeit, nach bestimmten Kriterien zu filtern. Klicke auf „Personen“, um die Ergebnisse der Gesichtserkennung zu sehen. Je nach Größe deiner Fotosammlung sind hier zahlreiche Gesichter, die du Personen zuordnen beziehungsweise denen du einen Namen kannst. Das musst du anfangs selbst erledigen, sodass die KI davon lernen kann. Wähle dafür einfach ein oder mehrere Bilder aus und klicke in der Menüleiste rechts oben auf das Zusammenführen-Icon.
In dem folgenden Dialogfeld kannst du einen Namen für die Person auf den Bildern festlegen und mit einem Klick auf „Zusammenführen“ speichern. Die KI selbst ist zwar anfangs noch nicht sehr akkurat, wie auf unserem Screenshot anhand der Blaubeeren zu sehen ist, aber mit ein wenig Training und penibler Korrektur wird beinahe jedes Gesicht erkannt.
In der Kategorie „Dinge“ kannst du die Tags weder beeinflussen noch korrigieren, aber auch hier werden die meisten Bilder richtig zugeordnet. Bei den Orten zieht QuMagie die GPS-Daten aus den jeweiligen Bildern und ermöglicht dadurch, deine Fotosammlung auch nach der Location zu sortieren. Die Kategorie „Ereignisse“ erstellt Alben mit kurz nacheinander aufgenommenen Bildern.
Bilder automatisch von der Digitalkamera kopieren
Verwendest du eine Digitalkamera anstatt eines Smartphones, kann eine automatisierte Kopierfunktion überaus hilfreich sein. Zum Beispiel, dass deine Bilder auf der Speicherkarte der Kamera direkt in dein Bildarchiv kopiert werden, sobald du das Gerät per USB verbindest.
Du benötigst dafür die App „HBS 3 Hybrid Backup Sync“ aus dem App Center. Installiere diese, öffne sie und klicke in der linken Spalte auf den Bereich „Dienste“. Unter „Externe Geräte“ findest du die „USB-One-Touch-Kopie“. Klicke darauf und wähle den Modus „Intelligente Übertragung“.
Über den Einstellungen-Button lässt sich ein Zielverzeichnis für die automatische Übertragung festlegen. Wählst du hier eines, das bereits von QuMagie verwaltet wird, landen die Bilder automatisch in deinem Album – wenn auch etwas zeitverzögert. Klicke auf „Übernehmen“ und speichere die Einstellungen noch mal mit „Übernehmen“.
Sobald du jetzt eine Kamera an den vorderen USB-Anschluss deines QNAP-NAS anschließt und den Knopf drückst, beginnt der Kopiervorgang. Die intelligente Übertragung hat zudem den Vorteil, dass kein Bildmaterial doppelt übertragen wird.
Kleiner Tipp am Rande: Wenn du bereits einen externen Datenträger für Sicherungszwecke nutzt, stelle sicher, dass dieser mit den USB-Anschlüssen auf der Rückseite verbunden ist, sodass der Port an der Vorderseite ausschließlich für die One Touch Kopie reserviert bleibt.
Vorteile der Photo Station gegenüber QuMagie
Während sich QuMagie vorwiegend – oder zumindest unserer Ansicht nach – an Einsteiger und Privatanwender richtet, deckt die Photo Station auch einige wichtige Features aus dem professionellen Bereich ab. Der größte Unterschied zu QuMagie liegt darin, dass du mit der Photo Station die Dateiinformationen selbst ändern und speichern kannst, direkt in der jeweiligen Bilddatei. Du kannst beispielsweise Tags manuell vergeben, Fotos bewerten oder eine Bildbeschreibung einfügen. Über die Photo Station lassen sich darüber hinaus auf einfache Weise Bilder und Alben für andere Personen freigeben, sodass etwa Fotografen die Möglichkeit gegeben wird, Aufnahmen ohne Umwege mit dem Kunden zu teilen. Abstriche gibt es dennoch: QuMagie und Photo Station sind jeweils eigenständige Anwendungen mit einem ebenso eigenständigen mobilen Pendant. Möchtest du beides nutzen, benötigst du auch beide Apps auf dem Smartphone.
NAS-Empfehlungen für große Bildarchive
Die Verwaltung von Bildern und Videos ist bereits mit den Einsteigermodellen von QNAP nicht nur möglich, sondern sogar effizient und reibungslos nutzbar. Die allgemeine Performance hängt aber nicht nur von der verbauten Hardware im NAS ab, sondern außerdem von Bildgröße, Bildformat, Farbraum und natürlich der Anzahl der zu verarbeitenden Elemente. Nutzt du beispielsweise nur sporadisch deine Smartphone-Kamera für Schnappschüsse, wirst du damit nicht gleich dein NAS an seine Grenzen bringen. Bist du jedoch professioneller Anwender und lädst zahlreiche Medien gleichzeitig hoch, bringt dir ein potenteres NAS natürlich Vorteile.
Zum einen sorgen mehr Arbeitsspeicher und eine schnelle CPU dafür, dass die Warteschlange schnellstmöglich abgearbeitet wird, zum anderen werden dadurch Ressourcen für andere Anwendungen freigehalten. Die Nutzung des AI Cores verschlingt allerdings ein hohes Maß an Prozessorleistung, wenn die künstliche Intelligenz deine Bilder kategorisiert und Gesichter zuordnet. Mit sogenannten Edge TPUs, die du entweder per M.2-Erweiterung oder USB anschließt, lässt sich die Bilderkennungsleistung um ein Vielfaches steigern. Letzten Endes ist das aber alles nur eine Frage der Zeit, denn die Bilderkennung lässt sich schließlich ganz einfach als Hintergrundaufgabe ausführen. Und ob dein NAS nun 10 oder 100 Bilder pro Minute verarbeitet, ist in der Praxis nicht wirklich relevant – zumindest nicht für den Heimanwender.