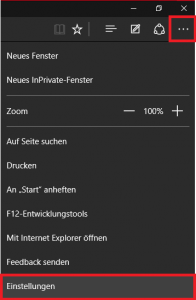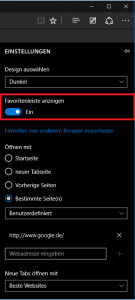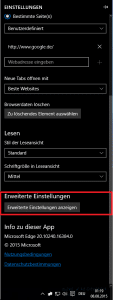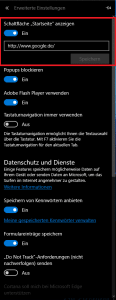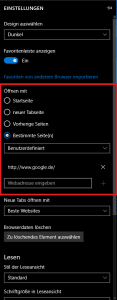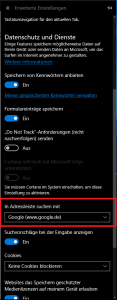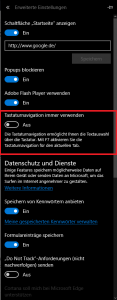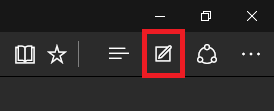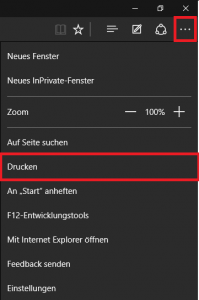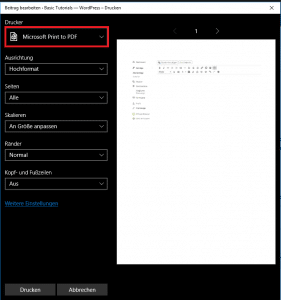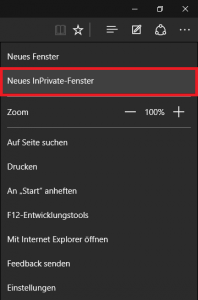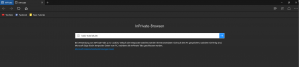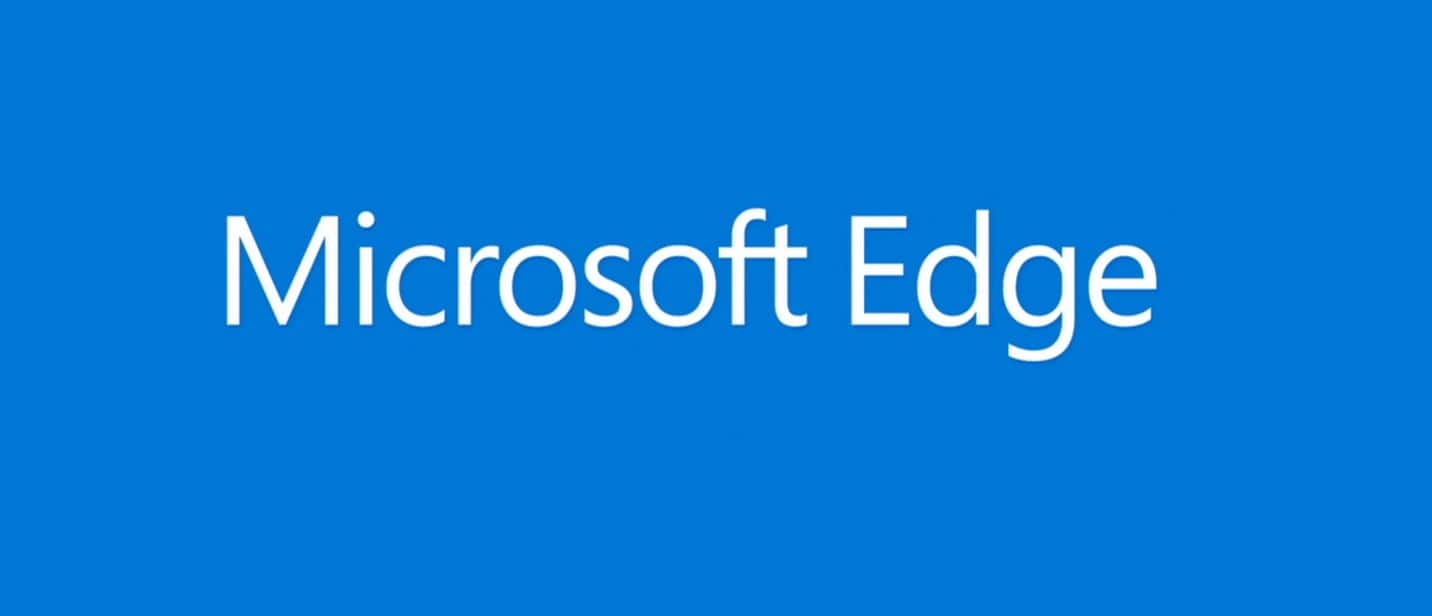
Mit Windows 10 kam auch der neue Browser, und Ersatz für Internet Explorer, Microsoft Edge. Das Design des Browsers ist im ersten Moment etwas gewöhnungsbedürftig, erweist sich aber doch als Recht praktisch, nachdem man ihn sich entsprechend eingerichtet hat. Da manche Einstellungen nicht sofort ersichtlich sind, folgen jetzt ein paar Tipps die euch das Leben mit Edge vereinfachen.
1. Das Grundgerüst: Favoriten
Auf den ersten Blick sieht Edge erstmal wie ein ganz normaler Browser aus. Nach den ersten Nutzungen wird man jedoch erstmal ein paar Elemente vermissen. Zum Beispiel die Favoritenleiste.
Schaut man oben rechts in die Ecke des Browsers kann man dort einen Button mit drei Quer-Strichen vorfinden. Dieser öffnet ein Seitenfenster für die Favoriten, Leseliste, Verlauf und die Downloads. Es gibt zwar ein Extrafenster für Favoriten, aber wo ist unsere vertraute Leiste, von der wir unsere Lieblingswebsites so schnell erreichen, hin? Ganz einfach – sie ist standardmäßig deaktiviert. Um sie zu aktivieren, klickt auf den Button mit den drei Quer-Punkten in der oberen rechten Ecke von Edge und anschließend auf Einstellungen. Der zweite Punkt im Menu ist Favoritenleiste anzeigen. Schaltet diese auf Ein und die Leiste ist wieder da wo sie hingehört.
2. Das Grundgerüst: Home-Button
Das nächste was mir beim Surfen aufgefallen ist: Der Home-Button fehlt. Auch dieser wurde in Edge erstmal deaktiviert. Um ihn zu aktivieren geht ihr wieder in die Einstellungen. Dann scrollt ihr nach ganz unten und klickt auf Erweiterte Einstellungen anzeigen. Der oberste Punkte im Menu ist Schaltfläche „Startseite“ anzeigen. Darunter könnt ihr diese einschalten und auch direkt festlegen, welche denn eure Startseite sein soll.
Achtung: Die Seite des Home-Buttons, ist nicht zwingend die gleiche, wie die erste Seite beim Öffnen des Browsers.
3. Das Grundgerüst: Design
Ein weiteres Feature ist das Grunddesign des Browsers. Es gibt die Möglichkeiten Hell und Dunkel, wobei Dunkel das, auf Dauer, angenehmere Design zu sein scheint. Festlegen könnt ihr die Farbe des Browsers im ersten Punkt unter Einstellungen.
4. Die Startseite(n) festlegen
Abgesehen vom Home-Button, gibt es noch die Konfiguration, welche Seiten beim Start des Browsers geöffnet werden sollen. Dafür gibt es 4 verschiedene Konfigurationsmöglichkeiten.
- Startseite
- neuer Tabseite
- Vorherige Seiten
- Bestimmte Seiten
5. Die Standardsuchmaschine für die Adressleiste ändern
6. Textcursor für Tastaturliebhaber
7. Notizen und Kritzeleien
8. Website als PDF abspeichern
Wollt ihr eine Website als Ausdruck oder für eure Präsentation verwenden? Dann speichert sie einfach als PDF ab. Die Funktion findet ihr, wenn ihr auf die drei Quer-Punkte klickt und anschließend auf Drucken, könnt ihr dort als Drucker Microsoft Print to PDF auswählen. So legt ihr die Webseite in Ihrem derzeitigen Zustand direkt als PDF auf eurem Rechner ab.
9. InPrivate-Mode für Geheimniskrämer
Um zu vermeiden, dass während dem Surfen Browserdaten gespeichert werden und temporäre Dateien nach dem Schließen des Tabs aufgehoben werden, gibt es den InPrivate Modus. Mit der Tastenkombination „Steuerung + Umschalt + P“ oder durch klicken auf die 3 Quer-Punkte und Neues InPrivate-Fenster könnt ihr einen neuen Tab im entsprechenden Modus öffnen.
Das waren soweit die Hauptthemen, die beim Benutzen herausgestochen sind und mit denen nach der Konfiguration ein sehr angenehmes Arbeiten mit Microsoft Edge möglich ist.