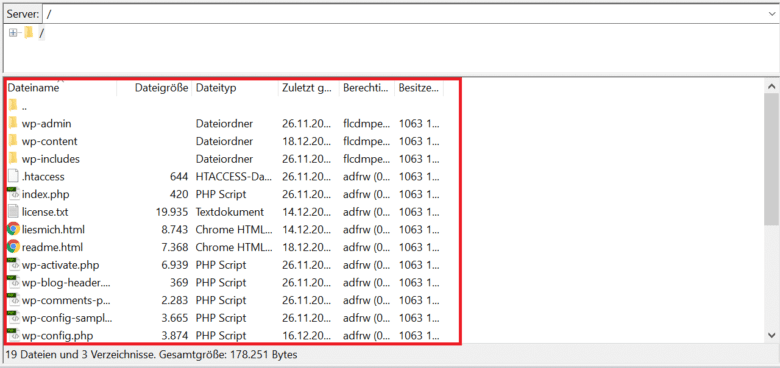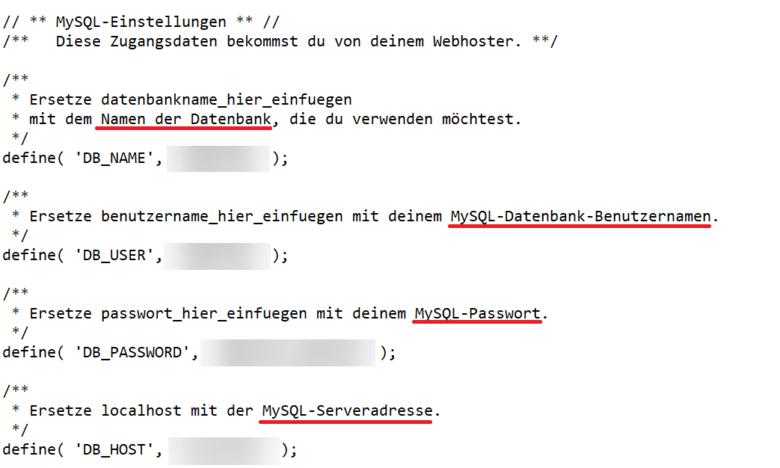Auch im Leben einer WordPress-Seite kann irgendwann einmal ein Umzug bevorstehen, zum Beispiel weil man den Hosting-Anbieter oder die Domain wechseln möchte. Analog zum realen Leben muss dieser Akt gut organisiert sein, damit hinterher keine wichtigen Dinge verloren gehen – in diesem Fall keine Gegenstände, sondern Daten. Viele Daten.
WordPress umfasst drei verschiedene Komponenten, die bei einem Umzug gesichert, exportiert und importiert werden müssen:
- die Software an sich, z. B. Installations- und Konfigurationsdateien
- eigene Dateien wie Themes, Plugins und Medien
- die MySQL-Datenbank mit deinem eigentlichen Seiteninhalt
Bevor es aber soweit ist, gibt es ein paar Vorbereitungen zu erledigen.
Daten ausmisten und Umzug planen
Im Laufe der Zeit kann sich einiges an Datenmaterial ansammeln, was vielleicht gar nicht mehr gebraucht wird, zum Beispiel nicht mehr genutzte Plugins oder diverse Einträge, die überflüssig geworden sind. Deshalb ist jetzt die beste Gelegenheit, um alten Ballast loszuwerden – aber wie genau mistet man seinen virtuellen Sperrmüll aus?
- Für deine Medien können wir dir das Plugin Media Cleaner ans Herz legen, welches deine Mediathek von ungenutzten Bildern befreit. Dieses ist natürlich nur vonnöten, wenn du sehr viele Bilder hochgeladen hast und eine manuelle „Reinigung“ zu aufwändig wäre.
- Für die Optimierung der Datenbank gibt es ein sehr gutes Plugin namens WP-Optimize. In seiner Premium-Version kann es auch ungenutzte Bilder herausfiltern und entfernen.
Neben der Bereinigung deiner WordPress-Seite solltest du dir auch überlegen, wann du den Umzug vornehmen möchtest, da deine Seite während dieser Zeit vorübergehend unerreichbar ist. Achte also auf deine Traffic-Stoßzeiten und verlege den Umzug auf einen günstigen Zeitraum.
Es gibt im Allgemeinen zwei Szenarien für einen Umzug in WordPress: Entweder du behältst deine Domain oder du wechselt auf eine andere. Im zweiten Fall sind nach dem Daten-Umzug noch ein paar zusätzliche Einstellungen bezüglich der URL-Änderung vorzunehmen, was wir aber im Folgenden genauer erklären werden.
In beiden Fällen gilt: Du kannst deine WordPress-Seite entweder manuell mit unserer Schritt-für-Schritt-Anleitung oder über diverse Plugins umziehen lassen. Das derzeit beliebteste Plugin für diese Zwecke heißt Duplicator und kann dir einiges an Arbeit abnehmen. Wie immer hat jede Variante ihre Vor- und Nachteile, zu empfehlen ist aber grundsätzlich der manuelle Umzug.
WordPress Umzug ohne Domain-Wechsel
Szenario 1: Du möchtest deine Domain behalten und die Seite zum Beispiel auf einen anderen Server umziehen lassen. Dazu sind, vereinfacht ausgedrückt, vier Schritte notwendig:
Schritt 1: MySQL-Datenbank exportieren und importieren (+ Backup anlegen)
Schritt 2: WordPress-Daten exportieren (+ Backup anlegen)
Schritt 3: Konfigurationsdatei aktualisieren
Schritt 4: WordPress-Daten importieren
MySQL-Datenbank exportieren und importieren
Die Datenbank ist das Herzstück deiner WordPress-Seite. Sie speichert den gesamten Content, also alle verfassten Beiträge, Kommentare, statischen Seiten, Schlagwörter und vieles mehr. Sobald du diese exportierst, kann nichts mehr Neues aus der alten Seite mitgenommen werden.
Der Export erfolgt in der Regel über deinen Hosting-Provider. Logge dich dort in den Kundenbereich ein und öffne die Datenbankverwaltung (z. B. PHPMyAdmin). Manche Anbieter verwenden dafür ein Administrationspanel wie Plesk oder cPanel, dann findest du PHPMyAdmin über diese Benutzeroberfläche. Dort kannst du deine Datenbank auswählen und als SQL-Datei exportieren. Bei größeren Datenmengen kann es sinnvoll sein, die Exportdatei als .zip zu komprimieren. Speichere die Datei auf deinem lokalen Rechner und am besten noch einmal separat auf einem externen Gerät, damit du für den Notfall ein Backup hast.
Unser Tipp: Bei sehr großen Datenbanken kann es zu einem Absturz während des Exports kommen. In diesem Fall empfiehlt es sich, auf eine externe Desktop-Software zurückzugreifen, zum Beispiel die Datenverwaltung Sequel Pro für MacOS oder MySQL Workbench für Windows.
Der Import funktioniert dann im Grunde genauso. Gehe in den Kundenbereich deines (neuen) Providers und auf PHPMyAdmin. Dort wählst du die neue, noch leere Datenbank aus und importierst deine lokal abgespeicherte SQL-Datei.
WordPress-Daten exportieren
Im nächsten Schritt musst du deine WordPress-Daten herunterladen, welche sich auf deinem Server befinden. Dafür benötigst du einen FTP-Zugang, den du über eine FTP-Software wie Filezilla oder WinSCP bekommst.
Die Zugangsdaten für den Server stellt dir dein Provider bereit. Sobald du verbunden bist, markierst du sämtliche WordPress-Ordner und Dateien und exportierst sie auf deinen Computer (Rechtsklick > Herunterladen). Auch hier ist ein Backup auf einem anderen Gerät zu empfehlen, solange bis der Umzug erfolgreich abgeschlossen ist.
Konfigurationsdatei aktualisieren
Wer schlau ist und Zeit sparen will, kann bereits jetzt die Konfigurationsdatei wp-config.php anpassen (alternativ nach dem Datenimport). Die Datei liegt normalerweise im Root-Verzeichnis des Servers und sollte deshalb bei deinen exportierten Daten dabei sein. Wenn du nicht schon ein Backup davon gemacht hast, solltest du die Datei zur Vorsicht noch einmal irgendwo anders abspeichern, bevor du sie änderst. Öffne sie nun mit einem beliebigen Editor (nicht Word) und aktualisiere die oberen vier Einträge zu deiner neuen Datenbank:
Mehr musst (und solltest) du hier gar nicht machen. Bevor du die Änderungen abspeicherst, solltest du noch einmal alle Eingaben prüfen, um später keine Probleme mit der Datenbankverbindung zu bekommen.
WordPress-Daten importieren
Nach dem Download der Dateien und der Aktualisierung von wp-config.php müssen diese nun auf den neuen Webspace hochgeladen werden. Verbinde dich also mit dem neuen Server und importiere alles, was du gerade auf deinem Computer gespeichert hast (ins Hauptverzeichnis!). Das kann unter Umständen auch ein bisschen dauern, also bitte Geduld haben, noch einen Kaffee holen und keinesfalls den Upload abbrechen.
Unser Tipp: Bei extrem großen Datenmengen kann der Ex- und Import über FTP möglicherweise versagen. Für diese Fälle eignet sich eine SSH-Übertragung. Mit SSH (Secure Shell) kannst du die beiden Server direkt miteinander verbinden und die Daten transferieren, sodass man sich den Umweg über den lokalen Rechner spart. Manche Provider bieten SSH selbst an, es gibt aber auch SSH-Programme für alle gängigen Betriebssysteme. Die Konfigurationsdatei kann dann natürlich erst nach dem Import angepasst werden.
Wenn alle Schritte richtig ausgeführt wurden, sollte deine Seite jetzt wieder erreichbar und hoffentlich alles an seinem gewohnten Platz sein.
WordPress Umzug mit Domain-Wechsel
Szenario 2: Du möchtest mit deiner Seite auf eine andere Domain umziehen. Das macht erst einmal keinen großen Unterschied zu Fall Nummer 1, heißt, du beginnst mit den oben beschriebenen Schritten 1-4 und ziehst mit deiner Datenbank und deinen WordPress-Daten um. Nachfolgend ergeben sich aber noch ein paar weitere Schritte, um die neue URL einzubinden:
Schritt 5: Ändere die URL in deiner Datenbank
Schritt 6: Prüfe die Permalinks und Bilder auf deiner neuen Seite
Ändere die URL in deiner Datenbank
Dazu musst du in den PHPMyAdmin-Bereich deiner neuen Datenbank. Diese enthält eine Tabelle mit Namen „wp_options“.
In der nachfolgenden Liste musst du unter der Spalte „option_name“ nach siteurl und home suchen, wobei diese normalerweise ganz oben zu finden sind. Bei beiden trägst du rechts daneben unter „option_value“ deine neue URL ein (mit https://….) und bestätigst mit Enter.
Prüfe die Permalinks und Bilder auf deiner neuen Seite
Spätestens jetzt sollte die alte URL abgeschaltet und die entsprechende Seite nicht mehr aufrufbar sein. Gehe auf deine neue Webseite und prüfe, ob alle Seiten und Unterseiten richtig geladen und angezeigt werden. Sollte hier eine 404-Fehlermeldung auftauchen, sind vermutlich die Permalinks schuld.
Das lässt sich aber leicht beheben. Gehe dazu im Dashboard deiner WordPress-Seite auf Einstellungen > Permalinks und dort auf Änderungen speichern. Damit sind alle Permalinks aktualisiert und dürften wieder funktionieren.
Bei fehlerhaften bzw. fehlenden Bildern kann es sein, dass diese nach wie vor auf die alte Domain verweisen und deshalb nicht angezeigt werden können. Hier hilft nur das Ersetzen der Bilder, was aber mit Plugins wie Better Search Replace oder Enable Media Replace sehr schnell von der Bühne geht.