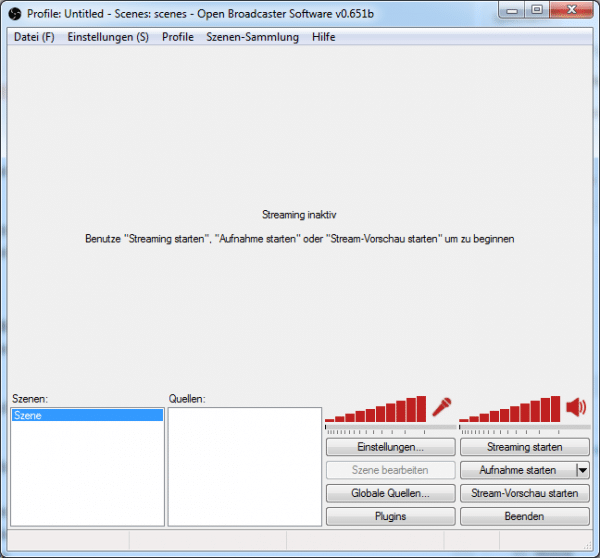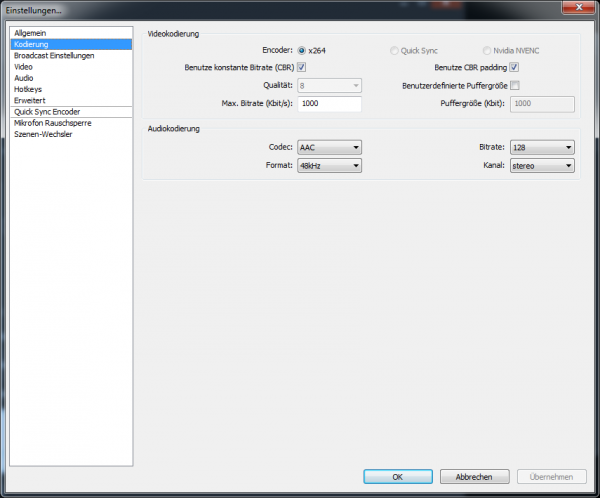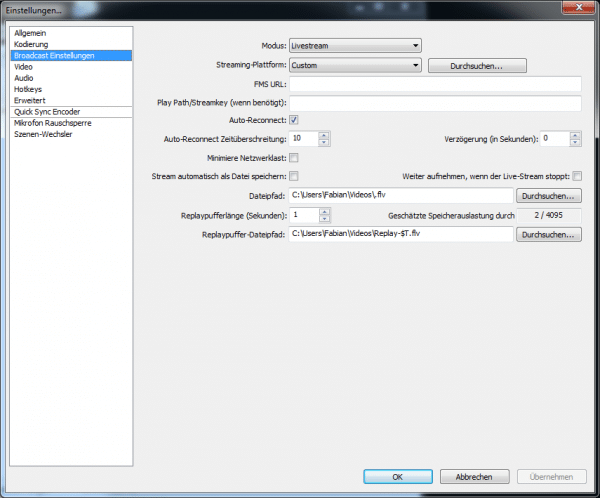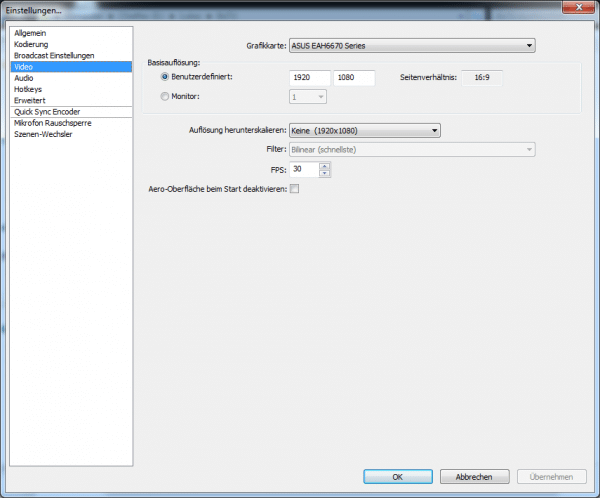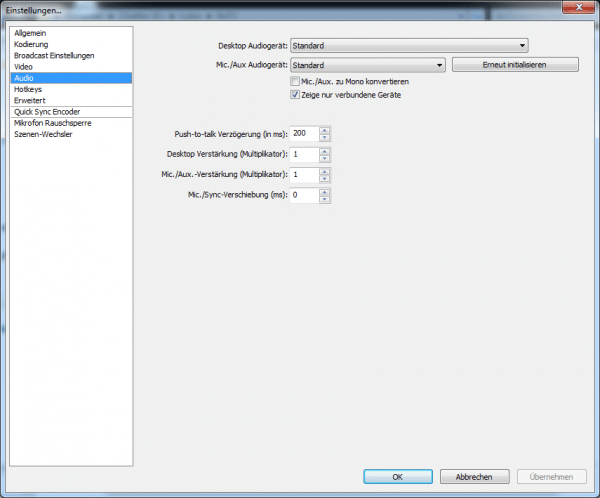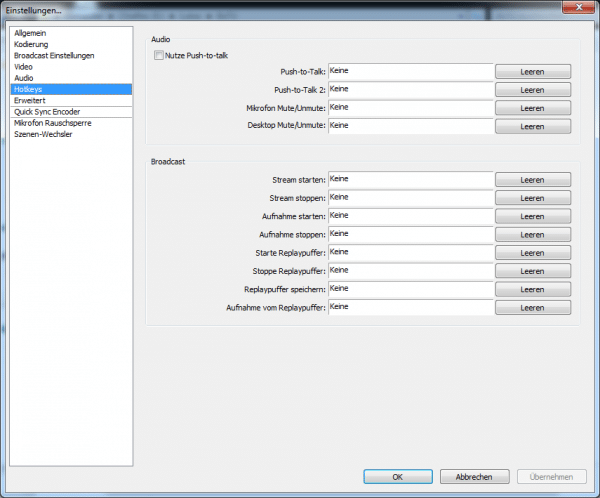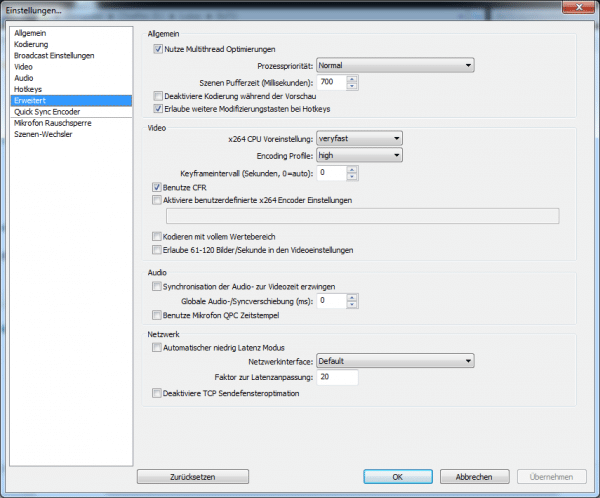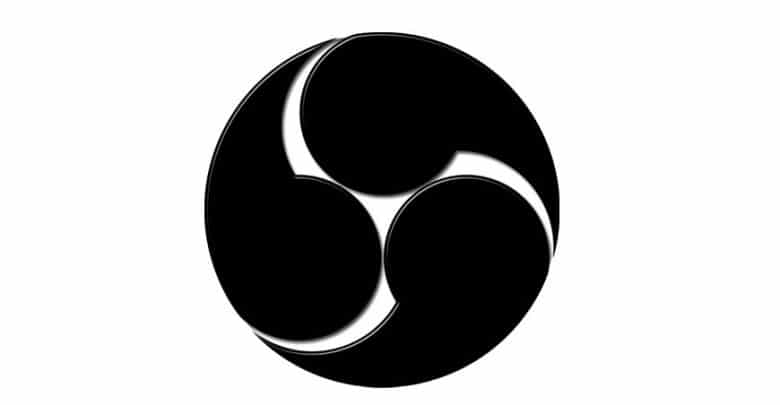
Wer von euch wollte nicht schon immer seinen eigenen Livestream haben, hatte dafür aber keine Zeit oder einfach keine Lust ein gutes Programm zu suchen und dann noch die richtigen Einstellungen zu finden? Trifft das auf dich zu, bist du hier genau richtig!
In diesem Tutorial verwenden wir die Software „Open Broadcaster Software“ (kurz OBS). Die aktuelle Version von OBS ist aktuell nur für Windows, eine neue Version (genannt OBS MultiPlattform) ist aber in Arbeit und überarbeitet es komplett. Da es aber sicherlich noch dauert bis eine stabile Version veröffentlicht wird, verzichte ich erstmal auf weitere Informationen.
Bevor wir mit dem eigentlichen Tutorial anfangen können, findet ihr hier den Download.
Nachdem ihr OBS heruntergeladen und installiert habt, befindet sich eine 32Bit und eine 64Bit-Version (insofern ihr ein 64Bit-System installiert habt) in eurem Installationsordner. Eine Verknüpfung für beide Versionen wird ebenso im Startmenü angeheftet und eine Verknüpfung zur 32Bit-Version wird auf dem Desktop angelegt. Insofern es euch möglich ist, verwendet, wie ich, die 64Bit-Version.
Nach dem Starten befinden wir uns auch gleich in der allgemeinen Oberfläche. Sieht noch ein wenig leer aus? Ich erkläre euch mal die einzelnen Elemente im unteren Bereich (diese werden eigentlich hauptsächlich für das Streamen verwendet).
- Szenzen: Diese Szenen sind vergleichbar mit denen in einem Film (Intro, Hauptteil, Ende). In diesen Szenen lassen sich verschiedene Quellen unterbringen, unter anderem Spielaufnahmen, Bilder, Texte oder eine Webcam.
Mit einem Rechtsklick öffnet sich ein Menü, in dem wir schnell und einfach neue Szenen hinzufügen, umbenennen oder duplizieren können. - Quellen: In diesem Bereich findet ihr die einzelnen Quellen einer Szene (Bilder, Texte usw.). Wieder lassen sich über einen Rechtsklick verschiedene Änderungen an den Quellen vornehmen. Innerhalb einer Szene lassen sich die Quellen aber noch beliebig bearbeiten. Dazu kommen wir aber später.
- Mikrofon/Wiedergabe-Lautstärke: Der Name sagt euch eigentlich schon, was sich hier regeln lässt. Nicht nur die Lautstärke vom Mikrofon oder der Wiedergabe lässt sich regeln, auch lassen sich beide Quellen stumm schalten. Bei einer aktiven Übertragung/Aufnahme sieht man außerdem noch eine Übertragung.
- Einstellungen: Zu diesem Menüpunkt kommen wir später noch.
- Szene bearbeiten: Läuft eine Aufnahme, die Stream-Vorschau oder der richtige Stream, können wir jetzt unsere Quellen frei bearbeiten – auswählen und verschieben/anpassen. Die aktuell auswählte Quelle ist mit einem roten Rand gekennzeichnet.
- Globale Quellen: Über diesen Menüpunkt lassen sich Quellen festlegen, die nur einmal initialisiert werden sollen. Bei einem Szenenwechsel sieht man wie sich das Bild komplett ändert, selbst wenn sich nur eine Quelle unterschiedlich ist. Hat man jetzt eine Webcam, die sehr lange zum Initialisieren braucht, verzögert sich auch der Szenenwechsel. Wird diese Webcam als Globale Quelle angelegt, wird sie nur ein einziges Mal initialisiert und bleibt dauerhaft aktiv.
- Plugins: All eure installierten Plugins habt ihr hier auf einen Blick. Einige lassen sich sogar einstellen.
- Streaming starten / Aufnahme starten / Replaybuffer starten: Ihr könnt hier auswählen, ob ihr das Streamen oder eine Aufnahme starten wollt.
- Stream-Vorschau starten: Wollt ihr euren Stream oder eure Aufnahme erstmal konfigurieren, könnt ihr eure Szenen und Quellen vor der eigentlichen Aufnahme mit der Vorschau erst einmal ansehen.
- Beenden: Welche Funktion hat dieser Button wohl?
Die Einstellungen
Nun zum eigentlich wichtigsten Teil des Tutorials – dein Einstellung. Bevor ihr euer Bild einstellt, solltet ihr euch alle Einstellungen angucken und auf jeden Fall ein bisschen herumprobieren. Eine kleine Hilfe bietet euch OBS schon und bringt ein Tool mit dem ihr eure ungefähren Einstellungen sehen könnt.
Sprechen wir aber erst über die einzelnen Einstellungen. In denn allgemeinen Einstellungen könnt ihr verschiedene Profile erstellen. Zum Beispiel eines für für das Streamen und eines für das Aufnehmen. Falls gewünscht, kann auch die Sprache hier geändert werden.
Kodierung
Unter den Kodierungsoptionen lässt sich der Encoder und die Bitrate konfigurieren
- Encoder: Üblicher Weise wird für das Streamen x264 verwendet. Dieser Encoder nutzt den Hauptprozessor und verschafft euch eine ausgewogenes Verhältnis zwischen Bitrate und Qualität. QuckSync und NVenc verwendet den im CPU integrierten Grafikchip zur Aufnahme und sollte aufgrund der Leistung nur für lokale Aufnahmen genutzt werden.
- Konstante Bitrate: Diese Option sorgt dafür, dass die Bitrate des Streams immer konstant bleibt, auch wenn euer Bildmaterial schwankende Werte nutzt.
- Qualität: 1 ist die niedrigste Qualität und 10 die höchste. Diese Option ist nur bei deaktivierter konstanter Bitrate interessant und sollte eigentlich nur bei lokalen Aufnahmen genutzt werden.
- Max. Bitrate: Die maximale Bitrate ist für die Qualität des Streams essenziell. Ist die Bitrate zu niedrig, ist die Bildqualität schlecht oder das Bild ist einfach gar nicht zu erkennen.Für lokale Aufnahmen empfehle ich eine Bitrate von 1000-1500 und einer benutzerdefinierten Puffergröße von 0. Beim Streaming sieht das ein wenig anders aus. Zuerst solltet ihr euren Upload-Speed überprüfen. Ist eure Upload-Geschwindigkeit bei 5MBit, habt ihr die Möglichkeit eine maximale Bitrate von 5000Kbit festzulegen. Ich lege euch aber nahe nur 80-90% zu nutzen. Eine zu hohe Bitrate beeinträchtigt auch eure Zuschauer. Am besten findet ihr selber das perfekte Gleichgewicht.
- Puffergröße: Wie bereits erwähnt, sollte dieser Wert einfach auf 0 gestellt werden, wenn ihr lokale Aufnahmen machen wollt.
Auch die Audiokodierung spielt eine wichtige Rolle. Neben dem Codec könnt ihr wieder die Bitrate umstellen.
Broadcast Einstellungen
Kommen wir jetzt du den Broadcasteinstellungen. Ihr könnt festlegen ob ihr streamen wollt und wo genau ihr das eigentlich wollt.
- Modus: Es gibt zwei verschiedene Modi zur Auswahl. Im Livestream Modus könnt ihr gleichzeitig noch aufnehmen, im Aufnahme Modus könnt ihr aber nicht streamen.
- Streaming Plattform: In einem Dropdown Menü bekommt ihr diverse Anbieter angezeigt. Wählt ihr „Custom“ aus, müsst ihr den Server manuell auswählen.
- FMS URL: Habt ihr einen Streaming Anbieter ausgewählt, bekommt ihr ein Reihe von Servern zur Auswahl. Habt ihr „Custom“ ausgewählt, tragt ihr nun einfach die Adresse ein. Probiert ein wenig mit den Servern herum um den für euch am geeignesten zu finden.
- Play Path/Streamkey: Damit die Streaming-Dienste die einzelnen Streamer unterscheiden können, gibt es sogenannte Streamkeys (werden z.B. bei Twitch und YouTube eingesetzt). Einfach in eurem Dashboard schauen, dort solltet ihr den Streamkey finden.
- Stream automatisch als Datei speichern/Weiter aufnehmen…: Mit dieser Option startet ihr zeitgleich mit dem Stream eine Aufnahme, falls gewünscht kann die Aufnahme nach dem Ende des Streams auch noch weiterlaufen.
- Dateipfad: Der Speicherort für die aufgenommenen Videos lässt sich hier ändern.
Video-Einstellungen
Unter den Video-Einstellungen könnt ihr die Auflösung eures Streams einstellen. Zu empfehlen ist eigentlich immer die Full-HD-Auflösung, da ihr euren Zuschauern damit auch eine gute Qualität gewährt, selbst wenn sie den Stream im Vollbildmodus haben. Die FPS (frames per second) kommen auch der Qualität zu Gute. Empfehlen würde ich immer 60FPS (Hitbox.tv und Twitch.tv unterstützen das bereits).
Audio-Einstellungen
- Desktop Audiogerät: Hier gebt ihr das Audiogerät an, dass Sound an euren Stream übertragen soll. Wer mehrere Audioquellen hat oder vielleicht zwei Tonspuren hat, sollte sich über ein virtuelles Audiokabel Gedanken machen.
- Mic./Aux Audigerät: Der Input eurer Stimme! Habt ihr auch hier mehrere Mikrofone, für beispielsweise euren Besuch, lässt sich auch das ganz gut über ein virtuelles Audiokabel regeln.
- Restlichen Einstellungen: Die übrigen Einstellungsmöglichkeiten gelten eigentlich nur noch der Verstärkung eurer Audioausgabe, oder der Verzögerung, wie lange euer Mirkofon nach „Push-to-talk“ aktiv sein soll.
Hotkeys
Die Hotkeys sollten sich eigentlich von selbst erklären. Leider gibt noch keine Möglichkeit eigene Makros/Hotkeys zu schreiben.
Erweiterte Einstellungen
Hier gibt es wieder sehr viele verschieden Einstellungsmöglichkeiten zur Optimierung eures Streams. Nicht für die Qualität sondern auch der Performance. Ich hab mich hier noch nicht mit allen Einstellungen befasst und kann euch deswegen nicht genau sagen, welche Einstellung die beste ist.
- Prozesspriorität: Hier vergeben wir die Priorität für den Prozess von OBS.
- x264 CPU Voreinstellung: Diese Einstellung scheint anzugeben, wie schnell euer Videomaterial gerendert werden soll. Je schneller, desto weniger Leistungsintensiv ist euer Stream, doch darunter leidet auch die Qualität des Streams.
- Encoding Profile: Auch die beiden Encoding Profile beeinflussen die Qualität. Hauptsächlich solltet ihr „high“ verwenden, da dieses für eine HD-Auflösung optimiert ist. Das Profile „main“ wird von Twitch verwendet, da auch mobile Endgeräte im Funknetz eine gute Qualität erhalten sollen.
Kommen wir nun zum Ende des Tutorials. Ihr habt euren Open Broadcaster nun soweit vorbereitet, dass ihr eigentlich schon streamen könntet. Wären da nicht die Szenen und Quellen, die noch hinzugefügt werden müssen. Dazu gibt es einen zweiten Teil des Tutorials und eventuell sogar noch einen dritten, in dem ich einzelne Plugins vorstelle und die Einrichtung diverser Dienste erläutere.
Gebt mir doch ein kurzes Feedback, ob euch dieses Tutorial interessiert und ihr gerne mehrere Tutorials in Richtung „Streaming“ oder „Let’s Plays“ haben wollt.
Wichtige Links:
- https://obsproject.com/estimator
- https://obsproject.com/download
- Weitere Infos über OBS im Basic Tutorials Blog