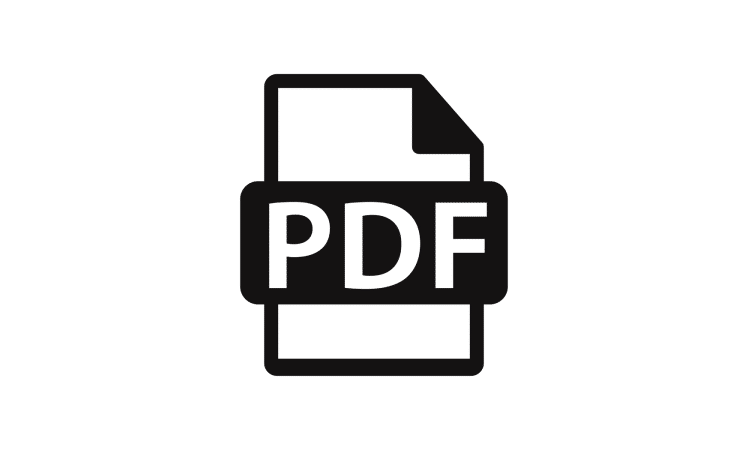
Allzu oft kommt es vor, dass man Dokumente im PDF-Format auch in andere Formate umwandeln möchte. Wie das im Speziellen zwischen PDF und JPG funktioniert, beleuchten wir in diesem Beitrag. Dazu stehen dir primär drei Möglichkeiten zur Auswahl: Die Umwandlung über Screenshots (vor allem bei einzelnen Seiten), über ein Web Tool oder über eine Desktop-Anwendung. Wir gehen die drei Optionen der Reihe nach durch.
PDF in JPG umwandeln mittels Screenshot
Eine der naheliegendsten Lösungen, um aus einem PDF ein Bild-Format wie JPG zu zaubern, sind Screenshots. Angenommen, du hast ein mehrseitiges PDF-Dokument und möchtest davon nur eine einzige Seite (oder sogar nur einen Ausschnitt davon) als JPG speichern, dann ist ein Schnappschuss der besagten Seite die vermutlich schnellste Methode. Das so erstellte Bild kann im Anschluss beliebig geschnitten und bearbeitet werden.
Zwei sehr einfache Möglichkeiten, um einen Screenshot der Seite oder des Bildschirms zu erstellen, sind entweder die [Druck]-Taste auf der Tastatur oder bereits vorinstallierte Desktop-Anwendungen wie Snipping Tool (Windows) und Bildschirmfoto (MacOS). Die Aufnahmen können dann entweder direkt oder nach dem Einfügen in einen beliebigen Foto-Editor als JPG abgespeichert werden.
PDF in JPG umwandeln mittels Browser
Diese Variante eignet sich dann, wenn ein komplettes PDF-Dokument ins JPG-Format überführt werden soll. Dafür musst du nicht sofort eine Software installieren, sondern kannst das PDF schnell und bequem über den Web Browser umwandeln.
Von diesen Browser Tools gibt es ziemlich viele – für welches du dich letztendlich entscheidest, ist im Grunde egal. Wir wollen dir den Vorgang anhand der Webseite smallpdf.com demonstrieren:
- Öffne das gewünschte PDF mit Klick auf Datei auswählen in dem gelben Fenster oder ziehe das PDF direkt hinein (1). Du kannst die Datei entweder lokal vom Gerät oder von der Cloud (Dropbox und Google Drive) hochladen.
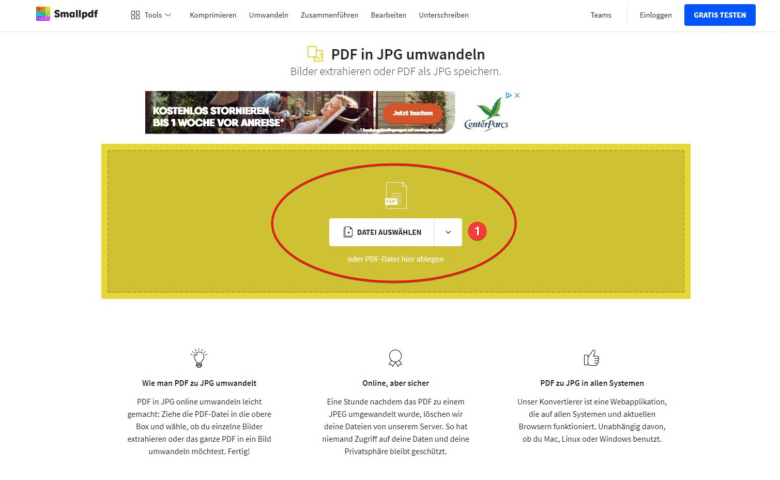
- In unserem Beispiel wollen wir einen PDF-Kalender in ein JPG umwandeln. Die hochgeladene Datei siehst du links (roter Kreis). Rechts kannst du auswählen, ob du beispielsweise nur einzelne Bilder extrahieren (Achtung, Pro-Feature!) oder ganze Seiten umwandeln willst (2). Nach dieser Auswahl klickst du auf den gelben Button Option wählen (3).
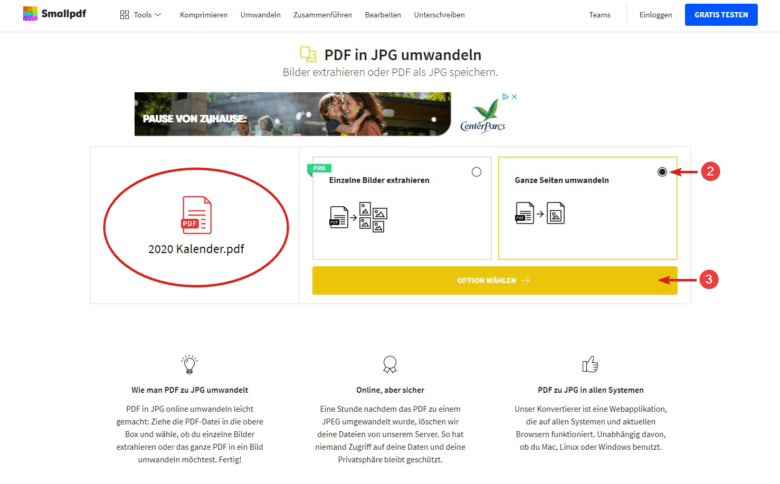
- Das PDF wird nun in eine JPG-Datei umgewandelt. Die Dauer hängt dabei von der Größe des Dokuments ab.
- Im Anschluss kannst du die erstellte JPG-Datei herunterladen (aufs Gerät oder direkt in die Cloud)(4).
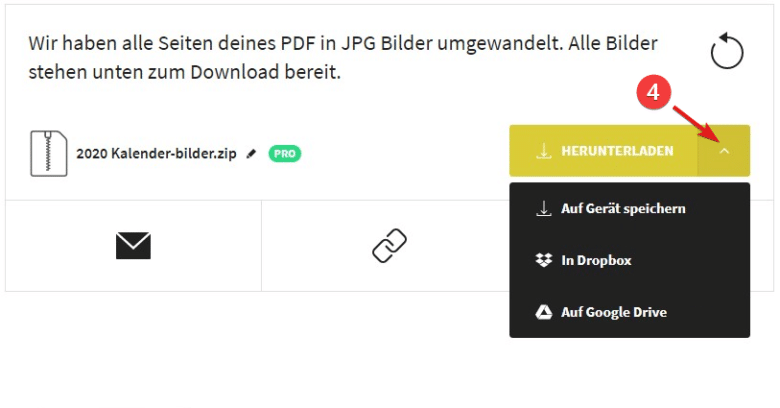
Weitere Web Tools zur Umwandlung von PDFs in JPGs sind zum Beispiel:
https://pdf-in-jpg.online-umwandeln.de/
https://www.freepdfconvert.com/de/pdf-zu-jpg
https://online2pdf.com/de/pdf-in-jpg-umwandeln
PDF in JPG umwandeln mittels Desktop-Programm
Zuletzt gibt es noch eine dritte Lösung, um PDFs in andere Formate umzuwandeln, nämlich über eine lokale Anwendung. Diese Alternative ist vor allem dann praktisch, wenn man ungern Dokumente im Web hochlädt. Eines der beliebtesten Programme für diese Zwecke ist der PDF24 Creator. Eine zweite Möglichkeit bietet Adobe Acrobat DC, allerdings nur für entsprechend registrierte Nutzer. Dort lässt sich das ausgewählte PDF nämlich ganz einfach über die Exportieren-Funktion als JPG abspeichern.
Wie die Umwandlung im PDF24 Creator funktioniert, zeigen wir im Folgenden:
- Wenn du die Software installiert hast, öffnet sich nach dem Ausführen ein Startbildschirm mit verschiedenen Tools und Funktionen. Klicke im ersten Schritt auf Datei Tools (1).
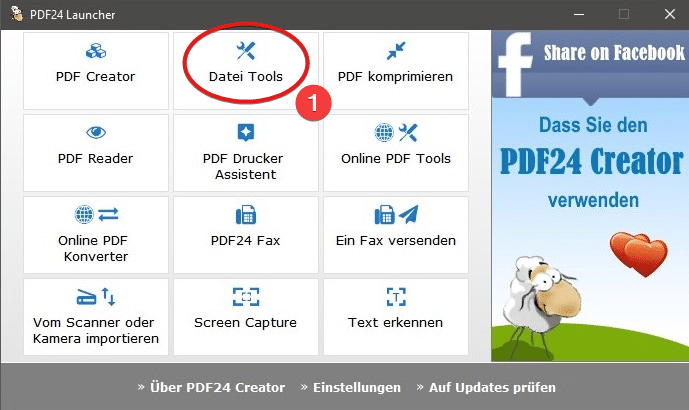
- Nun wählst du dein Dokument aus, indem du auf das „+“-Symbol klickst und die Datei hinzufügst. Sie erscheint im Fenster darunter (2). Gehe anschließend auf Konvertieren nach (3).
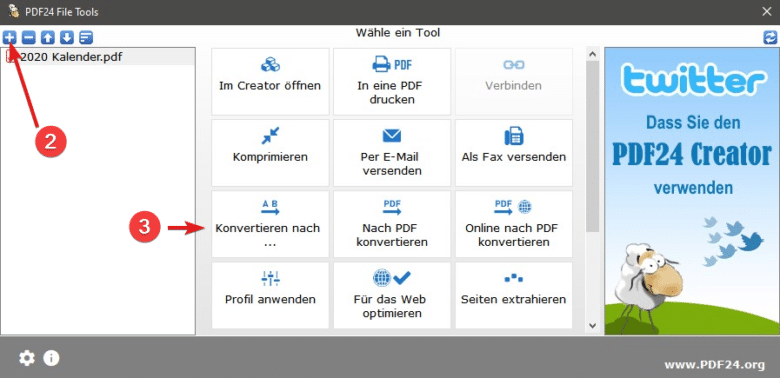
- Du gelangst in ein neues Fenster mit den Formatierungseinstellungen. In der linken Menüleiste wählst du das gewünschte Format aus (hier JPEG, 4) und kannst daraufhin verschiedene Einstellungen vornehmen, zum Beispiel die bevorzugte Auflösung oder eine bestimmte Seitenauswahl. Zum Umwandeln klickst du auf das Feld Weiter (5).
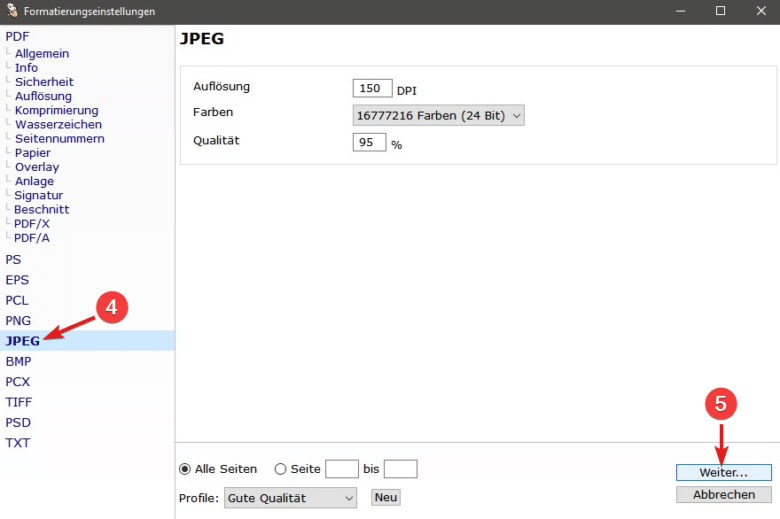
- Speichere die neue JPG-Datei ab. Das war’s auch schon.



