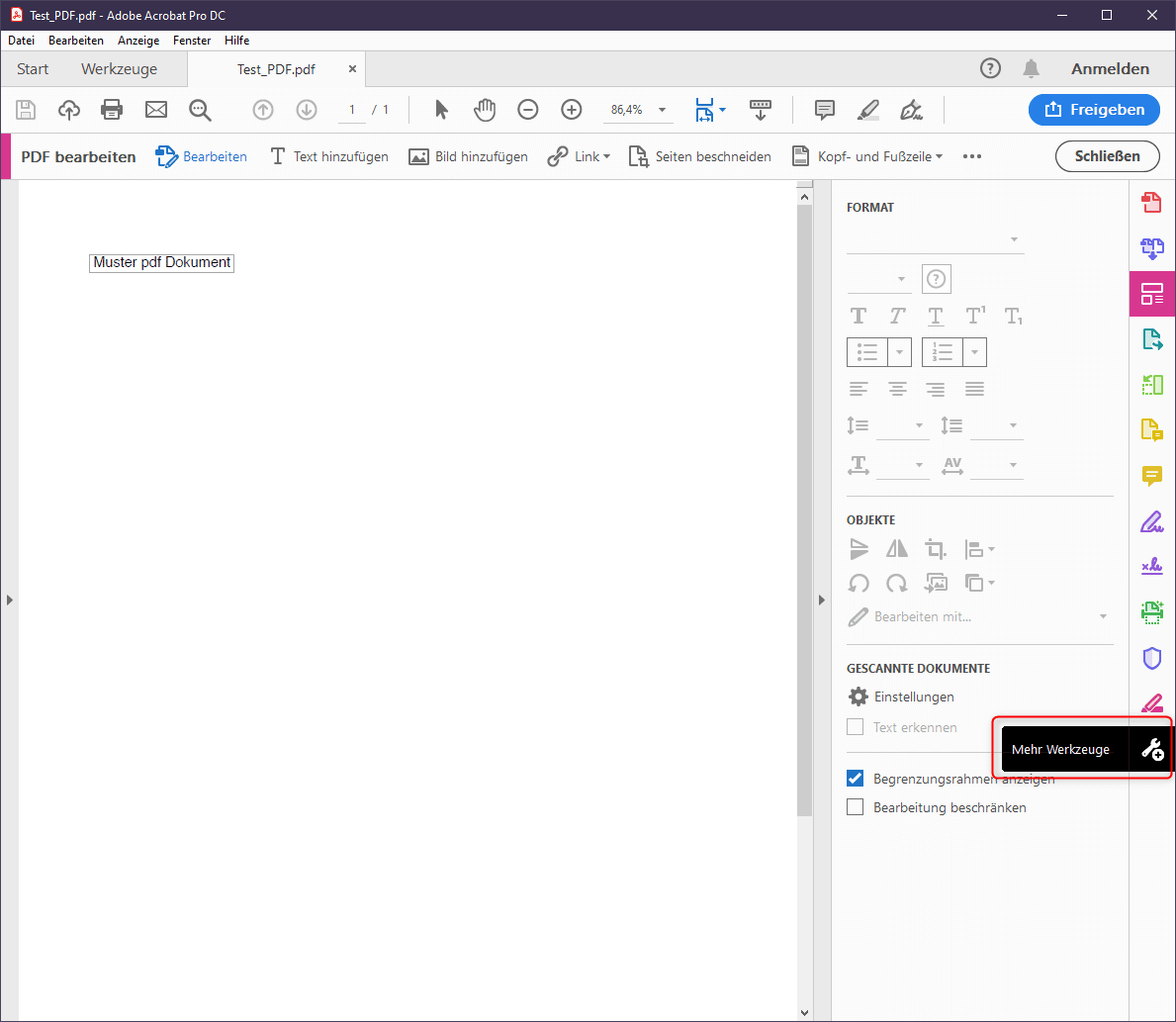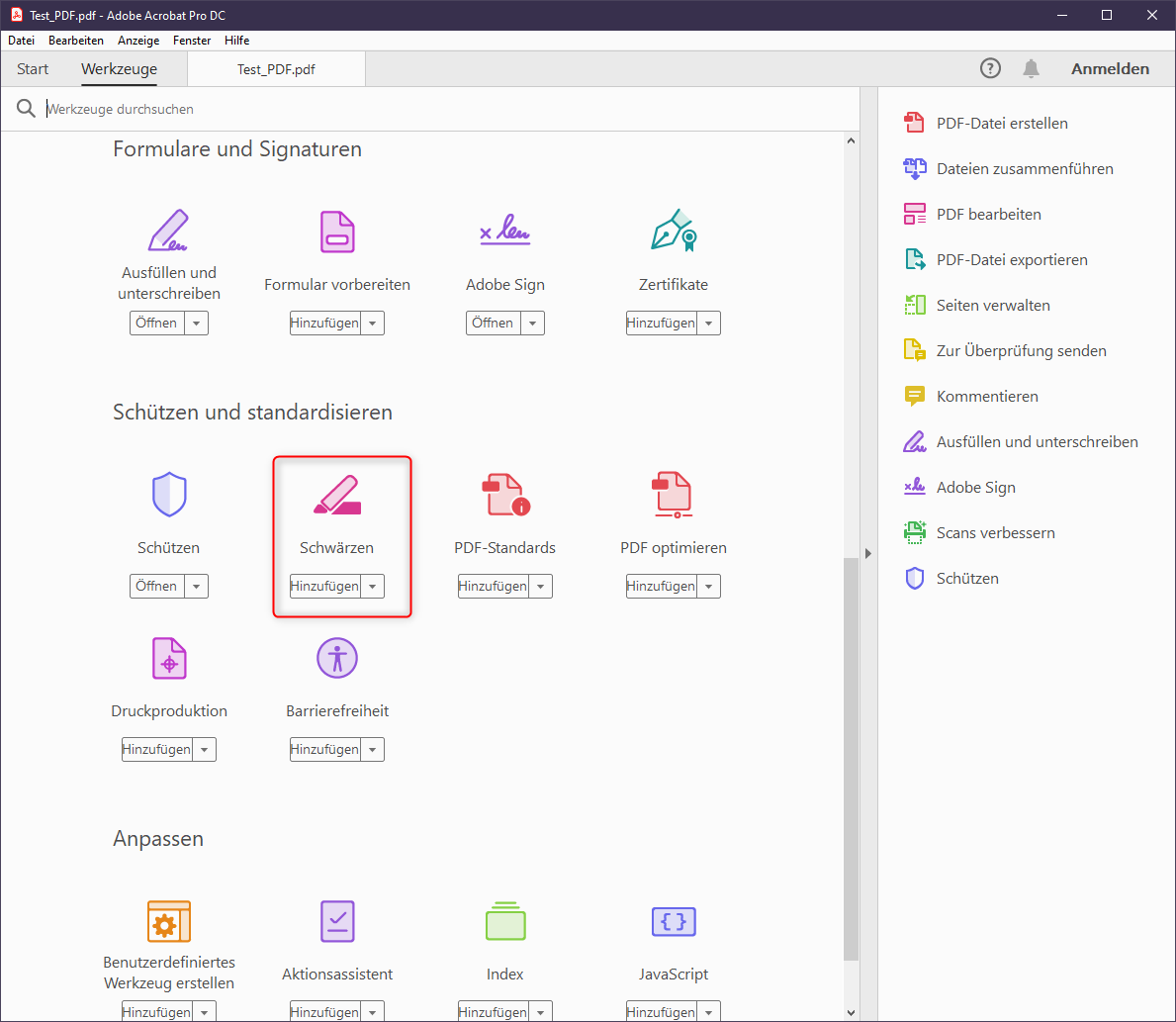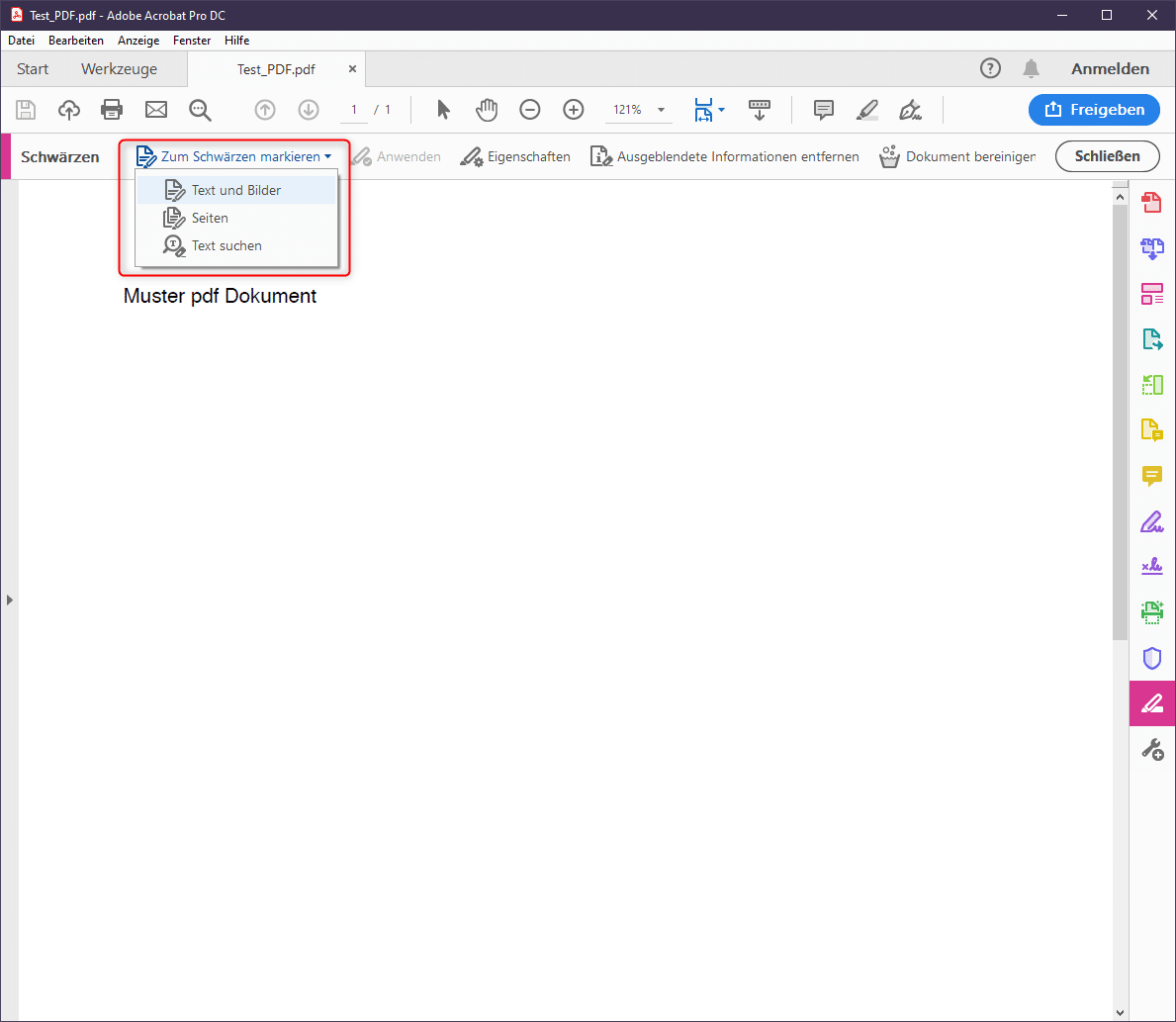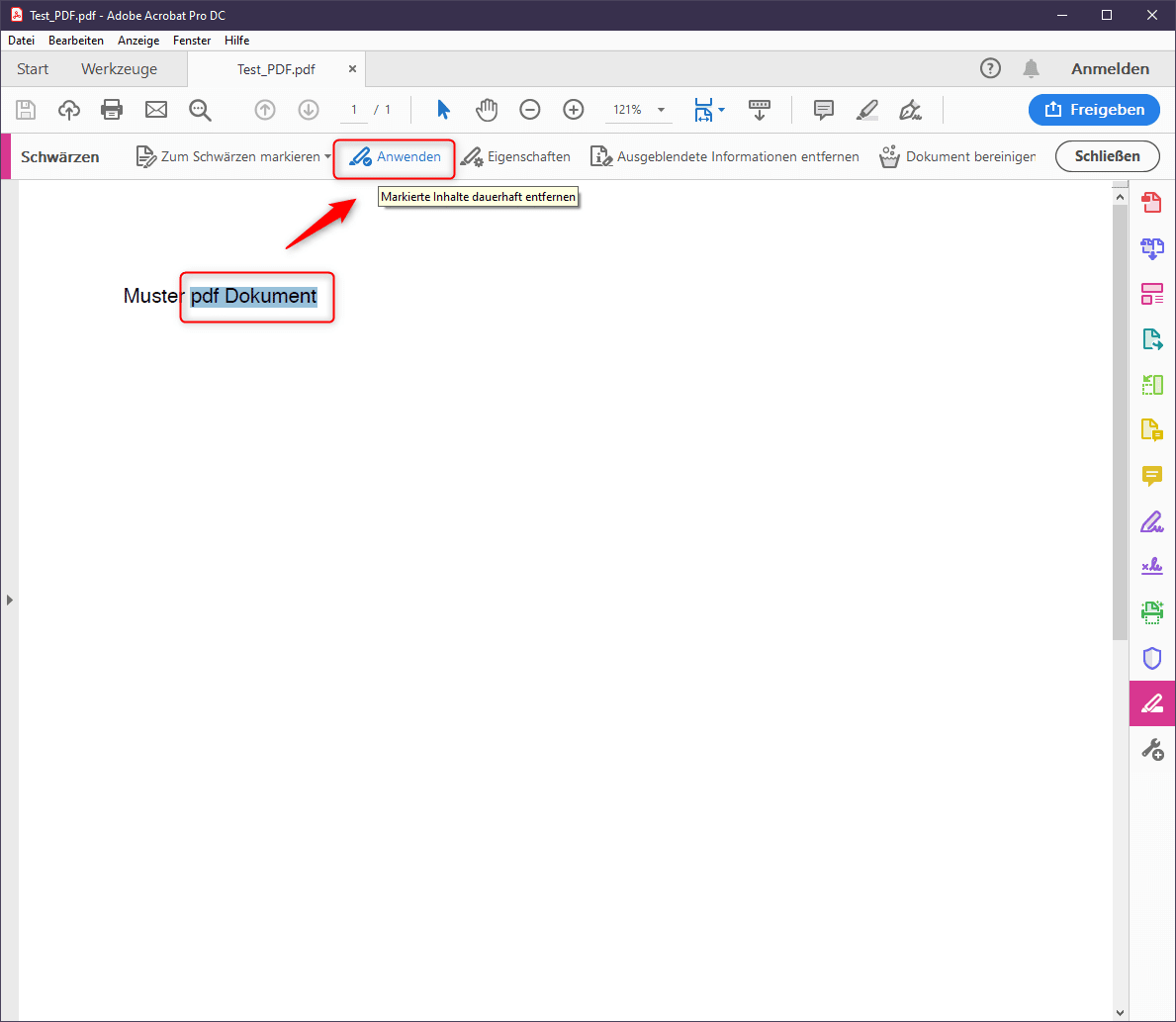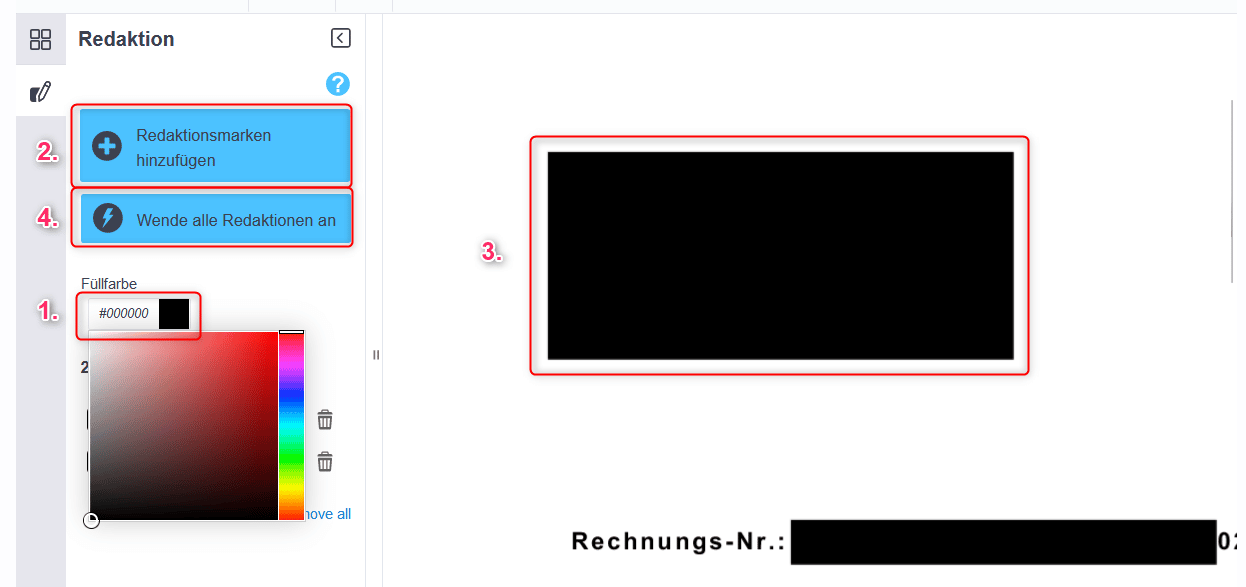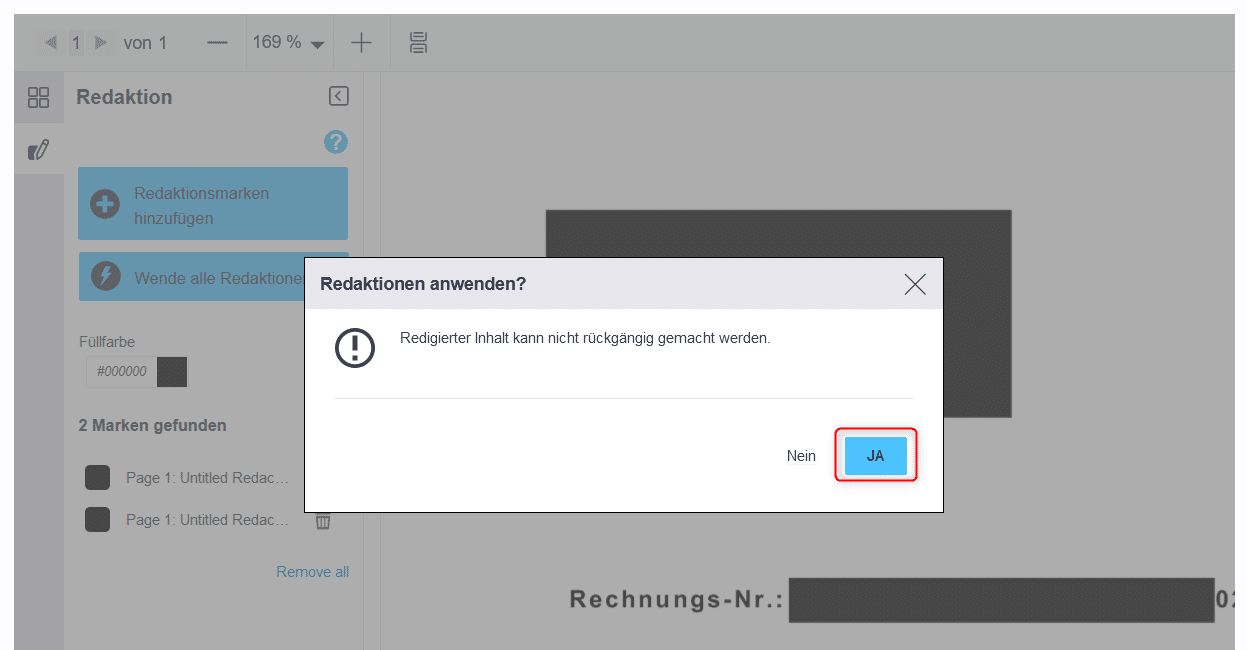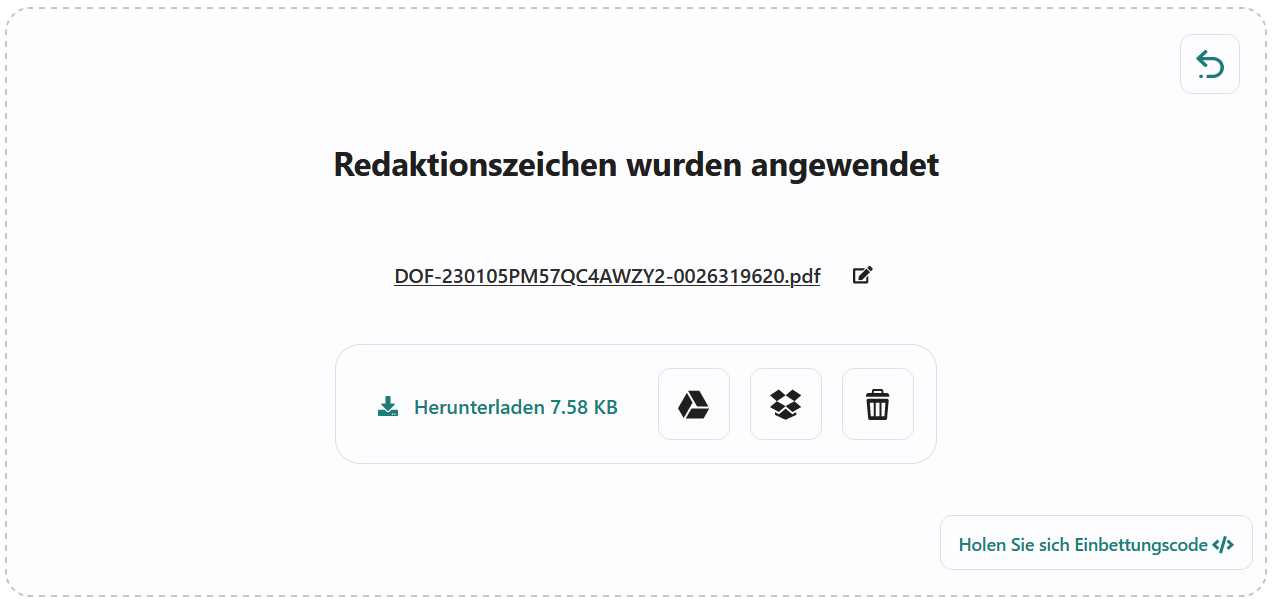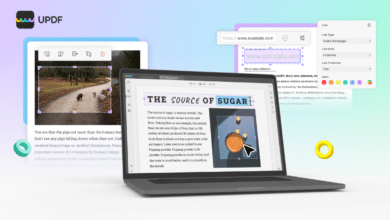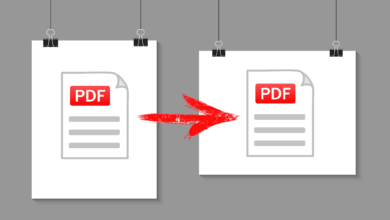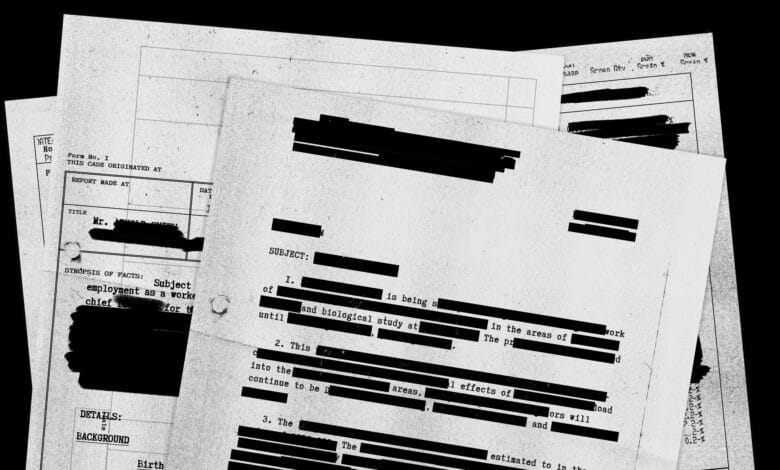
PDFs sind eine tolle Sache, weil sie so vielseitig und praktisch sind. Aber manchmal ist es besser, wenn man nicht alles mit jedem teilt. In diesem Fall kann es hilfreich sein zu wissen, wie es geht, bestimmte Passagen oder Teile einer PDF zu schwärzen. Beim Schwärzen werden bestimmte Bereiche deines Dokuments unlesbar gemacht, sodass sensible Informationen unter Verschluss bleiben. In unserem Tutorial zeigen wir dir, wie sich eine PDF schwärzen lässt – in nur wenigen einfachen Schritten.
Gute Gründe, um vertrauliche Daten zu verbergen
Es kann verschiedene Gründe geben, warum du ein PDF schwärzen musst. Vielleicht möchtest du vertrauliche Informationen oder die Identität von dir und anderen schützen, oder du möchtest einfach nicht, dass bestimmte Teile deines Dokuments an andere weitergegeben werden. Was auch immer der Grund sein mag, das Schwärzen deiner Dokumente ist eine einfache und effektive Methode, um sicherzustellen, dass nur relevanter Inhalt geteilt wird.
Gründe könnten zum Beispiel sein:
- Schwärzen von vertraulichen Informationen wie Adressen, Bankdaten oder Sozialversicherungsnummern
- Schwärzen von persönlichen Daten von Ihnen, Kunden oder Mitarbeitern
- Schwärzen von Teilen eines Vertrags oder anderer rechtlicher Dokumente
Es gibt viele Optionen, die dir für das Schwärzen von PDF-Dateien zur Auswahl stehen. Zu den beliebtesten Methoden gehören u. a. die Verwendung einer speziellen Software oder diverse Online-Dienste. Je nach deinen Anforderungen und der Art des Dokuments, mit dem du arbeitest, kann eine Methode für deine Bedürfnisse besser geeignet sein als eine andere.
Wie du dein PDF mit Adobe Acrobat Pro DC schwärzen kannst
Eines der bekanntesten Programme für das Bearbeiten von PDF-Dateien ist Adobe Acrobat Pro DC – leider kannst du mit dem kostenlosen Adobe Reader keine PDF schwärzen. Die kostenpflichtige Software ist intuitiv und einfach zu bedienen, sodass kaum bis gar keine Vorkenntnisse notwendig sind.
Gehe folgendermaßen vor, um eine PDF-Datei in Adobe Acrobat Pro DC zu schwärzen:
- Öffne die PDF-Datei, die du schwärzen möchtest, in Adobe Acrobat Pro DC.
- Klicke in der rechten Werkzeugleiste auf den Menüpunkt Mehr Werkzeuge.
Weitere Werkzeuge hinzufügen (Adobe Acrobat Pro DC) - Scrolle runter bis zum Schwärzen-Tool und füge es mit einem Klick auf den Hinzufügen-Button deiner Werkzeugleiste hinzu.
Werkzeug Schwärzen der Werkzeugleiste hinzufügen (Adobe Acrobat Pro DC) - Wähle nun das Tool in der Werkzeugleiste aus und klicke in der oberen Leiste auf Zum Schwärzen markieren. Entscheide dich anschließend, was du schwärzen möchtest und triff eine Auswahl.
Lege fest, was du schwärzen möchtest (Adobe Acrobat Pro DC) - Solltest du das Tool zum ersten Mal nutzen, erscheint eine zusätzliche Einblendung, die dir die genaue Funktion näherbringen möchte, segne das Fenster einfach mit einem Klick auf OK ab.
- Markiere anschließend den Text bzw. die Stelle, die zu schwärzen möchtest. Wenn du fertig bist, klicke in der oberen Leiste auf Anwenden. Dadurch werden die markierten Textpassagen, Seiten oder Bilder geschwärzt.
Markiere die Passage und klicke auf Anwenden (Adobe Acrobat Pro) - Jetzt kannst du das Dokument speichern und die markierten Stellen sollten geschwärzt sein. Kontrolliere es, indem du die gespeicherte Datei noch einmal öffnest.
Neben Adobe Acrobat Pro gibt es selbstverständlich auch andere Methoden, die denen du PDF schwärzen kannst. Sowohl über ein Online-Tool oder aber auch andere Softwarelösungen – manche davon sind sogar kostenlos.
Kostenlose Alternativen: Vertrauliche Daten einer PDF schwärzen
Neben Adobe Acrobat Pro gibt es selbstverständlich auch andere Methoden, die denen du PDF schwärzen kannst. Sowohl über ein Online-Tool oder aber auch andere Softwarelösungen – manche davon sind sogar kostenlos.
Ein paar gängige Beispiele für kostenlose Online-Tools zum Bearbeiten von PDF sind:
Kostenlose Software zum Herunterladen:
Allerdings ist hierbei anzumerken, dass es in der Regel keine explizite Funktion zum Schwärzen in den meisten kostenlosen Versionen gibt. Stattdessen kannst du auf die Anmerkungsfunktion oder ein schwarzes Rechteck zurückgreifen, um damit relevante bzw. sensible Inhalte des Dokuments abzudecken.
Anmerkung: Willst du auf Nummer sichergehen, können wir dir nicht empfehlen, diesen Workaround zu nutzen. Gerade beim Einfügen schwarzer Formen kann es möglich sein, dass sich diese per PDF-Bearbeitung mir nichts, dir nichts mit ein paar Klicks entfernen lassen. Sollte also jemand sich die Mühe machen wollen, um an verdeckte Daten zu gelangen, sei dir an dieser Stelle Vorsicht geboten.
PDF schwärzen mit AvePDF: Inhalte dauerhaft aus PDF-Dateien entfernen
Ein kostenloses Online-Tool, welches jedoch auch dieser Funktion gerecht wird, ist AvePDF. Das Schwärzen vertraulicher Informationen mit diesem Dienst ist sehr einfach und sicher. Laut Entwickler werden die vom Nutzer markierten und geschwärzten Inhalte dauerhaft aus dem Dokument gelöscht, sodass diese auch nicht unter Mühe wiederhergestellt werden können – und so einfach gehts:
- Folge dem Link, um zum kostenlosen Online-PDF-Schwärzungstool AvePDF zu gelangen.
- Lege die zu schwärzende PDF-Datei per Drag & Drop in der dafür vorgesehen Fläche ab. Alternativ kannst du über Datei wählen auch zu deiner Datei auf deinem Endgerät navigieren oder aber du wählst einen der Cloud-Dienste aus.
- Hat sich das Dokument im Editor geöffnet, hast du nun die Möglichkeit, eine von dir gewünschte Farbe im Hexadezimal-Spektrum festzulegen. Da wir aber die PDF schwärzen möchten, wählen wir an dieser Stelle #000000 für Schwarz aus.
- Klicke im Anschluss auf Redaktionsmarken hinzufügen und ziehe einen Kasten um den Bereich, den du schwärzen möchtest. Wiederhole diesen Vorgang so oft, wie du möchtest.
- Hast du alle sensiblen Passagen des Dokuments geschwärzt, klicke auf Wende alle Redaktionen an.
Folge den Schritten, um Passagen in einem PDF-Dokument zu schwärzen (AvePDF) - Bestätige die Aufforderung mit einem JA.
Aufforderung zum Bestätigen der Anwendung der Redaktionen (AvePDF) - Klicke abschließend auf den Speichern-Button oberhalb des Editors.
Speichern der Änderungen (AvePDF) - Nun hast du die Wahl, ob du die Datei auf dein Endgerät herunterladen, in eine Cloud transferieren möchtest oder ein Code-Snippet erhalten möchtest, um die Datei einzubetten. Letzteres funktioniert nur dann, wenn du ein Konto angelegt hast.
Lade die gespeicherte Datei auf dein Endgerät herunter oder in die Cloud hoch (AvePDF)
PDF redigieren: Was heißt das eigentlich?
Bei der Redaktion bzw. Schwärzung von PDF-Dokumenten werden vertrauliche Informationen in einem Dokument, z. B. Text oder Bilder, maskiert und gelöscht. Dies geschieht in der Regel mit einem Softwaretool wie Adobe Acrobat Pro, in dem der zu verbergende Inhalt schwarz markiert werden kann. Die Schwärzung wird meist für juristische Dokumente und Verträge verwendet, kann aber auch bei der Erstellung von Berichten oder Präsentationen nützlich sein.
Der Vorteil beim Redigieren besteht also darin, dass du Informationen aus einem Dokument dauerhaft löschen und somit verhindern kannst, dass jemand Zugang zu den Inhalten erhält. Auf diese Weise kannst du die Sicherheit und Vertraulichkeit sensibler Daten gewährleisten.