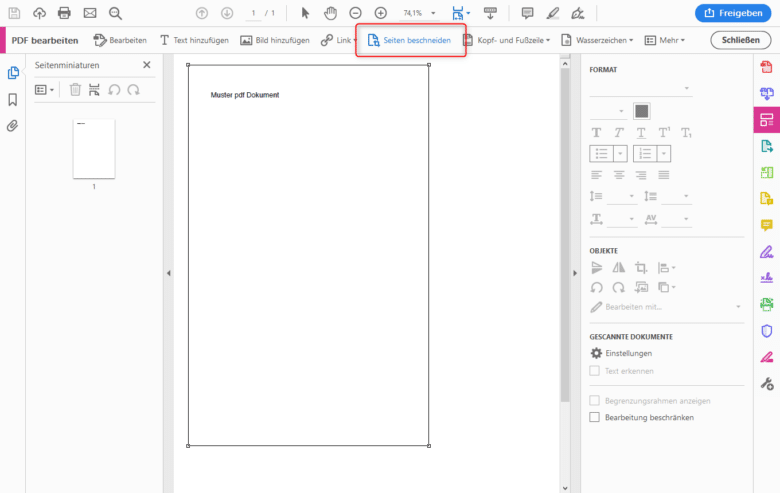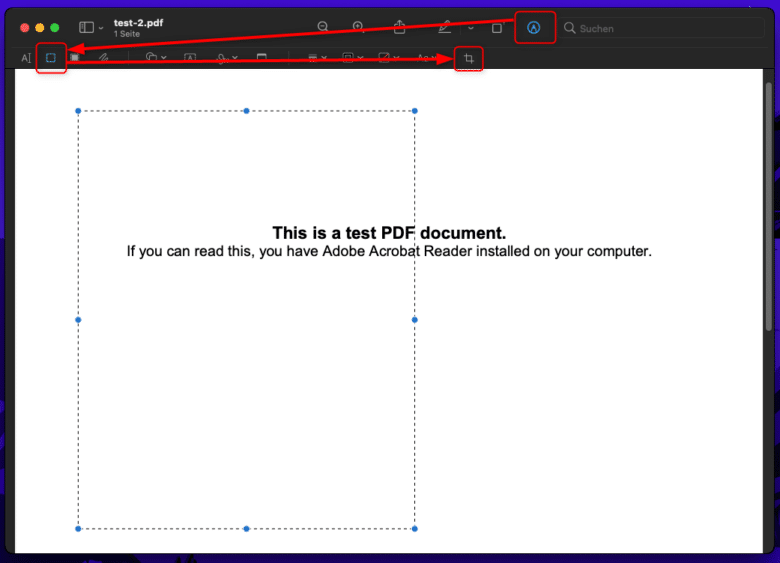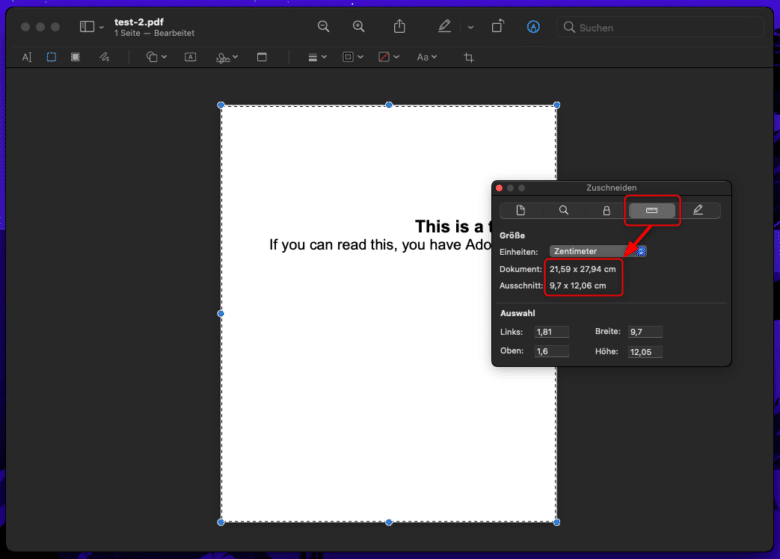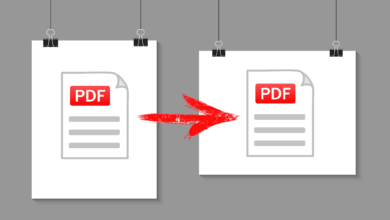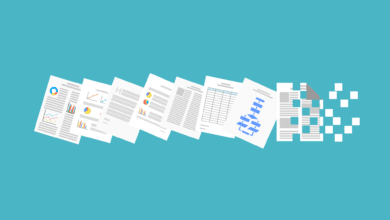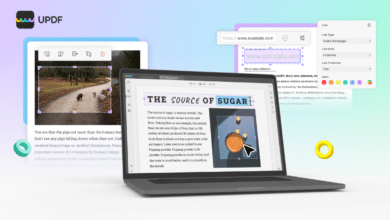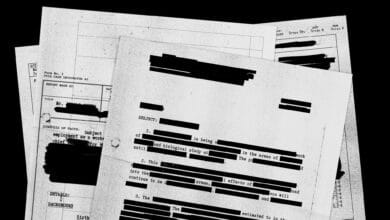PDF-Dokumente bieten eine praktische Möglichkeit, um Informationen und Dokumente zu speichern, sodass du diese im Anschluss ablegen oder teilen kannst. Allerdings kann es manchmal vorkommen, dass das PDF-Dokument nicht die gewünschte Größe oder Form hat. In diesem Fall kann es hilfreich sein, das PDF-Dokument zuzuschneiden. Wir führen dich Schritt für Schritt durch die verschiedenen Methoden zum PDF-Zuschneiden und geben dir hilfreiche Tipps und Tricks an die Hand, um das Beste aus deinen PDF-Dateien herauszuholen.
PDF zuschneiden leicht gemacht
Eine Fülle von Alternativen steht zur Verfügung, wenn es um das Zuschneiden von PDF-Dokumenten geht. Je nachdem, welche Programme oder Tools du momentan zur Bearbeitung von PDF-Dateien verwendest, könnte es sein, dass du schon Zugang zu einer entsprechenden Funktion hast. Falls nicht, existieren sowohl kostenpflichtige Anwendungen als auch kostenlose Werkzeuge, die du für diesen Zweck nutzen kannst. Lass uns dir drei verschiedene Möglichkeiten aufzeigen, mit denen du erfolgreich PDFs beschneiden kannst:
- Adobe Acrobat Pro DC zählt zu den führenden und leistungsstärksten Programmen zur Bearbeitung von PDF-Dokumenten. Falls du bereits im Besitz einer Lizenz bist, gestaltet sich das Zuschneiden von PDFs äußerst einfach – folge dazu einfach den Arbeitsschritten im nächsten Absatz.
- Darüber hinaus gibt es viele kostenlose und intuitiv zu bedienende Online-Tools, die dir beim Zuschneiden von PDFs helfen können, ohne dass du zusätzliche Software herunterladen musst. Ideal für gelegentliche Anpassungen und wenn du nicht an einem eigenen Gerät arbeitest. Kostenlose Tools, mit denen du PDF zuschneiden kannst, sind u. a. xodo oder i2PDF.
- Oder du lädtst dir einfach einen PDF-Editor auf dein Gerät herunter, um PDF-Dokumente zu bearbeiten und anzupassen. Damit hast du Zugriff auf eine breite Palette von Funktionen, einschließlich des Zuschneidens. Wenn du häufig mit PDFs arbeitest und umfangreichere Änderungen vornehmen möchtest, ist ein PDF-Editor vielleicht die beste Wahl für dich. Der Freeware-Anbietermarkt ist jedoch recht begrenzt – probiere doch einmal Ashampoo PDF Free oder den PDF24 Creator aus.
Ganz egal, für welches Tool du dich auch entscheidest. In der Regel sind alle intuitiv bedienbar, sodass du mit dem Vorgang des Zuschneidens deiner PDF keine großartigen Probleme haben solltest.
PDF zuschneiden mit dem Adobe Acrobat Reader – ist das möglich?
Jain, mit dem kostenlosen Adobe Acrobat Reader ist das nicht möglich. Um eine PDF zu bearbeiten, benötigst du die kostenpflichtige Version Adobe Acrobat, die zugegebenermaßen kein Reader in dem Sinne mehr ist. Um eine PDF-Datei in Adobe Acrobat zuzuschneiden, befolge einfach diese Schritte:
- Öffne die PDF-Datei in Adobe Acrobat.
- Klicke auf den kleinen Pfeil am linken Rand der App und wähle anschließend die Seitenminiaturen aus.
- Klicke auf die Seite, die du zuschneiden möchtest.
- Wähle im rechten Werkzeugmenü den Punkt „PDF bearbeiten“.
Adobe Acrobat: PDF bearbeiten - Klicke anschließend in der neu erschienenen Werkzeugleiste auf „Seiten beschneiden“.
Adobe Acrobat: Seiten beschneiden - Ziehe nun ein Rechteck in der gewünschten Größe auf, um den Seiteninhalt darauf zu beschränken. Alles außerhalb wird beschnitten.
- Doppelklicke auf den markierten Bereich. Hier kannst du noch einmal Feinjustierungen vornehmen und mit „OK“ bestätigen.
- Vergiss nicht, die PDF anschließend zu speichern.
Achtung: Bitte beachte, dass du für diese Funktion ein Abonnement von Adobe Acrobat benötigst, da es sich hierbei um eine kostenpflichtige Funktion handelt.
PDF zuschneiden auf dem Smartphone oder iPhone
Das Zuschneiden von PDF-Dateien auf einem Smartphone oder iPhone ist prinzipiell genauso einfach, erfordert aber ein wenig mehr Fingerspitzengefühl als am PC. Hierzu benötigst du allerdings auch eine entsprechende App oder ein Tool, das das Zuschneiden von PDFs unterstützt. Auch hier ist Adobe Acrobat Pro DC eine gute Wahl – gleichermaßen für iPhone- sowie Smartphone-Nutzer. Selbstverständlich stehen dir dazu Alternativen zur Wahl, die im Grunde genommen, alle auf ähnliche Weise funktionieren.
Nachdem du die App installiert hast, kannst du die PDF-Datei öffnen und den „Bearbeitungsmodus“ aktivieren. Anschließend kannst du den Bereich auswählen, den du ausschneiden oder verkleinern möchtest, indem du auf den Bereich tippst und ihn dann mit den Fingern auf die gewünschte Größe und Position zuschneidest. Sobald du mit der Änderung zufrieden bist, kannst du das Dokument speichern und die bearbeitete PDF-Datei exportieren.
PDF zurechtschneiden am Mac
Der Mac hat ein integriertes Tool an Bord, mit dem du deine PDF zuschneiden kannst. Bewerkstelligen lässt sich das nämlich mit der Vorschau. Befolge einfach die Schritt-für-Schritt Anleitung, um eine PDF-Datei in der Vorschau auf dem Mac zuzuschneiden:
- Öffne die PDF-Datei in der Vorschau-App.
- Klicke auf das „Rechteckige Auswahl“-Symbol in der Werkzeugleiste, um das Auswahlwerkzeug zu aktivieren.
- Blende gegebenenfalls die Werkzeugleiste ein (Zirkel-Icon im Kreis, ganz rechts in der Titelleiste)
- Ziehe das Auswahlwerkzeug um den Bereich, den du beibehalten möchtest.
- Klicke auf die „Zuschneiden“-Taste in der Werkzeugleiste oder auf die entsprechende Option in der Touch Bar.
MAC: PDF-Zuschneiden-Symbol in der Werkzeug-Leiste - Speichere die Änderungen, indem du auf „Ablage“ und dann auf „Sichern“ klickst oder die Tastenkombination „Befehl + S“ verwendest.
- Wenn du die Abmessungen des ausgewählten Bereichs sehen möchtest, klicke auf „Werkzeuge“ > „Informationen einblenden“ und dann auf „Informationen für Schneiden“. Wähle dann eine der angezeigten Maßeinheiten aus.
MAC: PDF zuschneiden per Maßangabe - Wenn du das Zuschneiden rückgängig machen möchtest, wähle „Bearbeiten“ > „Zuschneiden widerrufen“ oder „Ablage“ > „Zurücksetzen“ > „Alle Versionen durchsuchen“, um eine frühere Version der PDF-Datei wiederherzustellen.
Selbstverständlich kannst du aber auch auf externe Tools zurückgreifen, wenn du möchtest. Adobe Acrobat & Co. gibt es auch für den Mac.