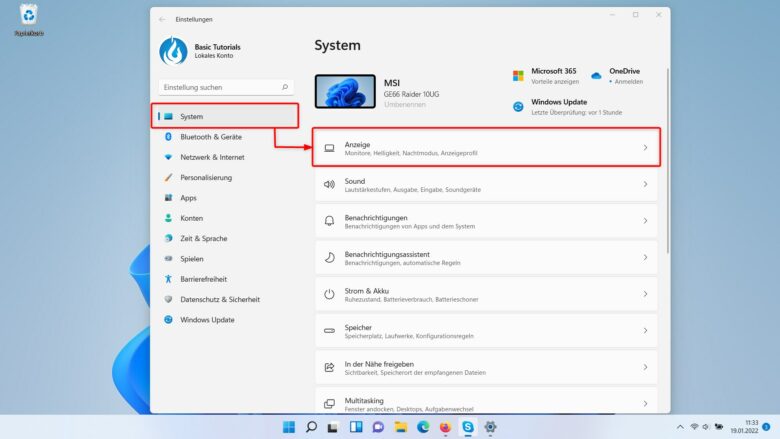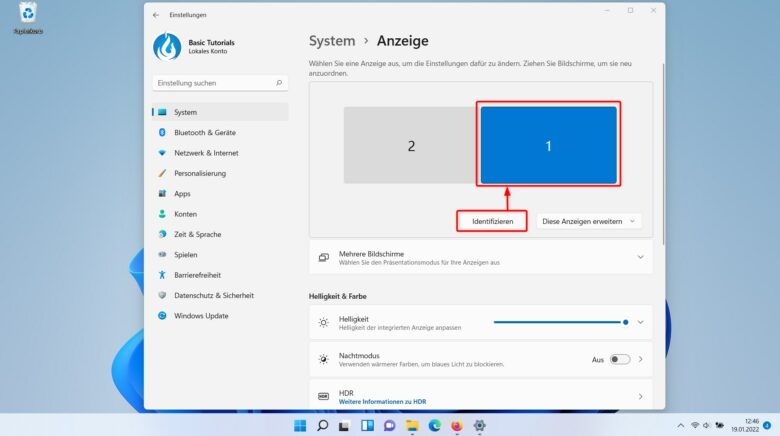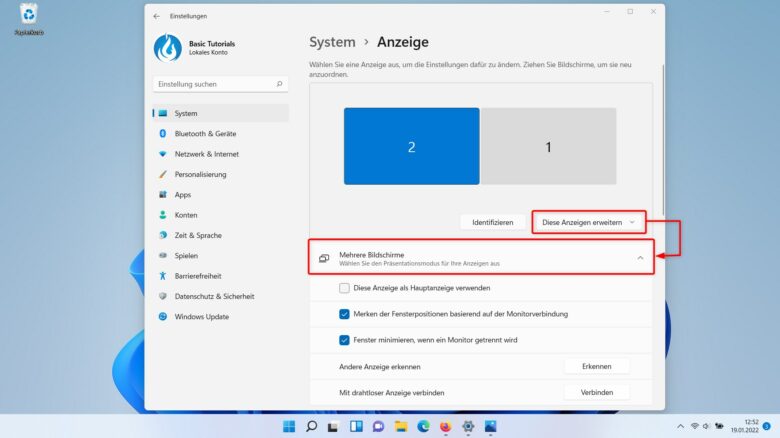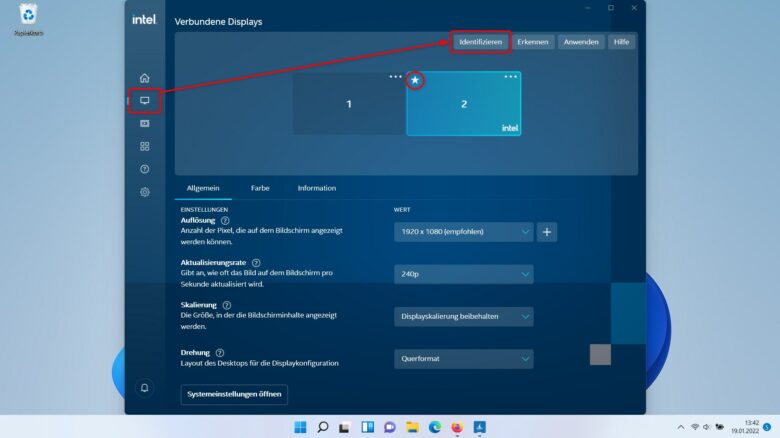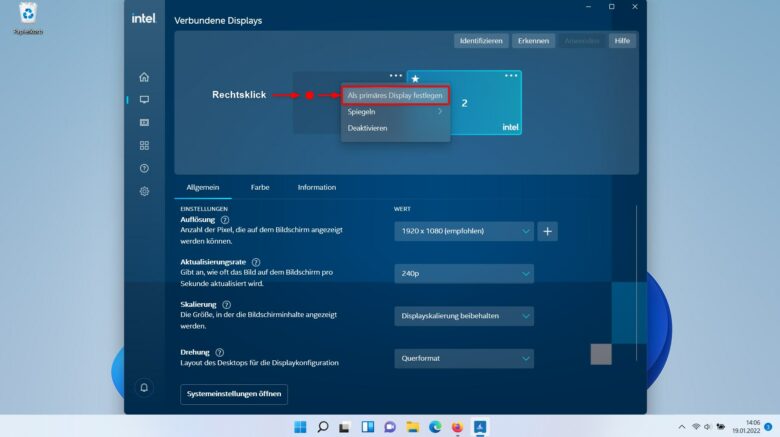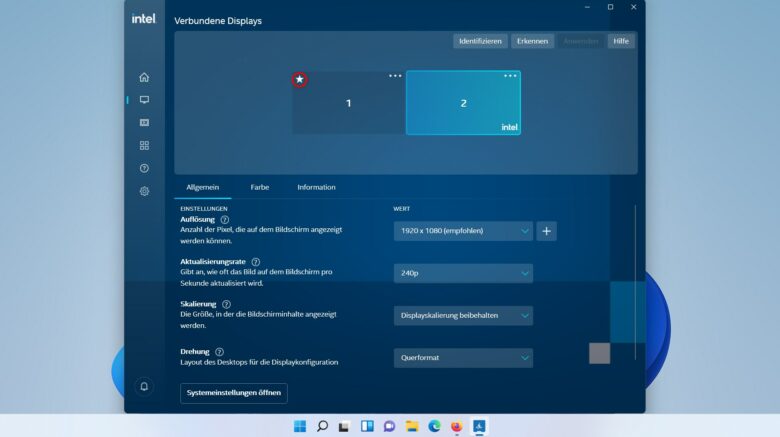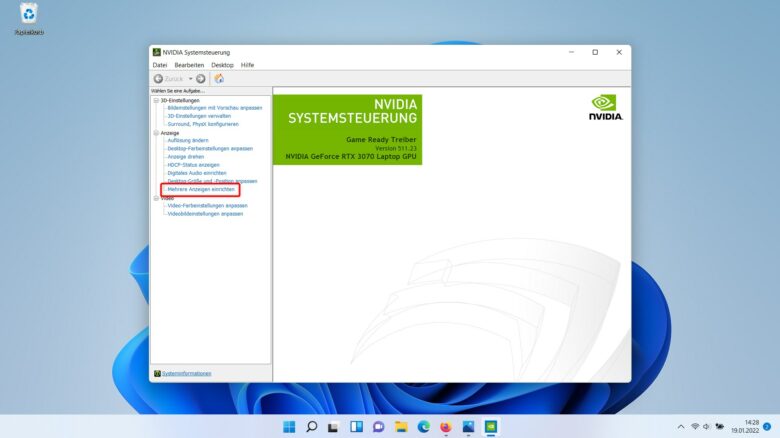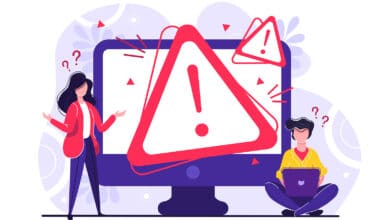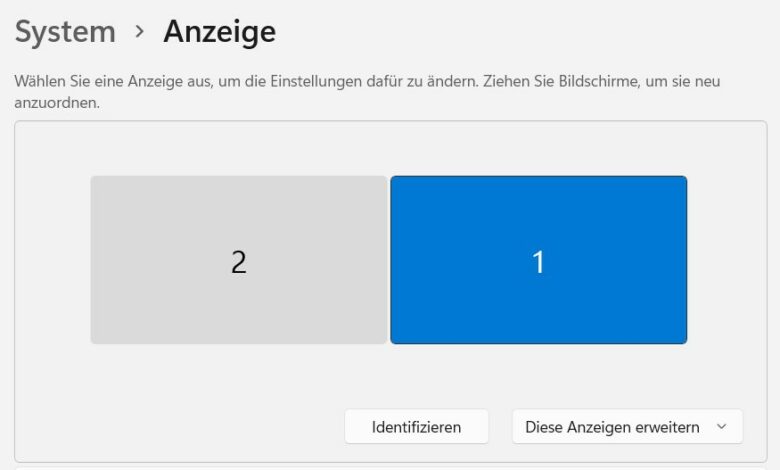
Hast du mehrere Bildschirme an deinem System angeschlossen, hast du die Möglichkeit auszuwählen, welcher Bildschirm standardmäßig als Hauptbildschirm verwendet werden soll. Der Monitor, der als Hauptdisplay eingestellt ist, dient als aktiver Desktop und zeigt neben der Uhr und dem aktuellen Datum auch die Ecksymbole der Taskleiste an. Außerdem werden auch der Anmelde-, Sperr- und Strg+Alt+Entf-Bildschirm sowie die meisten Elemente standardmäßig auf dem Hauptbildschirm geöffnet. In diesem Tutorial zeigen wir dir, wie du die primäre Anzeige in Windows 11 ändern kannst, wenn du mehrere Bildschirme an deinen Windows 11 PC angeschlossen hast.
Möglichkeiten im Überblick
Es gibt gleich mehrere Optionen, wie du die Hauptanzeige in Windows 11 ändern kannst. Entweder entscheidest du dich für den Weg über die Systemeinstellungen des Betriebssystems oder du ziehst die Software deines Grafikchip- bzw. Grafikkartenherstellers zur Lösung des Problems heran. Die großen Global Player, wie zum Beispiel Nvidia, aber auch AMD und intel stellen ihren Nutzern nämlich eine eigene Softwarelösung bereit, die auf die jeweilige Hardware perfekt abgestimmt ist. Allerdings sind diese ähnlich aufgebaut, sodass du keine großen Schwierigkeiten haben wirst, die passende Einstellung zu finden. Nichtsdestotrotz möchten wir dir verschiedene Optionen vorstellen, wie du das Hauptdisplay auch über diesen Weg in Windows 11 ändern kannst.
Möglichkeit 1: So änderst du die Hauptanzeige in Windows 11 über die Systemeinstellungen
Der konventionelle Weg führt über die Einstellungen von Windows 11 – und so gehst du dabei vor:
- Öffne die Systemeinstellungen. Entweder klickst du dafür rechts auf die Desktopoberfläche und navigierst zum Menüpunkt Anzeigeneinstellungen oder aber du betätigst die Tastenkombination [Windows-Taste] + [I].
- Bist du in den Systemeinstellungen angelangt, stelle sicher, dass du dich im Reiter System (linkes Seitenmenü) befindest. Klicke anschließend auf Anzeige auf der rechten Seite.
- Selektiere nun den Monitor, den du als Hauptdisplay einstellen möchtest mit einem Mausklick. Falls du dir nicht sicher bist, welcher Bildschirm welcher Ziffer zugeordnet ist, klicke einfach auf die Schaltfläche Identifizieren. Nun wird dir am Bildschirmrand die jeweilige Zuordnung eingeblendet.
- Ist der Bildschirm, den du als primäre Anzeige festlegen möchtest markiert, klicke auf den Menüpunkt Mehrere Bildschirme.
- Ist das Kontrollkästchen Diese Anzeige als Hauptanzeige verwenden bereits angehakt und ausgegraut, ist der selektierte Monitor schon als Hauptdisplay definiert. Falls nicht, setze mit einem Klick einen Haken bei diesem Punkt. Nun sollte sich die primäre Anzeige geändert haben.
- Nun kannst du die Systemeinstellungen wieder verlassen.
Möglichkeit 2: Software des Grafikchip- bzw. Grafikkartenherstellers nutzen
Wie bereits erwähnt, hast du auch die Möglichkeit, auf die Software deines Grafikchip- bzw. Grafikkartenherstellers zurückzugreifen. Wie du dabei vorgehst, zeigen wir dir anhand des intel® Grafik-Kontrollraums sowie der Nvidia Systemsteuerung, die hier als Beispiele dienen.
So änderst du die Hauptanzeige in Windows 11 über den intel® Grafik-Kontrollraum
- Öffne zunächst den intel® Grafik-Kontrollraum. Kennst du den genauen Pfad nicht, bemühe einfach die Suchfunktion von Windows 11. Klicke dafür auf das Lupensymbol in der Taskleiste und suche zum Beispiel nach intel.
- Klicke im linken Seitenmenü auf das Display-Symbol. Wie auch bei Option 1 hast du hier die Möglichkeit durch einen Klick auf die Identifizieren-Schaltfläche herauszufinden, welchem Bildschirm welche Ziffer zugeordnet ist. Nur falls du dir nicht sicher sein solltest. Eine weitere Hilfestellung bietet das kleine Sternchen-Symbol in der linken oberen Ecke in der Darstellung (siehe Screenshot). Dieses kennzeichnet die aktuelle Hauptanzeige. Zudem kannst du auch mit der Maus über das jeweilige Display fahren. Dadurch werden dir die Hardware-Bezeichnungen angezeigt.
- Um das Hauptdisplay nun zu ändern, klicke mit der rechten Maustaste auf das, welches du zur primären Anzeige machen möchtest. Klicke nun auf Als primäres Display festlegen.
- Das Sternchen sollte nun den Monitor gewechselt haben.
- Nun kannst du den intel® Grafik-Kontrollraum schließen, falls du mit den Einstellungen zufrieden bist.
So änderst du die Hauptanzeige in Windows 11 über die Nvidia Systemsteuerung / Nvidia Control Panel
- Öffne die Nvidia Systemsteuerung (bzw. den Nvidia Control Panel). Falls du nicht weißt, wo sich die Anwendung genau befindet, kannst du zum Beispiel über die Windows-Suche danach suchen. Eine andere Möglichkeit führt per Rechtsklick auf den Desktop. Klicke auf den Punkt Weitere Optionen anzeigen und dann auf die Nvidia Systemsteuerung.
- Hat sich das Fenster mit der Nvidia Systemsteuerung geöffnet, klicke im linken Seitenmenü auf den Punkt Mehrere Anzeigen einrichten.
- Unter 1. Die Anzeigen auswählen, die benutzt werden sollen findest du in der Regel alle angeschlossenen Bildschirme, die dir zur Verfügung stehen. Klicke bei 2. Ordnen Sie die Symbole so an, dass sie der tatsächlichen Anordnung der Anzeige entsprechen, mit einem Rechtsklick auf den Monitor, der dein Hauptdisplay werden soll. Im Kontextmenü klickst du dann auf den Punkt Zur primären Anzeige machen. Klicke abschließend auf Übernehmen.
- Nvidia gibt dir nun 20 Sekunden Zeit, um die Einstellung noch einmal zu überdenken. Bist du zufrieden, klicke auf OK, um die Änderung zu übernehmen.
- Nun kannst du die Nvidia Systemsteuerung schließen, falls du möchtest.
Falls du eine andere Software nutzt
Nutzt du eine andere Software um diverse Einstellungen zu verwalten, wie z.B. AMD Radeon™ Settings, lass dich nicht entmutigen. Wie bereits zuvor schon erwähnt, gestaltet sich die Vorgehensweise in der Regel meist sehr ähnlich. Frei nach dem Motto: Kennst du eine, kennst du sie alle! 😉 Hoffentlich konnten wir dir bei deinem Problem behilflich sein. Wir wünschen dir viel Spaß beim Ausprobieren.