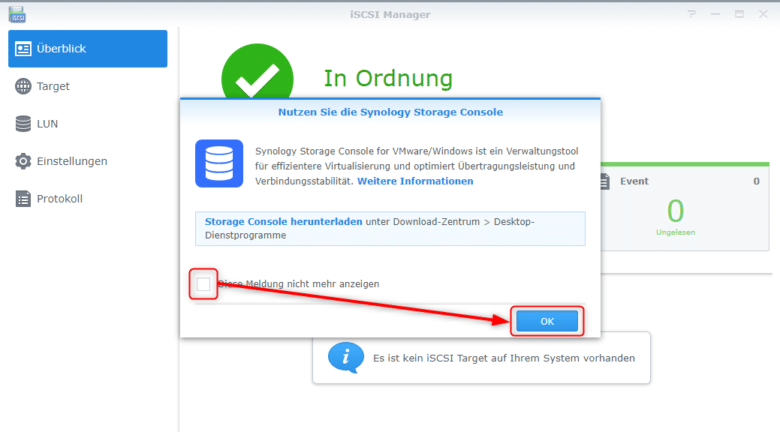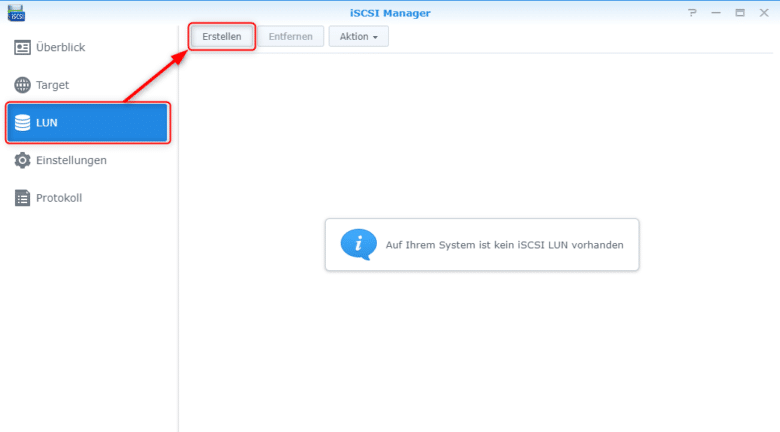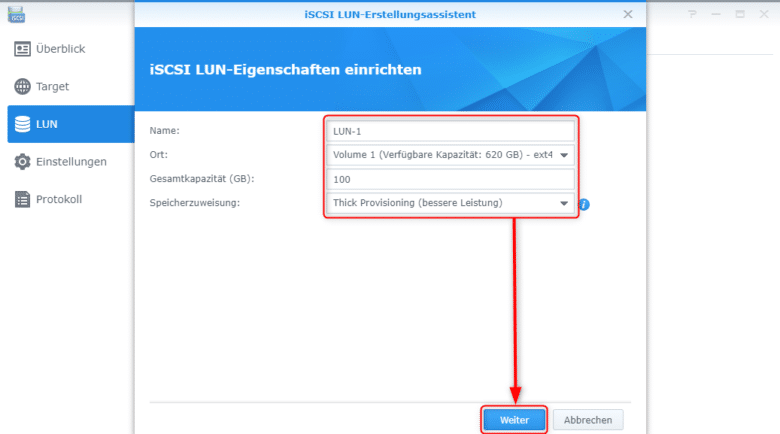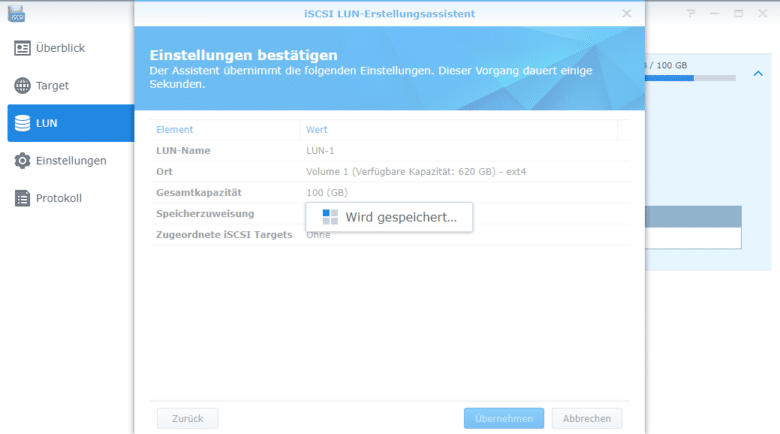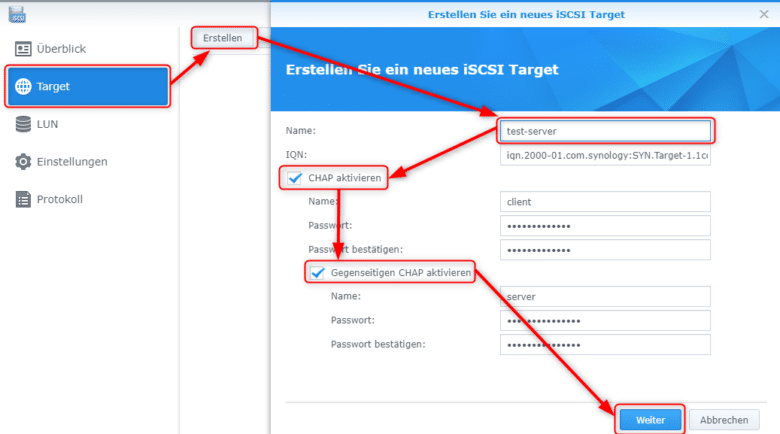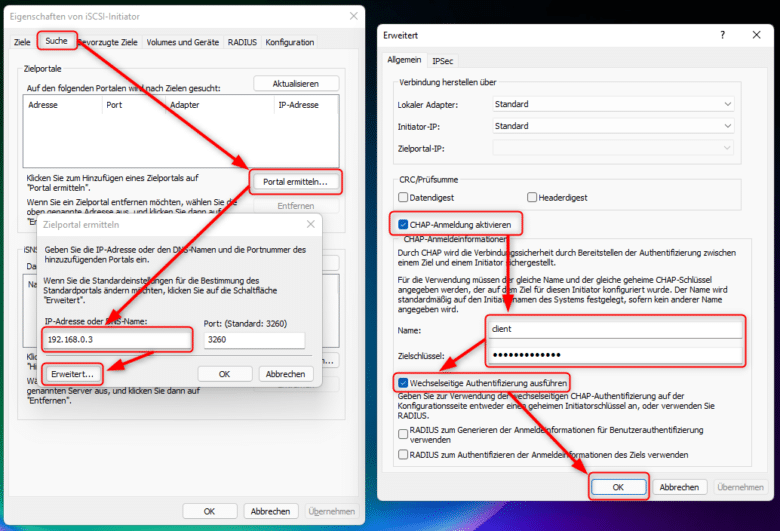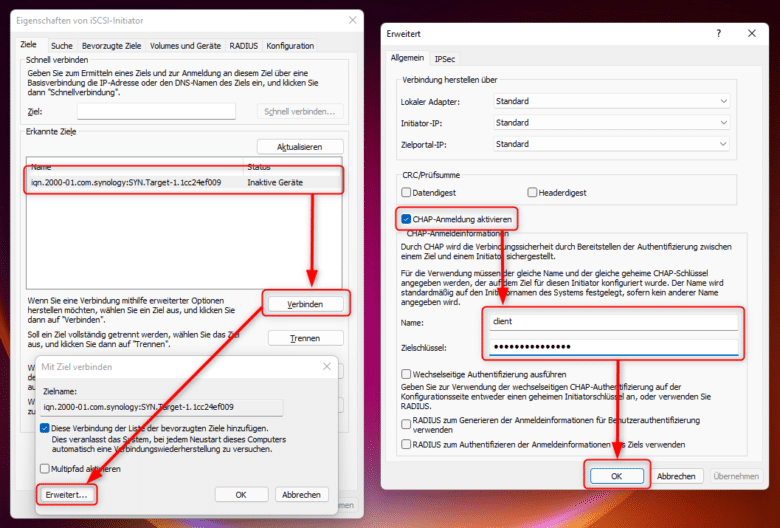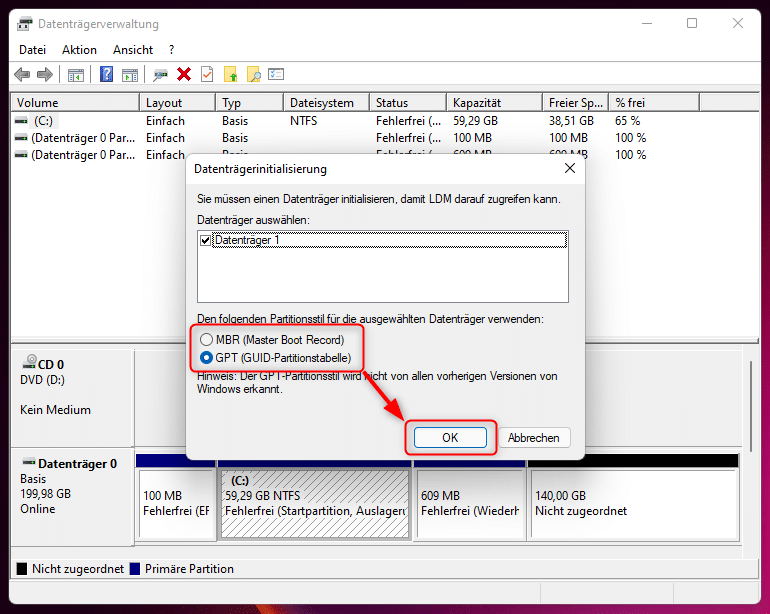Was im Normalfall eher in Rechenzentren und Serverumgebungen genutzt wird und dort für einen ganz ordentlichen Geschwindigkeitsvorteil gegenüber herkömmlichen Netzlaufwerken sorgt, kannst du mit deiner DiskStation auch zu Hause nutzen. Die Rede ist vom sogenannten iSCSI, einem Protokoll, das eine mehr oder weniger direkte Verbindung zu einer (virtuellen) Festplatte auf deinem NAS ermöglicht.
Das bedeutet, dass die Daten blockweise und nicht Datei für Datei übertragen werden. Daraus ergibt sich der Vorteil, dass dein Rechner denkt, es handele sich um eine physische, interne HDD. Dadurch kannst du beispielsweise auch Anwendungen auf deinem Netzwerkspeicher installieren, was ansonsten per gewöhnlichem Netzwerklaufwerk in den meisten Fällen nicht möglich wäre. Vom Geschwindigkeitsboost ganz abgesehen – hier erreichst du nämlich eine bis zu 20 Mal schnellere Übertragung, vor allem bei kleinen Dateien oder Datenbanken. iSCSI kannst du so gut wie auf jeder Synology DiskStation nutzen, da bereits die kleinsten Modelle diese Funktion standardmäßig mitbringen. Wir zeigen dir, wie du dir eine virtuelle Festplatte bastelst und diese auf deinem Windows-11-Rechner einbindest.
Optimale Bedingungen im LAN schaffen
Bevor du beginnst, solltest du erst einmal sichergehen, dass dein lokales Netzwerk die optimalen Voraussetzungen mit sich bringt. Damit du einen spürbaren Unterschied zwischen einer konventionellen Netzlaufwerkverbindung (wie du sie aller Wahrscheinlichkeit nach bisher nutzt) und einem sogenannten iSCSI-Target merkst, solltest du mit mindestens 1 Gbit/s im LAN hängen.
Wenn wir schon beim Thema Optimierung sind, du solltest außerdem auf eine möglichst optimale Verbindung auf der physischen Ebene Wert legen – und das beginnt beim Kabel. Für maximale Performance ist ein LAN-Kabel der Kategorie 6 oder 6a (Cat6, Cat6a) mit einer Schirmung (SSTP, SFTP) empfehlenswert. Vor allem bei größeren Entfernungen wird dir hier ein Unterschied auffallen. Bei Übertragungsraten von 2,5 Gbit/s aufwärts sollte so ein Kabel ohnehin unterste Voraussetzung sein, ansonsten würde zu viel Bandbreite für die Fehlerkorrektur benötigt. Sollte dennoch mal ein Datenpaket verloren gehen, ist das dank TCP/IP-Übertragung nicht weiter schlimm. Dann wird das Paket eben erneut gesendet und du merkst davon nichts. Beim alten SCSI-Standard wären die übertragenen Daten in diesem Fall für die Katz‘.
Dein Router oder Switch muss die Geschwindigkeit natürlich unterstützen, da dieser ansonsten einen Flaschenhals darstellt. Verfügen sowohl Rechner als auch dein NAS über mehrere Netzwerkanschlüsse, könntest du auch eine eigenständige Verbindung zwischen beiden Protagonisten herstellen, ohne Umweg über das bereits vorhandene LAN. Diese Vorgehensweise ist auch dann sinnvoll, wenn beide Geräte etwa 10 Gbit/s unterstützen, dein restliches LAN aber nicht.
iSCSI-Funktion auf dem NAS aktivieren
Genug der Theorie, du willst schließlich eine blitzschnelle LAN-Festplatte und das am liebsten sofort. Rufe das Dashboard deiner DiskStation in deinem Browser auf, logge dich ein und klicke auf den Menü-Button und wähle den iSCSI Manager.
Diese App ist standardmäßig installiert und sollte auf jeder DiskStation vorhanden sein. Sobald du die App startest, erhältst du eine Einblendung zur Synology Storage Console. Dabei handelt es sich um eine Desktop-App, die dir die Verwaltung deiner iSCSI-Disks erleichtert. Du kannst diese aber auch ganz oldschool über die Windows-Oberfläche einbinden und brauchst dafür nicht eine eigene App. Du kannst demnach getrost auf „Diese Meldung nicht mehr anzeigen“ und dann auf „OK“ klicken.
Im iSCSI Manager angekommen, tut sich hier erst einmal gar nichts. Null Targets, null LUNs, null Events. Okay, Events bedeuten meistens nichts Gutes, also sollten diese bei null bleiben. Bevor du nun virtuelle Festplatten anlegst, geht es erst einmal in die Einstellungen. Dir steht hier die Möglichkeit offen, iSNS zu aktivieren. Dabei handelt es sich um einen zentralen Verwaltungsdienst, der aber nur dann sinnvoll ist, wenn du mehrere NAS gleichzeitig nutzt.
Wichtiger erscheint die Länge der I/O-Warteschlangentiefe. Standardmäßig ist dieser Wert auf 16 gesetzt. Nutzt du SSDs oder ein leistungsstarkes Netzwerk, etwa eine 10-Gbit/s-Verbindung, kann eine Erhöhung der Warteschlangentiefe auch den Datendurchsatz steigern. Bei langsameren Verbindungen kann ein hoher Wert aber genau das Gegenteil bewirken und sogar zu Übertragungsfehlern führen. Greifen mehrere Rechner auf ein und dasselbe iSCSI-Target zu, sollte die I/O-Warteschlangentiefe auch eher niedrig gehalten werden. Ansonsten könnte es vorkommen, dass sich Übertragungen gegenseitig blockieren.
In den Einstellungen findest du außerdem die Option „Schreiben bei geringer Kapazität aktivieren“. Ist dieses Feature aktiviert, kannst du deine virtuellen Festplatten beschreiben, bis diese komplett voll sind. Ist dein Speicherplatz sehr begrenzt, kann die Option sinnvoll sein. In den meisten Fällen ist davon aber abzuraten. Der iSCSI Manager sorgt dann dafür, dass immer mindestens 1 GB freier Speicherplatz auf den Disks bleibt, um einen Absturz des Dateisystems zu vermeiden. Speichere deine Einstellungen mit dem Übernehmen-Button.
Virtuelle Festplatte (LUN) erstellen
Damit du iSCSI überhaupt nutzen kannst, benötigst du sogenannte LUNs. Dabei handelt es sich übersetzt um eine Logical Unit Number beziehungsweise eine eindeutige Bezeichnung für einen Speicherbereich, der nicht an eine physikalische Festplatte gebunden ist. Die LUN kann dabei entweder auf dem gesamten Raid deiner DiskStation liegen oder nur eine einzige Festplatte belegen. Hier kommen auch die Begriffe Thin- und Thick-Provisioning ins Spiel. Beim Erstellen einer LUN hast du nämlich die Wahl zwischen beiden Typen. Klicke in der linken Spalte auf den Bereich „LUN“ und anschließend auf den Erstellen-Button in der oberen Menüleiste.
Vergib einen aussagekräftigen Namen (vor allem, wenn du vorhast, mehrere LUNs zu erstellen) und wähle im Ort-Dropdown-Menü den Speicherort für deine virtuelle Festplatte. Wähle auf jeden Fall ein Volume, auf dem noch ausreichend freier Speicherplatz zur Verfügung steht.
Weise anschließend eine Speichergröße in Gigabyte zu. Zu guter Letzt steht dir die Wahl der Speicherzuweisung offen. Beide Methoden bieten spezifische Vorteile.
Thick Provisioning (Standardeinstellung für bessere Leistung)
Bei Thick Provisioning handelt es sich um eine Form der Speicherzuweisung, bei welcher der Speicherplatz statisch vergeben wird. Das bedeutet, du legst die Größe des Datenträgers beim Erstellen fest. Diese kann daraufhin nicht mehr verändert werden. Der Speicherbedarf entspricht jenem der festgelegten Größe, auch dann, wenn sich auf der LUN noch gar keine Daten befinden. Möchtest du die Größe nachträglich ändern, musst du in der Regel alle Daten an einen anderen Ort kopieren und die LUN neu erstellen. Die daraus resultierende Downtime hättest du mit Thin Provision nicht gehabt. Doch diese Lösung ist nicht ganz so schnell.
Thin Provisioning
Das beinahe Gegenteil nennt sich Thin Provisioning und bietet neben kleinen Performanceeinbußen gleich mehrere Vorteile. Du legst beim Erstellen der LUN eine Anfangsgröße fest, diese ist dann statisch auf deinem NAS belegt. Du musst diesen Wert jedoch nicht gleich astronomisch hoch ansetzen, sondern bereits 1 GB ist ausreichend. Der größte Benefit dieses Speichertyps ist nämlich die dynamische Erweiterung des virtuellen Datenträgers. Ist deine LUN voll, wird der Speicherplatz automatisch erweitert. Das ist eine tolle Sache, denn dein virtueller Datenträger belegt tatsächlich nur so viel Platz, wie auch darauf gespeichert ist.
Nutzt du mehrere Rechner oder befindest dich in einem Unternehmensnetzwerk, kannst du mit dieser Methode beispielsweise all deinen Usern eine LUN mit einer Kapazität von 1 TB anbieten. Das sieht gut aus, wird aber meist nicht annähernd genutzt. Auf diese Weise kannst du etwa auf einem kleinen NAS-Volume Hunderte 1-TB-LUNs erstellen, die anfangs noch gar keinen Platz belegen. Wird dieser irgendwann knapp, tauschst du einfach die verbauten physischen Festplatten durch größere aus oder erweiterst dein NAS um eine HDD. Deine User bekommen von dieser Aktion aber nichts mit und können deren 1-TB-Festplatte ungestört weiter nutzen.
Zuordnung einrichten
Unabhängig davon, wofür du dich letzten Endes entscheidest, klicke anschließend auf den Weiter-Button. Wähle an dieser Stelle „Später zuweisen“ und klicke erneut auf „Weiter“. Überfliege noch einmal die Einstellungen und bestätige diese dann mit dem Übernehmen-Button. Das LUN wird nun erstellt und steht dir bald zur Verfügung.
LUN auf der DiskStation freigeben
Im nächsten Schritt geht es darum, ein sogenanntes iSCSI-Target zu erstellen. Dabei handelt es sich um den Server, zu welchem sich dann die Clients über einen sogenannten iSCSI Software Initiator verbinden. Solche Initiatoren existieren auch hardwareseitig, sodass du über einen entsprechenden PCIe-Controller LUNs über das Netzwerk einbinden kannst. Der Vorteil an der Hardwarelösung liegt in einer geringeren Prozessorlast und der Unabhängigkeit vom Betriebssystem.
Du kannst an dieser Stelle entweder ein Target erstellen, das von mehreren Clients genutzt wird. Du hast aber auch die Möglichkeit, für jeden Client eigene Targets zu erstellen, sodass beispielsweise jeder Client seinen eigenen Hochgeschwindigkeits-Speicherplatz auf dem Server erhält. Klicke dafür auf den Erstellen-Button in der Menüleiste.
Vergib einen Namen für dein iSCSI-Target und setze einen Haken bei „CHAP aktivieren“. Ansonsten könnte jeder Client im lokalen Netzwerk ohne Kennwortabfrage auf deinen virtuellen Datenträger zugreifen. Wähle einen Benutzernamen und legen ein Kennwort fest. Dieses muss zwischen 12 und 16 Zeichen lang sein. Möchtest du ein noch höheres Sicherheitslevel, kannst du auch den „Gegenseitigen CHAP aktivieren“. Hier muss der Server der Verbindung zustimmen, ebenfalls mit Benutzername und Kennwort. Dieses muss sich von den Client-Zugangsdaten unterscheiden. Für den alltäglichen Gebrauch ist diese Option aber häufig nicht zielführend (und nervenaufreibend).
Klicke anschließend auf „Weiter“. Bei DSM 7.0 und höher lassen sich im nächsten Schritt die Berechtigungen festlegen. Da du soeben ein Kennwort festgelegt hast, ist das Risiko hier eher gering, du kannst also im Zweifelsfall auf „Alle zulassen“ klicken und mit dem Weiter-Button bestätigen. Als Nächstes kannst du nun, grammatikalisch nicht ganz korrekt, „Zuordnung vorhanden iSCSI LUNs“ auswählen und im Dropdown-Menü auf deine vorhin erstellte LUN klicken. Einmal auf den Weiter-Button klicken und die Einstellungen per „Übernehmen“ bestätigen. Glückwunsch, dein iSCSI-Server läuft nun und ist bereit für eine Verbindung.
Du kannst optional in der Menüleiste auf „Aktion“ und dann auf „Bearbeiten“ klicken, um einen Zugriff auf erweiterte Einstellungsmöglichkeiten zu erhalten. Zum Beispiel lässt sich hier auswählen, über welchen Netzwerkadapter (sollten mehrere vorhanden sein) die Verbindung hergestellt wird. Darüber hinaus kannst du im Tab „Erweitert“ die CRC-Prüfung aktivieren, sodass bei der Datenübertragung auf Verbindungsfehler geprüft wird.
Die Option „Mehrere Sitzungen zulassen“ ist mit Vorsicht zu genießen. Einerseits handelt es sich dabei um eine coole Sache, da mehrere Benutzer gleichzeitig auf ein und dieselbe Festplatte zugreifen können. Oftmals entstehen hier aber Probleme und nicht selten resultieren daraus Datenverlust oder ein beschädigtes Dateisystem. Abhilfe schafft hier ein clusterfähiges Dateisystem, etwa VMFS (Vmware) oder CephFS. Ersteres kostet und zweiteres ist eher im Linux-Universum angesiedelt. Solltest du also wirklich vorhaben, mehrere Benutzer auf ein Laufwerk zugreifen zu lassen, verwende lieber ein konventionelles Netzwerklaufwerk und kein iSCSI.
Im Tab „Zuordnen“ hast du außerdem die Möglichkeit, mehrere LUNs einem Server zuzuordnen – wenn vorhanden. Das hat den Vorteil, dass du gleich mit allen ausgewählten Datenträgern verbunden wirst, sobald du dich über den Client mit dem iSCSI-Target verbindest. Klicke auf den OK-Button, wenn du fertig bist und notiere dir die IQN (iSCSI Qualified Name) deines Targets beziehungsweise Servers. Diese findest du in der Rubrik „Übersicht“ in der Spalte „IQN“. Wechsle auf deinen Windows-11-Rechner, dort benötigst du die Adresse nämlich gleich.
iSCSI-Initiator in Windows 11 aktivieren
Klicke auf den Start-Button und suche im Startmenü nach dem iscsi-initiator. Öffne diesen im Anschluss.
Eine Meldung erscheint und klärt dich darüber auf, dass der iSCSI-Dienst noch nicht ausgeführt wird. Klicke auf „Ja“, um diesen bei jedem Systemstart als Dienst automatisch zu starten, sodass du dir im weiteren Verlauf keine Gedanken darüber mehr machen musst. Gleich darauf öffnet sich der iSCSI-Initiator.
Wechsle in den Tab „Suche“ und klicke auf den Button „Portal ermitteln“. Gib die IP-Adresse deiner DiskStation im Feld „IP-Adresse oder DNS-Name“ ein und klicke anschließend auf „Erweitert“. Aktiviere dort die CHAP-Anmeldung und gib weiter unten deinen auf dem Server festgelegten Namen sowie das dazugehörende Kennwort ein. Hast du auf dem Server die wechselseitige Authentifizierung aktiviert, gilt das hier ebenso. Klicke abschließend auf „OK“.
Wechsle im nächsten Schritt in den Tab „Ziele“. Hier sollte jetzt deine LUN auf dem NAS angezeigt werden. Ist das nicht der Fall, hilft es meistens, den Rechner mal neu zu starten. Öffne den iSCSI-Initiator nochmals. Jetzt sollte auch die hartnäckigste Verbindung in der Liste „Erkannte Ziele“ aufscheinen.
Wähle das Ziel in der Liste aus und klicke auf „Verbinden“. Wähle den Button „Erweitert“, setze auch hier wieder einen Haken bei „CHAP-Anmeldung aktivieren“ und gib unten deine vorhin festgelegten Zugangsdaten ein.
Speichere deine Einstellungen mit dem OK-Button und klicke erneut auf „OK“, um das Fenster zu schließen und dich mit dem Ziellaufwerk zu verbinden. Hat alles funktioniert, ist der Status des Ziels „Verbunden“. Die neue Festplatte schlummert jetzt bereits im Hintergrund in deinem System.
Virtuellen iSCSI-Datenträger einbinden
Bevor du den soeben hinzugefügten iSCSI-Datenträger nutzen kannst, musst du diesen noch initialisieren, sprich in das System einbinden. Rechtsklicke auf den Start-Button und wähle „Datenträgerverwaltung“.
Sobald diese sich öffnet, wirst du gleich darüber informiert, dass sich ein neuer Datenträger im System befindet. Je nachdem, was du mit diesem vorhast, kannst du zwischen dem MBR- und GPT-Partitionsstil wählen. Ersterer ist empfehlenswert, wenn du noch eine ältere Windows-Version oder alte Software nutzt, die darauf zugreift. GPT spielt seine Vorteile in Sachen maximale Datei- und Festplattengröße aus und ist außerdem bei der Datensicherheit im Vorteil.
Sobald du auf „OK“ klickst, erscheint in der Laufwerksliste der neue Datenträger – als nicht zugeordneter Bereich. Jetzt steht nur noch eine Formatierung zwischen dir und dem neuen Speicherplatz. Rechtsklicke auf den nicht zugeordneten Bereich und wähle „Neues einfaches Volume“.
Klicke anschließend auf „Weiter“, belasse die angegebene Größe auf dem angezeigten Wert und klicke erneut auf den Weiter-Button. Du hättest hier die Möglichkeit, mehrere Partitionen auf deiner virtuellen Festplatte anzulegen, wenn du einen kleineren Wert als den Maximalwert eingibst. Im Dropdown-Menü „Folgenden Laufwerksbuchstaben zuweisen“ steht dir noch die Wahl des Laufwerksbuchstaben offen. Wähle und betätige den Weiter-Button.
In den meisten Szenarien solltest du bei der Formatierung das NTFS-Dateisystem auswählen. Die Größe der Zuordnungseinheit kannst du im Normalfall auf „Standard“ belassen. Gib anschließend noch eine Bezeichnung für den Datenträger ein und klicke auf „Weiter“.
Optional lässt sich an dieser Stelle die Komprimierung für Dateien und Ordner aktivieren. Dieses Feature hilft dir, Speicherplatz einzusparen, vor allem bei gut komprimierbaren Dateien wie Datenbanken, Textdateien oder Apps. Performance gewinnst du dabei aber keine.
Nach einem Klick auf „Fertig stellen“ wird der Datenträger formatiert und erscheint in Kürze in deinem Windows Explorer.
Nachteile und Einschränkungen von iSCSI
Bei allen Vorteilen, die durch eine performante Verbindung zu einer emulierten Festplatte entstehen, bringt diese Technologie auch ein paar weniger erfreuliche Features mit sich.
- Da bei der Datenübertragung alle SCSI-Kommandos und Datenblöcke in TCP/IP-Pakete verpackt werden müssen, stellt iSCSI hohe Anforderungen an Prozessor und Arbeitsspeicher.
- Solltest du auf deinem iSCSI-Datenträger einen freigegebenen Ordner erstellt haben, kann es vorkommen, dass dieser nach einem Neustart beziehungsweise einer neuen Verbindung mit dem Server nicht mehr freigegeben ist. Das liegt daran, dass die Verbindung (und demnach der Ordner) noch nicht vorhanden war, als die Windows-Dateifreigabe initialisiert wurde.
- Es ist leider nicht möglich, ein bereits vorhandenes Volume auf deinem NAS als iSCSI-Target zu nutzen.
- Bei größeren Projekten mit iSCSI können Lizenzgebühren für den Einsatz der Verwaltungssoftware anfallen.
Überwiegen in deinem Fall etwa die Nachteile und du merkst keinen großen Performancegewinn gegenüber herkömmlichen Netzwerklaufwerken, raten wir dir, letztere auch weiterhin zu nutzen. Nur des Namens wegen ist iSCSI den enormen Konfigurationsaufwand nicht wert.