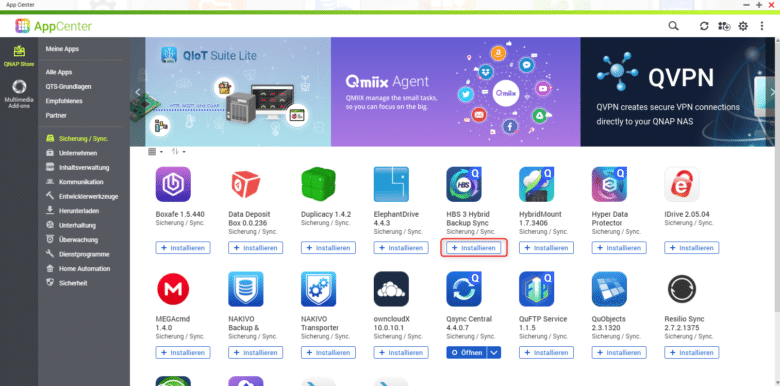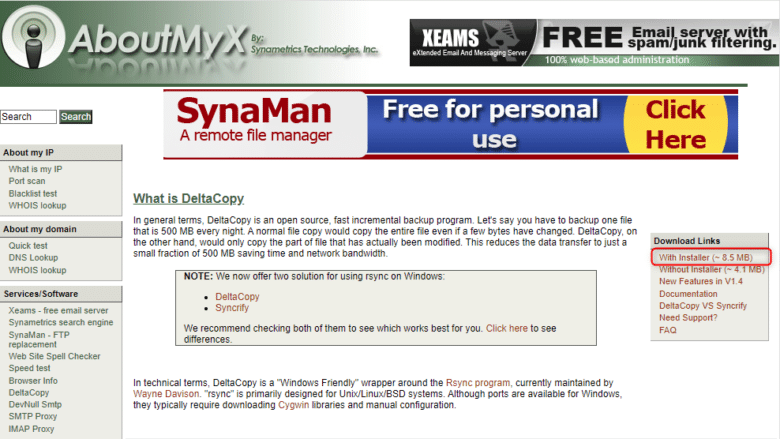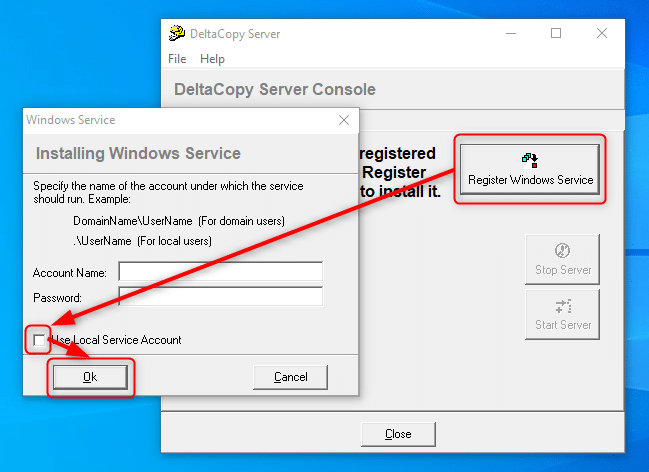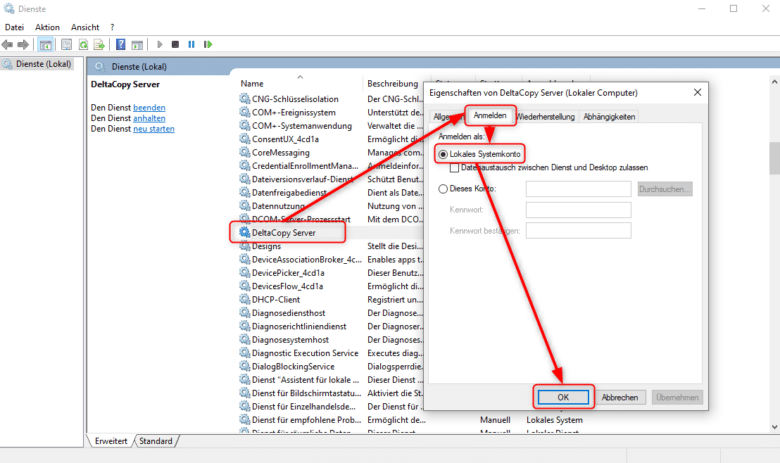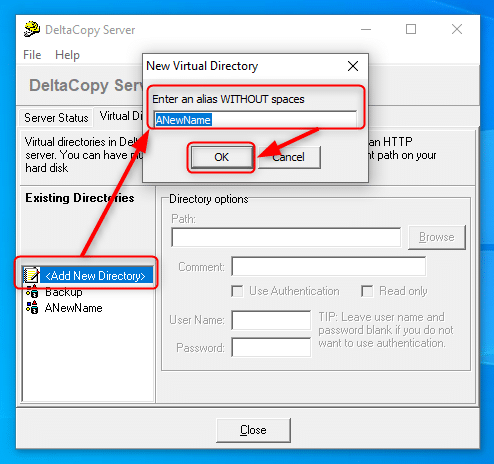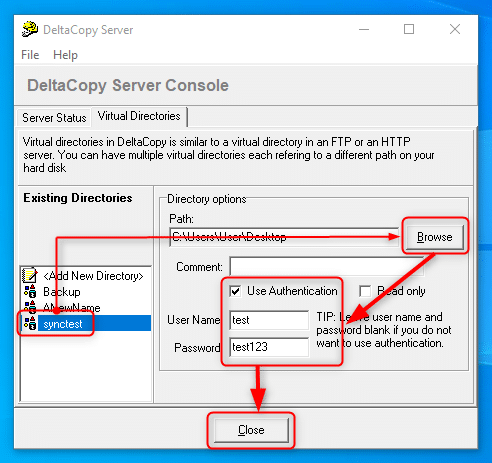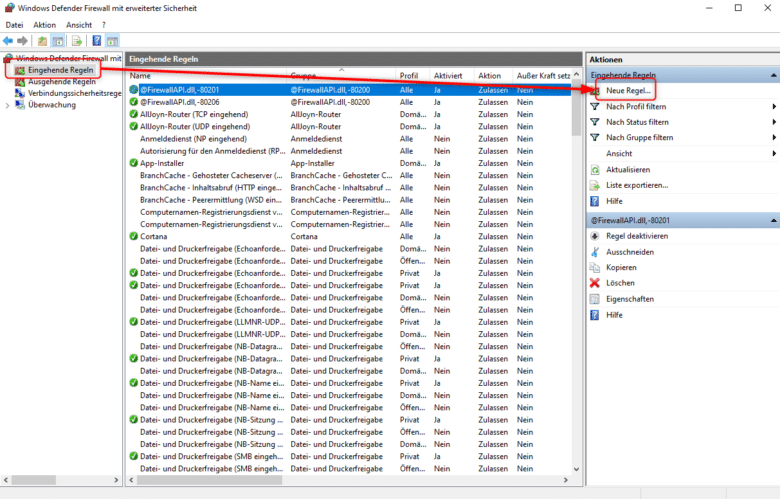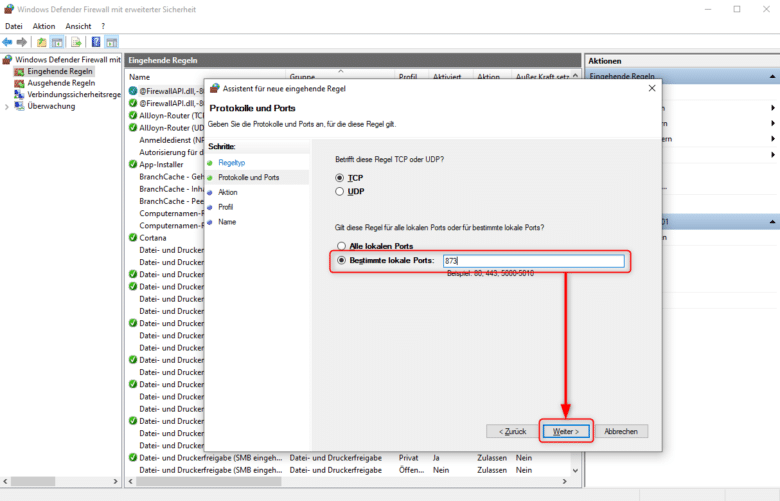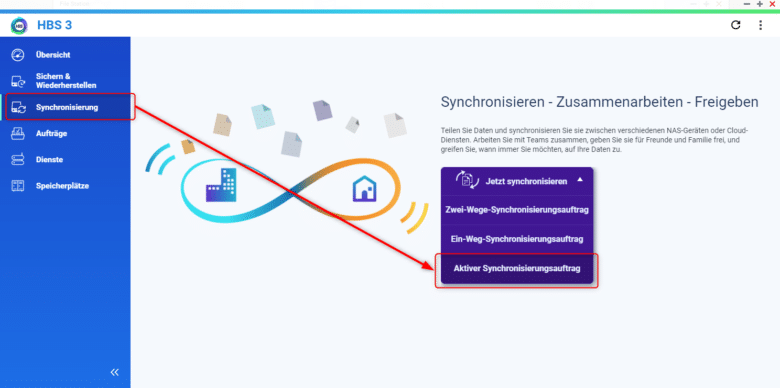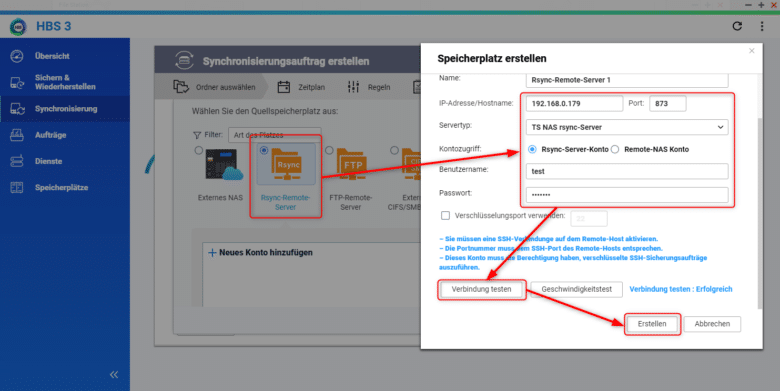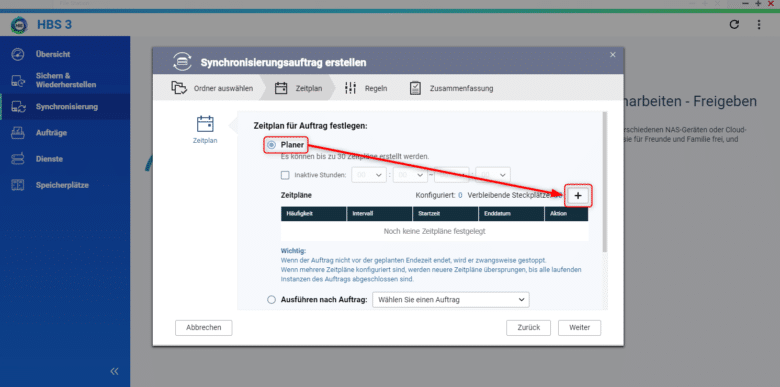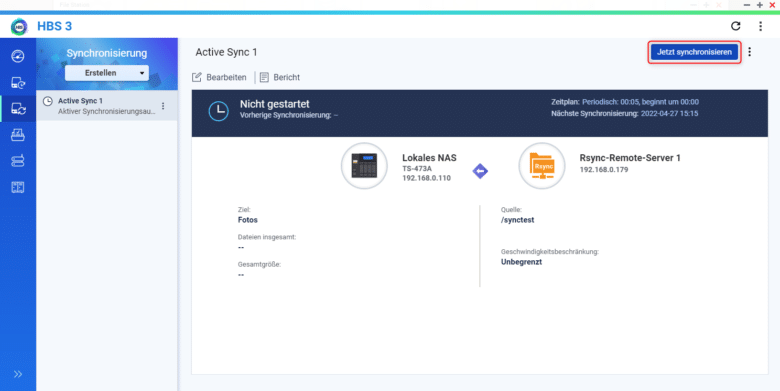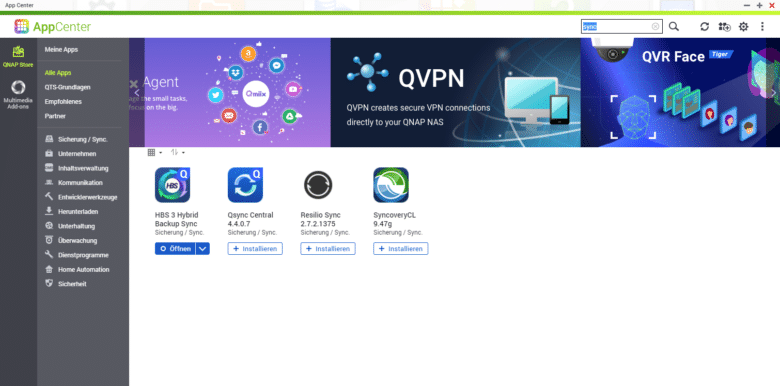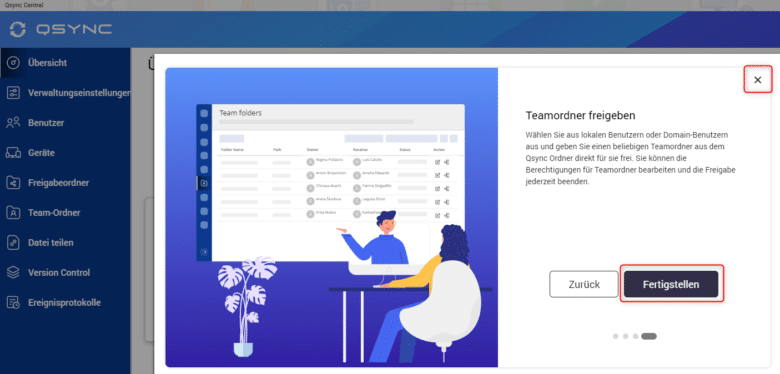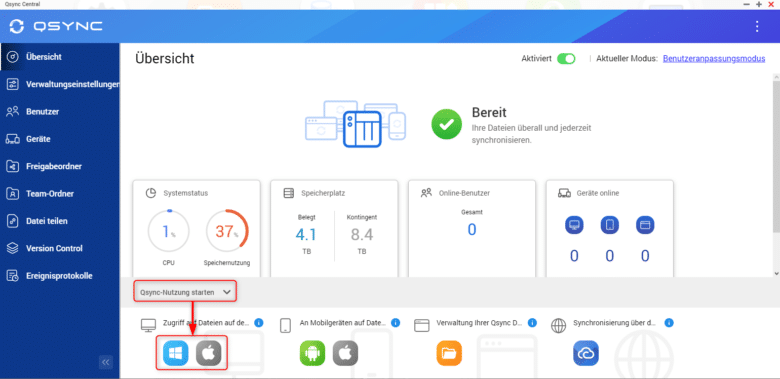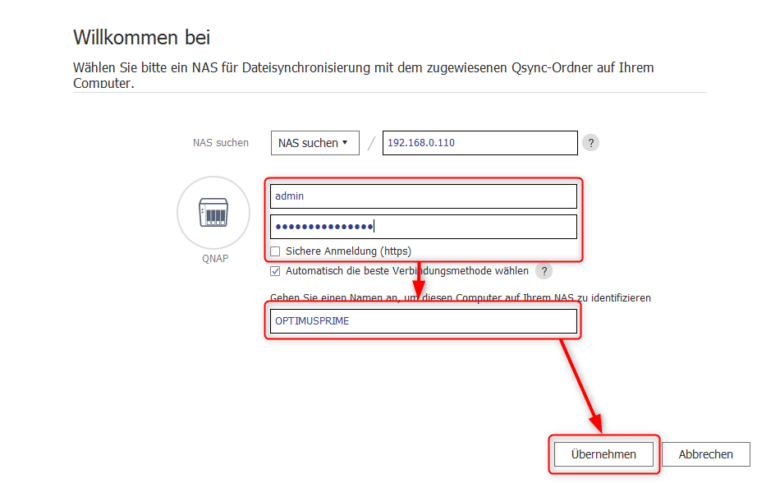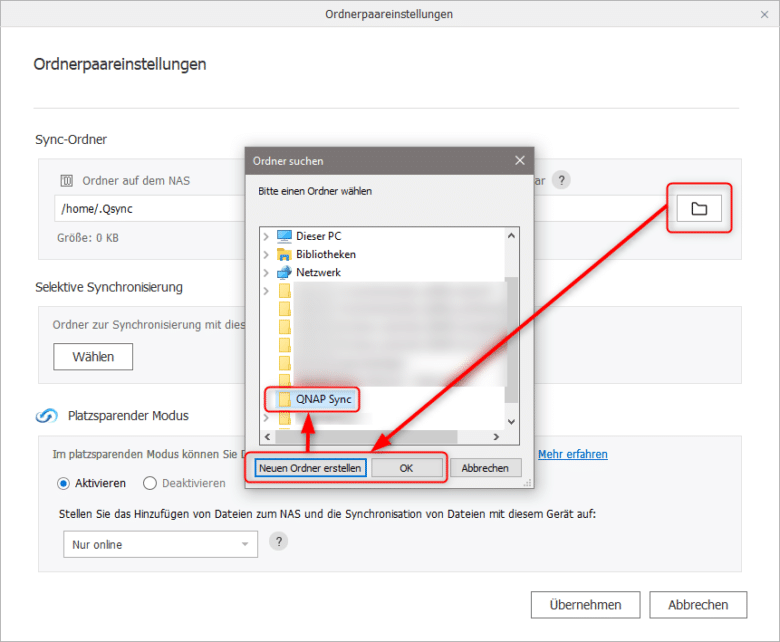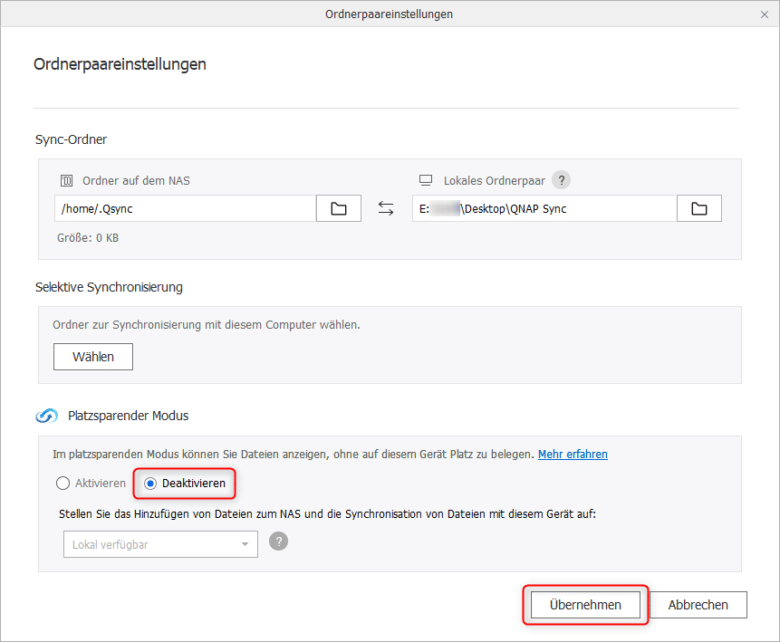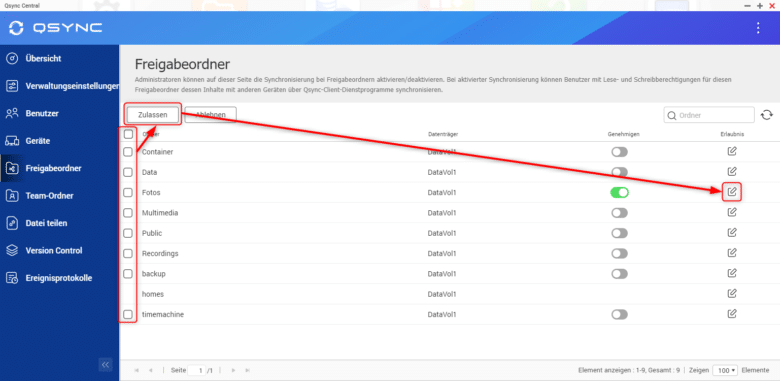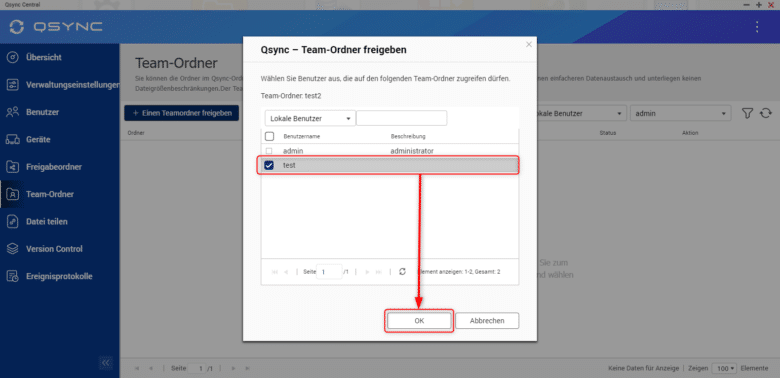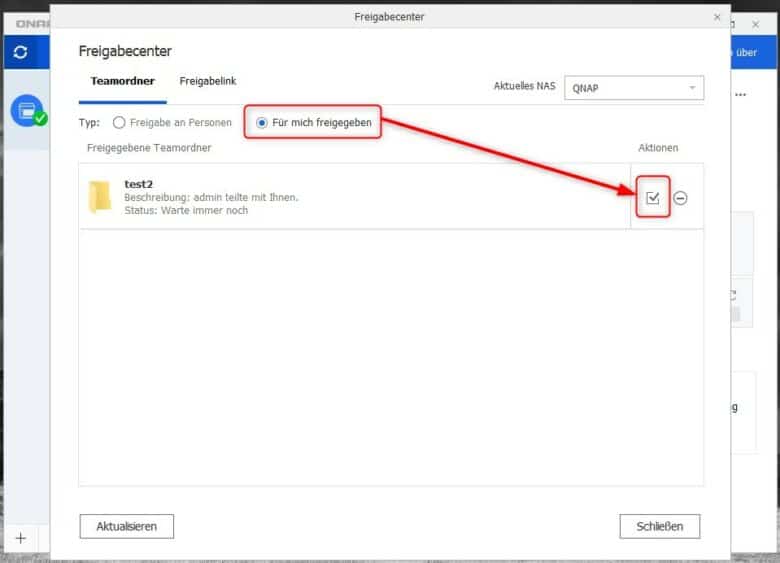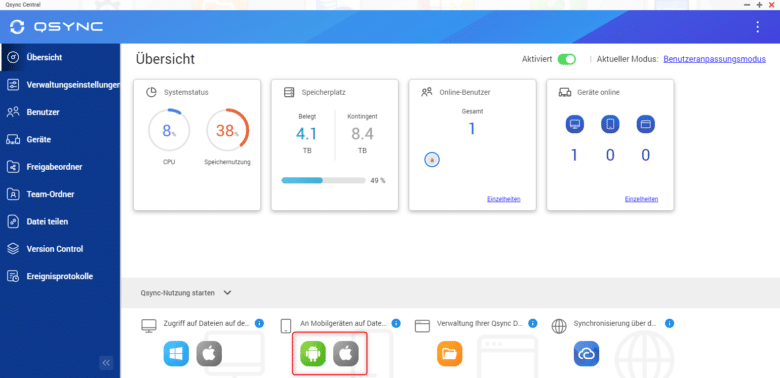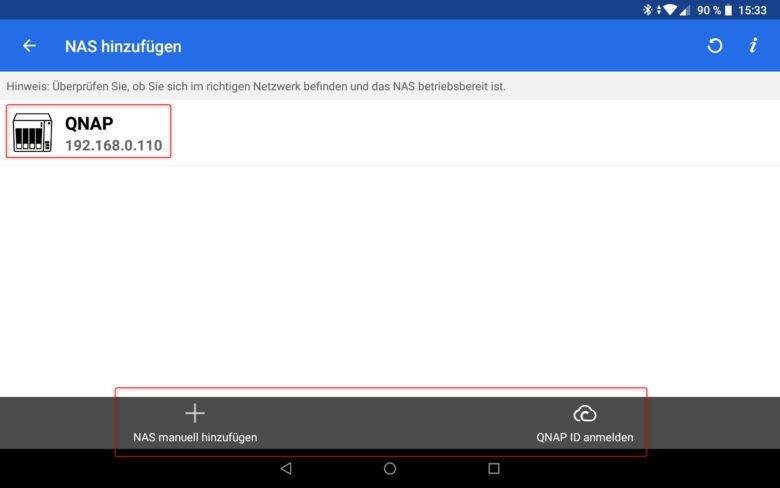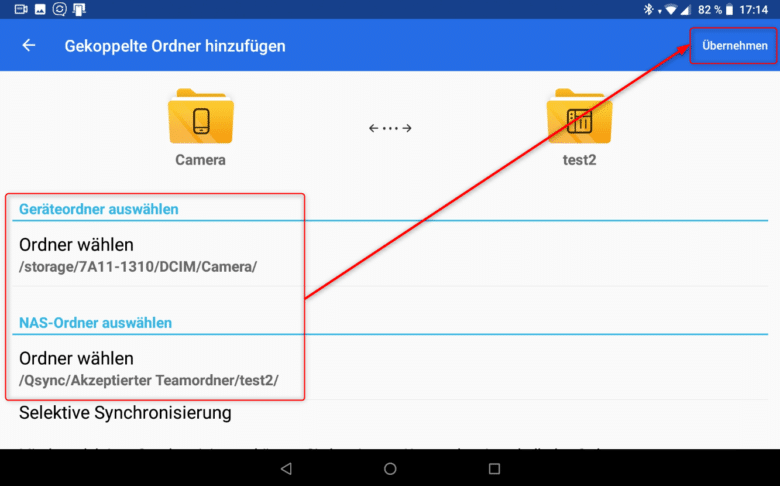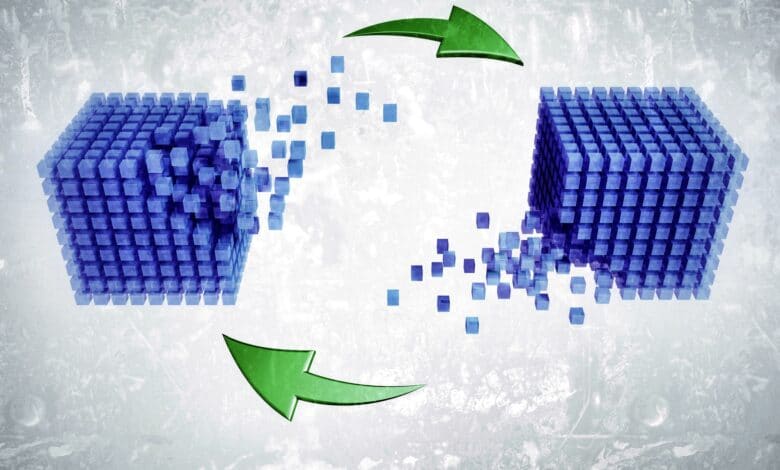
Du besitzt einen Netzwerkspeicher von QNAP und hast dich bereits rudimentär mit Backup-Aufgaben beschäftigt? Du hättest aber lieber eine Synchronisierung komplett in Echtzeit? Schließlich kann es passieren, dass ein simpler Stromausfall oder gar ein Hardwaredefekt deine Arbeit kurz vor dem täglichen Backup zunichtemacht. In diesem Fall reicht bereits ein relativ einfacher Echtzeit-Backup aus. Solltest du aber beispielsweise auf mehreren Rechnern (oder Notebooks) arbeiten und immer deinen aktuellen Datenbestand dabeihaben wollen, ist eine Zwei-Wege-Synchronisierung das Maß der Dinge. In unserem Tutorial bringen wir dir beide Varianten näher.
Option 1: One- oder Two-Way-Backup in Echtzeit
Die simple Variante, deine Dateien direkt nach Erstellung oder Änderung an einen sicheren Ort zu bringen, liegt in einem sogenannten RTRR-Backup (Real-time Remote Replication). Du benötigst dafür aus dem App Center die Anwendung HBS 3 Hybrid Backup Sync. Suche danach und klicke unterhalb der App auf den Installieren-Button.
Öffne HBS3 und bestätige die Meldung über den eingestellten Zugriff auf Amazon Drive. Deine Dateien wollen ja nur auf das NAS und nicht in irgendeine Cloud. Als Nächstes kommt die Zustimmung zur Datenschutzrichtlinie. Dieser musst du gar nicht zustimmen und kannst ohne Weiteres auf „OK“ klicken. Wie in jeder neu installierten App aus dem Hause QNAP erwartet dich auch hier eine kleine Einführung. Überspringe sie oder klicke dich durch die Handvoll Tipps. Bestätige die folgende Meldung am besten mit „Nein“, ansonsten kommt die Info bei jedem Öffnen.
DeltaCopy auf deinem Rechner installieren
Die Synchronisierung mit HBS3 funktioniert offiziell nur mit einem anderen QNAP-NAS als Ziel. Du kannst aber auf deinem Windows-Rechner die App „DeltaCopy“ installieren, die einen sogenannten RTRR-Server beinhaltet. Mit diesem kannst du deinem NAS vorgaukeln, dein PC wäre ein Netzwerkspeicher und folgend deinen Rechner als Backup-Ziel auswählen.
Lade dir DeltaCopy herunter, entpacke die Zip-Datei und führe die Setup-Datei aus. Sollte die Benutzerkontensteuerung meckern, bestätige die Meldung mit „Ja“. Installiere DeltaCopy und starte die App.
Klicke anschließend auf den Button „Register Windows Service“, um den RTRR-Server als Windows-Dienst auszuführen. Das hat den Vorteil, dass direkt ab Systemstart der Server geladen wird, ohne dass du diesen manuell starten musst. Gib als Nächstes entweder deine Windows-Zugangsdaten ein oder wähle den Punkt „Use Local Service Account“. Bestätige mit „OK“. Sogleich erscheint eine rote Ampel, die aber mit einem Klick auf „Start Server“ grün wird. Erhältst du hier eine Fehlermeldung, stimmen wahrscheinlich deine Anmeldedaten nicht. Nachträglich ändern kannst du diese jedoch nur über die Windows-Dienste. Suche im Startmenü nach „Dienste“, öffne diese und doppelklicke in der Liste auf „DeltaCopy Server“. Wechsle in den Tab „Anmelden“ und ändere dort deinen Benutzernamen oder dein Kennwort. Alternativ kannst du hier auch „Lokales Systemkonto“ auswählen und mit „OK“ bestätigen. Per Rechtsklick auf den Dienst kannst du diesen nachträglich starten.
RTRR-Verzeichnis erstellen und absichern
Ist die Ampel grün, geht es in den Tab „Virtual Directories“. Dort kannst du festlegen, welche Ordner für RTRR zur Verfügung stehen. Doppelklicke auf „Add New Directory“ und gib einen Ordnernamen ein.
Wähle diesen dann in der Liste aus und klicke auf den Browse-Button, um damit ein Verzeichnis auf deinem Rechner zu verknüpfen. Dieses wird nach erfolgter Einrichtung mit deinem festgelegten Ordner auf dem NAS synchronisiert. Für ein klein wenig Sicherheit schadet die Option „Use Authentication“ nicht. Gib einen Benutzernamen und ein Passwort deiner Wahl ein, welches du anschließend ebenso auf deinem NAS eingeben musst. Klicke abschließend auf „Close“, der Server läuft nun im Hintergrund.
Firewall-Ausnahme für RTRR hinzufügen
Allerdings ist es an dieser Stelle noch notwendig, eine Ausnahme in deiner Windows-Firewall einzurichten, sodass der Datenverkehr nicht blockiert wird. Suche im Startmenü nach Windows Defender Firewall und rufe in der linken Aufgabenspalte „Erweiterte Einstellungen“ auf. Es öffnet sich die etwas umfangreichere Variante der eingebauten Windows-Firewall.
Wähle links den Bereich „Eingehende Regeln“ und klicke anschließend in der rechten Spalte auf „Neue Regel…“. Klicke auf „Port“, danach auf „Weiter“ und gib im Feld „Bestimmte lokale Ports“ den Wert 873 ein. Auf diesem Port läuft ein RTRR-Server standardmäßig.
Wähle erneut den Weiter-Button, stelle sicher, dass im nächsten Schritt „Verbindung zulassen“ gewählt ist und klicke noch einmal auf „Weiter“. Die nächste Auswahl kannst du ebenso mit „Weiter“ absegnen oder im Zweifelsfall „Öffentlich“ deaktivieren, falls du dich des öfteren in unsicheren WLANs herumtreibst. Gib der Firewallregel abschließend einen Namen, sodass du sie später leichter findest und klicke auf „Fertigstellen“.
Synchronisierung auf dem QNAP-NAS einrichten
Sobald auf deinem Rechner ein RTRR-Verzeichnis zur Verfügung steht, kannst du wieder zu HBS3 auf deiner QNAP wechseln. Klicke in der linken Menüleiste auf den Bereich „Synchronisierung“ und anschließend auf den Button „Jetzt synchronisieren“. Wähle im Dropdown-Menü den aktiven Synchronisierungsauftrag (oder entscheide dich für Ein-Weg-Synchronisierung, wenn du keine richtige Synchronisierung benötigst).
Wähle hier „Rsync-Remote-Server“ als Quellspeicherplatz. Vergib einen Namen und gib die IP-Adresse deines Rechners beziehungsweise dessen Namen im entsprechenden Feld ein. Stelle sicher, dass als Servertyp „TS NAS rsync-Server“ gewählt ist. Gib anschließend deine vorhin festgelegten Zugangsdaten ein, scrolle nach unten und klicke auf den „Verbindung testen“-Button. Ist dieser Test erfolgreich, speichere deine Einstellungen mit dem Erstellen-Button.
Jetzt, wo der Remote-Server hinzugefügt wurde, kannst du diesen per Auswählen-Button auswählen und anschließend zu synchronisierende Ordner hinzufügen. Links befindet sich dein NAS, in der rechten Spalte dein Rechner. Über die jeweiligen Plus-Icons kannst du neue Ordner hinzufügen, die miteinander synchronisiert werden.
Klicke auf „Weiter“, um zum Zeitplan zu gelangen. Ganz in Echtzeit wird hier zwar nicht synchronisiert, aber mit dem kleinsten möglichen Wert von 5 Minuten bist du nah dran. Wähle in den Zeitplaneinstellungen „Planer“ und klicke auf das Plus-Icon, um einen neuen Zeitplan hinzuzufügen.
Wähle anschließend „Periodisch“ und stelle das Warte-Intervall auf 5 Minuten. Bestätige mit „OK“ und klicke auf „Weiter“. An dieser Stelle lassen sich noch spezielle Parameter wie Geschwindigkeitsbegrenzung oder eine E-Mail-Benachrichtigung bei fehlgeschlagenen Jobs konfigurieren. In der Regel kannst du aber direkt über den Weiter-Button und einem abschließenden Klick auf „Erstellen“ den Synchronisierungsauftrag aktivieren. Mit einem Klick auf „Jetzt synchronisieren“ im rechten oberen Bereich stößt du die erste Synchronisierung an. Alle weiteren folgen dann im 5-Minuten-Takt.
Option 2: Echtzeit-Synchronisierung mit all deinen Rechnern
Bereits wenn du häufiger zwischen Arbeitsrechner und Notebook switchst, ist eine Synchronisierung in Echtzeit überaus praktisch. Du hast auf beiden Geräten immer denselben Datenbestand und kannst ohne Unterbrechung weiterarbeiten. Das kannst du sogar so weit treiben, dass etwa auch Spielstände oder App-Einstellungen synchronisiert werden. Doch beginnen wir ganz am Anfang, nämlich wie immer bei der Installation der notwendigen Apps.
Mit der Qsync Central zum Realtime-Sync
Zuallererst führt dich dein Weg in das App Center deines QNAP-NAS. Öffne dort in der Menüleiste die Suche (über das Lupen-Icon) und tippe sync in das Suchfeld ein. Bestätige mit der Eingabetaste und klicke anschließend in den Suchergebnissen bei „Qsync Central“ auf den Installieren-Button.
Sobald diese installiert ist, erscheint „Öffnen“. Klicke darauf und überfliege die Kurzeinleitung – oder überspringe sie direkt, indem du sie einfach schließt. Die Frage, ob der Schnellstart beim nächsten Mal angezeigt werden soll, kannst du mit „Nein“ beantworten.
Jetzt siehst du die Qsync-Übersichtsseite, die aber noch nicht viel aussagen wird. Im unteren Bereich des Fensters siehst du „Qsync-Nutzung starten“. Klicke darauf, sodass sich ein Menü mit diversen Downloadoptionen aufklappt.
Qsync Client herunterladen und installieren
Wähle hier den für dein Betriebssystem passenden Client, speichere die Installationsdatei auf deinen Rechner und führe diese anschließend aus. Bestätige die Benutzerkontensteuerung mit „Ja“, wähle deine Sprache, klicke auf „Weiter“, akzeptiere das Lizenzabkommen und betätige nochmals den Weiter-Button. Die voreingestellte Komponentenauswahl kannst du so belassen, es sei denn, du möchtest zusätzliche Sprachen installieren. Betätige nochmals die Weiter-Taste, wähle gegebenenfalls einen Installationspfad und klicke abschließend auf „Installieren“. Jetzt musst du mit „OK“ noch erlauben, dass Qsync all deine offenen Explorer-Fenster schließt, da beispielsweise neue Einträge in dein Kontextmenü integriert werden. Ein letzter Mausklick auf „Fertigstellen“ und du kannst den Qsync Client auf deinem Rechner starten.
Qsync auf dem Rechner einrichten
Gleich zu Beginn fragt dich der Client nach der Region, in der du dich befindest. Wähle „Global“, wenn du dich außerhalb Chinas befindest und klicke auf „Übernehmen“. Auch hier erwartet dich gleich eine Einleitung in die wichtigsten Funktionen. Klicke dich durch die Seiten oder wähle den Überspringen-Button.
Gleich darauf erhältst du eine Meldung zur intelligenten Löschung. Da du Qsync eben erst installiert hast, wird dich diese Änderung ohnehin nicht betreffen. Setze einen Haken bei „Ich habe verstanden …“ und bestätige mit „OK“.
Erst jetzt erscheint die eigentliche Einrichtung, in welcher du dein NAS auswählen sowie die Zugangsdaten eingeben kannst. Je nachdem, ob sich die QNAP in deinem LAN oder du von unterwegs zugreifen möchtest, wähle im Feld „NAS suchen“ entweder „Per LAN“ oder „über QID“. Bei Letzterem ist eine eingerichtete myQNAPcloud Voraussetzung. Bist du im selben Netzwerk (was in den meisten Fällen zutreffen wird), findest du dein Gerät ganz einfach über die Per-LAN-NAS-Suche. Sollte eine Warnung deiner Windows-Firewall aufscheinen, kannst du hier einfach „Zugriff zulassen“ wählen. Hier geht es nur darum, dass Qsync auch Serverdienste einrichtet, um überhaupt synchronisieren zu können.
Wähle in der Liste dein NAS aus und klicke anschließend auf „Wählen“. Gib anschließend deine Zugangsdaten in Form von Benutzername und Passwort ein. Verbindest du dich über die QID beziehungsweise das World Wide Web mit deinem NAS, ist eine „Sichere Anmeldung (https)“ fast Pflicht. Im lokalen Netzwerk ist diese Option weniger wichtig und kann sogar zu Verbindungsfehlern (oder nervigen Zertifikatsmeldungen) führen. Anschließend kannst du deinem Rechner noch einen Namen geben, sodass du, vor allem bei mehreren Geräten, diese einfacher verwalten kannst. Klicke zum Abschluss auf den Übernehmen-Button.
Synchronisierte Ordner festlegen
Standardmäßig ist bereits ein Sync-Ordner festgelegt. Sollte also noch kein Ordner existieren, den du synchronisieren möchtest, kannst du die Einstellung so belassen. Einzig das „Lokale Ordnerpaar“ wirst du wahrscheinlich auf einen leichter zu findenden Pfad ändern wollen – beispielsweise in einen Ordner auf deinem Desktop. Klicke dafür einfach auf das Ordner-Icon auf der rechten Seite des Eingabefelds. Wähle anschließend einen Ordner aus, den du synchronisieren möchtest oder erstelle direkt einen neuen.
Bestätige anschließend mit „OK“. Sinnvoll ist an dieser Stelle, diesen im Bereich „Platzsparender Modus“ deaktivieren. Der „Platzsparende Modus“ sorgt nämlich dafür, dass nur Verknüpfungen in deinem lokalen Synchronisierungsordner wandern und die eigentlichen Dateien auf dem NAS verbleiben. Das spart zwar Speicherplatz, ist aber in unseren Augen keine richtige Synchronisierung. Vor allem dann nicht, wenn du unterwegs bist und gerade keinen Internetzugriff hast. Klicke zum Abschluss auf den Übernehmen-Button, um deine Einstellungen zu speichern und die Synchronisierung zu aktivieren.
Der Sync-Job erscheint nun in der Liste. Per „Hinzufügen“ kannst du außerdem weitere Aufgaben hinzufügen, was aber erst dann sinnvoll ist, wenn die „Synchronisierung von Freigabeordnern“ aktiviert ist. Klickst du auf den Link, landest du direkt im Webinterface deines NAS in der Qsync-App im Bereich „Freigabeordner“. Hier sind all deine freigegebenen Ordner gelistet und du hast die Möglichkeit, in der linken Spalte Ordner auszuwählen. Ein Klick auf den Zulassen-Button gibt diese Ordner dann für die Synchronisierung frei.
Zurück auf deiner lokal installierten Qsync-App lässt sich dann einfach ein weiterer Sync-Ordner hinzufügen. Ein letzter Klick auf „Fertigstellen“ startet anschließend die Synchronisierung. Möchtest du nun denselben Datenbestand auf einem anderen Gerät nutzen, läuft die Einrichtung identisch ab. Wichtig ist, dass du dich in der Qsync-App mit denselben Zugangsdaten anmeldest.
Team-Synchronisierung mit Qsync
Zugegeben, es handelt sich dabei eher um eine suboptimale Lösung. Mit Qsync ist es aber möglich, auch Team-Ordner über mehrere Rechner zu synchronisieren – und das mit verschiedenen Benutzern. Hier kann es jedoch vorkommen, dass etwa zwei Nutzer gleichzeitig ein und dieselbe Datei bearbeiten und dadurch Konflikte entstehen (wahrscheinlich nicht nur auf Dateiebene). Hier gilt nämlich, wer zuletzt speichert, gewinnt und überschreibt die Änderungen des anderen.
Einrichten lässt sich der Sync-Job aber ähnlich wie eine konventionelle Synchronisierung und setzt diese sogar voraus. Sobald du einen Ordner in einem bereits synchronisierten Ordner erstellst, kannst du diesen als Team-Ordner festlegen.
Rufe dazu die Weboberfläche deines QNAP-NAS auf und starte die Qsync Central. Wähle im linken Bereich den Punkt „Team-Ordner“ und anschließend die Schaltfläche „Einen Teamordner freigeben“. Jetzt erscheint eine Liste aller Verzeichnisse, die du als Team-Ordner verwenden kannst.
Wähle das Verzeichnis, das du gerne mit anderen gemeinsam nutzen möchtest, aus und klicke auf „Weiter“. Im nächsten Schritt lassen sich die entsprechenden Benutzeraccounts, die Zugriff auf den Ordner erhalten, auswählen. Setzt bei den gewünschten Usern einen Haken und klicke abschließend auf „OK“.
Qsync auf weiteren Rechnern einrichten
Damit die Dateien im Team-Ordner auf allen Rechnern des Teams zur Verfügung stehen, gilt es, auf den betroffenen Geräten noch Qsync zu installieren. Sobald du das erledigt hast, läuft die Konfiguration identisch ab. Sobald du im Startbildschirm der App angelangt bist, klicke im Bereich „Informationen“ auf das „Freigabecenter“. Wähle bei „Typ“ den Punkt „Für mich freigegeben“ und schon sollten sämtliche Freigaben für deinen User unterhalb aufgelistet werden.
In der Aktionen-Spalte kannst du daraufhin mit dem Häkchen-Icon die Freigabe annehmen und anschließend gegebenenfalls den Ordner auf deinem Rechner umbenennen. Noch ein Klick auf „Akzeptieren“ und der Team-Ordner wird mit deinem Rechner synchronisiert.
Up to date mit Android und iPhone
Natürlich hört eine umfassende Synchronisierungslösung nicht bei PCs und Notebooks auf. Du kannst mit Qsync ebenso Inhalte auf deinem Android-Smartphone oder iPhone synchronisieren. Am einfachsten gelangst du wieder über die Qsync App auf deinem NAS zu den jeweiligen Downloads. Öffne die App, rufe das untere Ausklappmenü auf und entscheide dich für Apple oder Android. Nach einem Klick wirst du direkt auf den jeweiligen Store weitergeleitet.
Per „Installieren“-Button lässt sich die App auf einem kompatiblen Smartphone installieren. Im Falle eines Android-Geräts musst du gegebenenfalls noch dein Mobiltelefon auswählen und erneut den Installieren-Button betätigen. Gegebenenfalls verlangt der Store auch noch deine Google-Zugangsdaten.
Öffne die App anschließend auf deinem Smartphone und akzeptiere die Servicevereinbarung. Die Einführung kannst du auch hier getrost überspringen. Wähle anschließend wieder die Region und tippe auf den Zurück-Button links oben. Bereits jetzt sollte dein NAS in der Liste aufscheinen, sofern du dich im selben Netzwerk wie deine QNAP befindest. Ist das nicht der Fall, kannst du in der unteren Leiste entweder ein NAS manuell hinzufügen (im LAN) oder dich über die QNAP ID anmelden und dadurch über die myQNAPcloud gehen.
Sobald du ein Gerät hinzugefügt hast, tippe entweder in der Listenansicht darauf oder gib nach dem manuellen Hinzufügen die Zugangsdaten direkt ein. Eine SSL-Verschlüsselung ist im LAN nicht notwendig, aber über das Internet ein absolutes Muss. Vollständig ausgefüllt kannst du dich dann über den Anmelden-Button rechts oben einloggen.
Noch bevor du Einstellungen in der App tätigen kannst, leuchtet im rechten unteren Bereich des Displays das Plus-Icon zum Hinzufügen neuer Ordner auf. Und wenn dieses Icon schon so im Rampenlicht glänzt, musst du doch fast draufklicken.
Tippe noch einige Male auf das Display, um die Einführung loszuwerden. Tippe anschließend auf den Punkt „Ordner wählen“ bei „Geräteordner auswählen“. Hier legst du das Verzeichnis auf deinem Handy fest, in welches die synchronisierten Daten kopiert werden. Bestätige außerdem, dass Qsync Pro auf Fotos, Medien und Dateien zugreifen darf mit „Zulassen“ – schließlich muss die App auf das Dateisystem deines Smartphones zugreifen. Navigiere anschließend zu deinem gewünschten Ordner und tippe auf „OK“.
Wähle anschließend „Einstellungen“, um der App Schreibrechte auf den ausgewählten Ordner einzuräumen. Das musst du jedoch zum Teil selbst erledigen, indem du erneut zu deinem gewünschten Ordner navigierst. Bestätige abschließend mit dem Auswählen-Button rechts unten.
Jetzt geht es darum, das passende Gegenstück auf deinem NAS auszuwählen. Hast du hier noch keine Ordner erstellt, steht dir nur der Qsync-Ordner zur Verfügung. Dieser erfüllt aber dennoch seinen Zweck. Tippe also wieder auf „Ordner auswählen“ im Bereich „NAS-Ordner auswählen“ und wähle „Qsync“. Oder einen anderen Ordner deiner Wahl. Außerdem lässt sich an dieser Stelle ein vorhandener Team-Ordner auswählen, für den Fall, dass du deine Dateien mit Kollegen teilen willst. Hast du den Ordner gewählt, tippe auf „OK“ und rechts oben auf „Übernehmen“, um die Einstellungen zu speichern und die Synchronisierung zu beginnen.
Nutzt du ein iPhone, ist die Einrichtung identisch mit jener auf Android, abgesehen vom anderen App-Store und dem Datei-Manager.