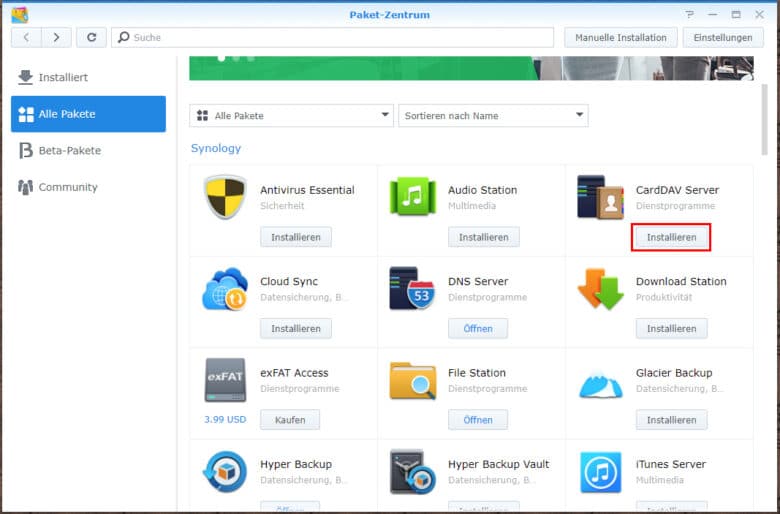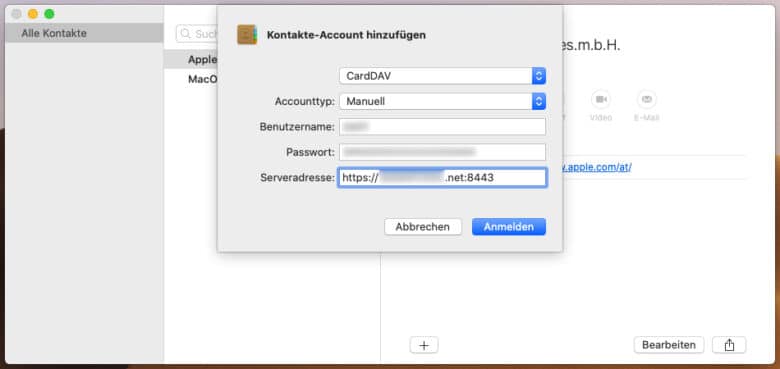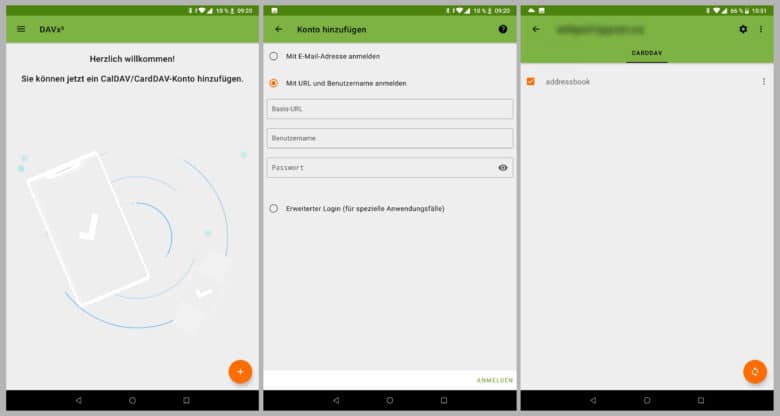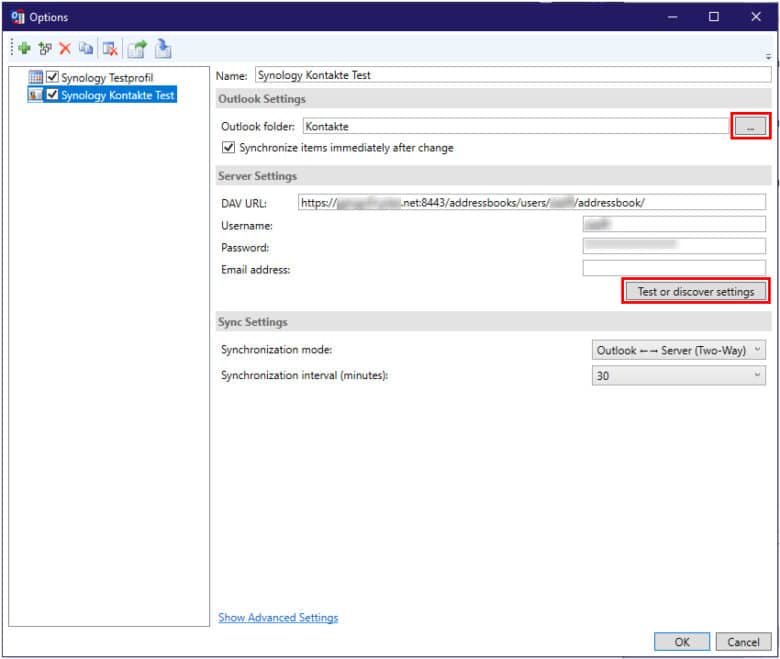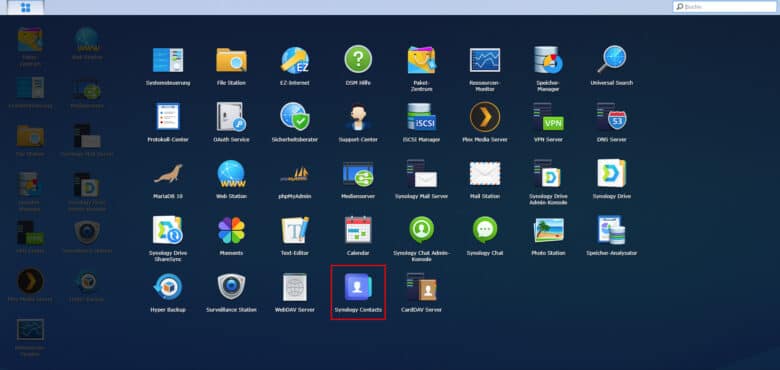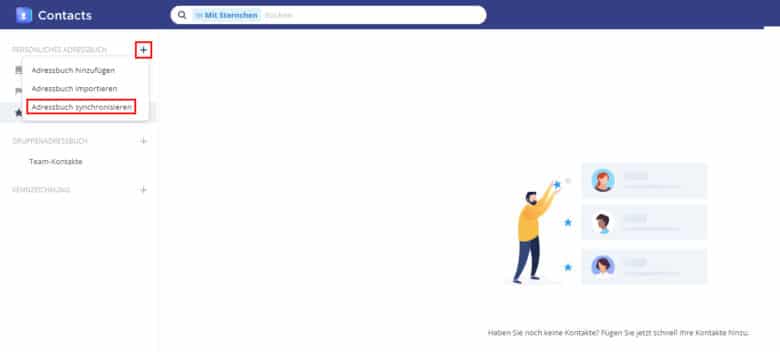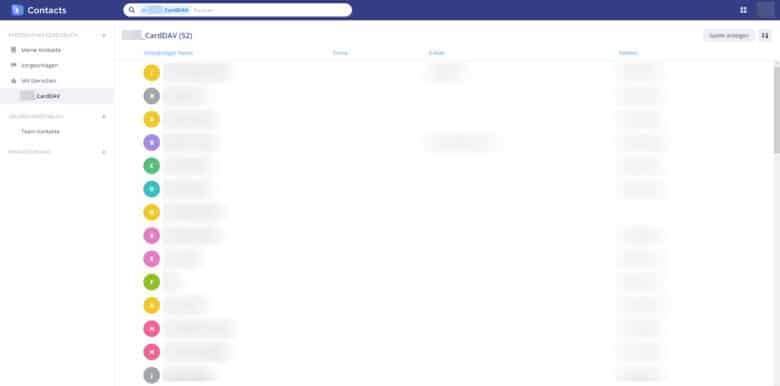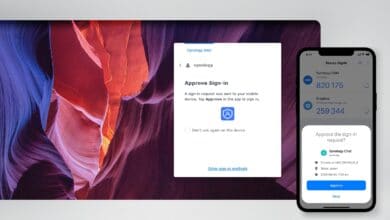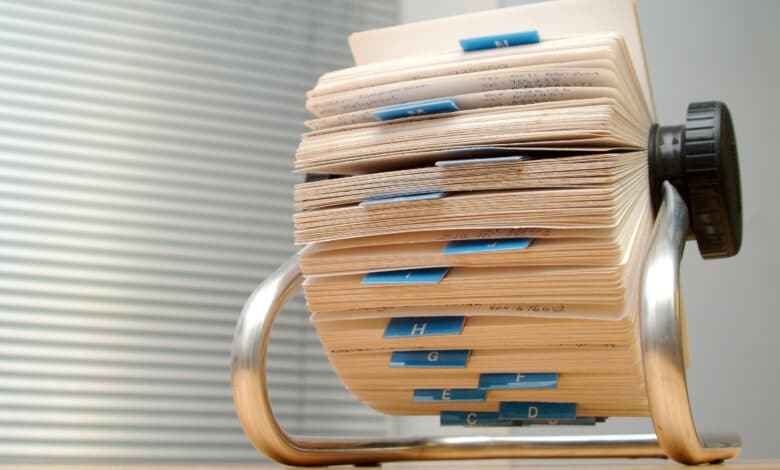
Mit der Synology DiskStation hast du die Möglichkeit, all deine Kontakte zentral zu verwalten und geräteübergreifend zu synchronisieren. Das bedeutet, du erstellst zum Beispiel einen neuen Eintrag auf deinem Smartphone und kannst ebenso von PC, Mac oder weiteren Geräten darauf zugreifen. Die Kontakte werden in einer Datenbank direkt auf dem NAS gespeichert und wandern nicht zuerst an diverse Konzerne mit zwielichtigen Datenschutzbestimmungen. Vorausgesetzt wird eine von außen erreichbare DiskStation sowie eine Synology- oder QuickConnect-Adresse. Wir zeigen dir in unserem Guide, wie du dein persönliches, zentral verwaltetes Adressbuch erstellst und auf deinen Endgeräten einrichtest.
CardDAV-Paket installieren
Die zentrale Instanz für deine Kontaktverwaltung bildet der CardDAV-Server auf deiner Synology DiskStation. Dort werden alle Einträge gespeichert und mit den verbundenen Endgeräten synchronisiert. Beginne also im Paket-Zentrum und installiere den „CardDAV Server“.
Klicke auf den Installieren-Button und bestätige die Installation des „Python Module“ ebenfalls mit „Ja“. Bestätige die Einstellungen mit „Übernehmen“. Solltest du deine Kontakte bequem über den Browser verwalten wollen, benötigst du zusätzlich das Paket „Synology Contacts“, das du ebenfalls direkt über das Paket-Zentrum beziehst. Jetzt gilt es, die entsprechenden Einstellungen auf deinen Endgeräten vorzunehmen, sodass deine Kontakte zur Synchronisierung bereitstehen.
Kontakte synchronisieren auf dem Mac
MacOS X bringt bereits ab Werk eine Kontakte-App mit, welche du mit deiner DiskStation verbinden kannst. Öffne diese, klicke in der Menüleiste auf „Kontakte“ und anschließend auf „Account hinzufügen …“.
Wähle als Anbieter den „Anderer Kontakte-Account“ und klicke auf den Fortfahren-Button. Stelle anschließend sicher, dass CardDAV im obersten Auswahlfeld gewählt ist, stelle den Accounttyp auf „Manuell“ und gib anschließend deine Zugangsdaten zu deinem NAS ein. Vergiss bei der Serveradresse den Port nicht, sodass die Eingabe diesem Format folgt:
https://deinesynologyadresse.xyz:8443
Bestätige deine Eingaben mit „Anmelden“, sodass dein Synology-Adressbuch nun in der Adressbuchliste links erscheint. Neue Visitenkarten erstellst du einfach per Command+N oder über das Menü „Ablage“ und den Eintrag „Neue Visitenkarte“.
Kontakte synchronisieren auf dem iPhone
Ähnlich wie bei MacOS läuft die Einrichtung der Kontakt-Synchronisierung auf iOS ab. Öffne die Einstellungen auf deinem iPhone und wechsle in den Bereich „Accounts & Passwörter“. Tippe anschließend auf „Account hinzufügen“ und wähle „Andere“. Im Bereich „Kontakte“ findest du nun die Option „CardDAV-Account hinzufügen“. Tippe darauf und gib anschließend deine Zugangsdaten sowie die Serveradresse ein. Tippe auf „Weiter“ und wirf nochmals einen Blick auf die Einstellungen. Bestätige diese per „Fertig“. Die Synchronisierung ist jetzt eingerichtet. Nachprüfen kannst du das Ergebnis, indem du die Kontakte-App öffnest und links oben auf „Gruppen“ tippst. Hier sollte nun auch dein NAS aufgelistet sein.
Kontakte synchronisieren auf dem Android-Smartphone
Da Android die Kommunikation mit CardDAV-Servern nicht standardmäßig unterstützt, bedienen wir uns hier einer App namens „DAVx5“ aus dem Play Store. Alternativ erhältst du die App als APK-Datei von F-Droid kostenlos, da diese hier als Donationware (Spenden gerne gesehen) geführt wird. Scrolle ein Stück nach unten und klicke auf „Download APK“. Installiere und öffne die App.
Tippe am rechten unteren Rand auf den Pfeil, um den Einrichtungs-Assistenten zu starten. Setze hier gleich einen Haken bei „Ich brauche keine Unterstützung für Aufgaben“ und tippe auf weiter. Als Nächstes möchte die App Berechtigungen für die Synchronisierung. Schiebe den ersten Regler daher nach rechts, sodass alle Berechtigungen aktiviert werden. Bestätige den Zugriff auf die Kontakte und den Kalender jeweils mit „zulassen“ und wechsle zum nächsten Schritt.
Hier kannst du festlegen, ob die Synchronisierung im Hintergrund laufen soll und regelmäßig durchgeführt wird. Dies verkürzt zwar die Akkulaufzeit minimal, aber dafür ist dein Adressbuch jederzeit up to date. Auch dieses Feature musst du erst zulassen. Die folgende Spenden-Info kannst du ebenfalls mit einem Haken „In nächster Zeit nicht mehr anzeigen“. Tippe auf das Häkchen-Icon rechts unten und du landest im Willkommens-Screen.
Mit einem Fingertipp auf das Plus-Icon fügst du einen CardDAV-Server hinzu. Gib deine Zugangsdaten sowie die Serveradresse ein und wähle „anmelden“.
Der Servername sollte auch hier folgendem Schema entsprechen:
https://deinesynologyadresse.xyz:8443
Tippe anschließend auf „Weiter“ und gib deine Gmail-Adresse, welche du auf deinem Smartphone nutzt, im Feld „Kontoname“ ein. Wähle zum Abschluss „Konto anlegen“, und das zu synchronisierende Adressbuch. Der Button rechts unten startet den Vorgang. Über das Zahnrad-Icon kannst du außerdem die Einstellungen aufrufen und dort zum Beispiel die Aktualisierungshäufigkeit festlegen.
Die synchronisierten Kontakte findest du nicht im Google-Adressbuch, sondern in einem eigenständigen. Gegebenenfalls ist es hier sinnvoll, die vorhandenen Kontakte aus deinem Google-Konto zu exportieren um diese anschließend in dein neues, auf dem NAS liegenden Adressbuch zu importieren. Öffne dafür die Kontakte-App, tippe auf das Menü-Icon, wähle dein Google-Adressbuch aus, sofern dieses noch nicht angezeigt wird und rufe die Einstellungen auf.
Tippe auf „Exportieren“ und wähle „In VCF-Datei exportieren“. Speichere die Datei an einem Ort, an dem du sie wieder findest. Öffne erneut das Menü und tippe auf „Einstellungen“. Wähle nun „Importieren“ und „VCF-Datei“. Speichere die Kontakte diesmal auf deinem neuen Adressbuch (DAVx5-Adressbuch). Tippe auf die soeben exportierte VCF-Datei und deine Kontakte erscheinen nun auch im synchronisierten Adressbuch – auf allen Endgeräten.
Kontakte synchronisieren mit Microsoft Outlook
Weniger kompliziert gestaltet sich der Abgleich von Adressbüchern mit Microsoft Outlook. Trotzdem benötigst du dafür das Plugin „CalDAV Synchronizer“. Dabei handelt es sich um eine frei verfügbare Erweiterung, die du auf Sourceforge herunterladen kannst. Installiere diese auf deinem Rechner. Im Tray deiner Taskleiste erscheint darauf ein neues Icon. Rechtsklicke dieses und wähle „Synchronization Profiles“.
Klicke auf das Plus-Icon in der Menüleiste und wähle anschließend „Generic CalDAV/CardDAV“ sowie den OK-Button. Gib dem Profil einen Namen und klicke auf den Button mit den drei Punkten, um den korrekten Outlook-Ordner mit den Kontakten auszuwählen. Setze außerdem einen Haken bei „Synchronize items immediately after change“, um nach jeder Änderung direkt zu synchronisieren. Fülle die unteren Eingabefelder mit deinen Zugangsdaten sowie der Serveradresse. Die Adresse ist hier etwas anders aufgebaut und sollte nach diesem Schema eingegeben werden:
https://deinesynologyadresse.xyz:8443/addressbooks/users/deinbenutzername/addressbook/
Betätige darauf den Button „Test or discover settings“. Ist der Verbindungstest erfolgreich, bestätige dies mit „OK“ und klicke nochmals auf „OK“, um die Einstellungen zu speichern.
Es erscheint nun ein Fenster mit einem Fortschrittsbalken und deine Kontakte werden mit deiner Outlook-Installation abgeglichen.
Kontakte verwalten mit Synology Contacts
Eine weitere Methode, deine Kontakte anzuzeigen ist dein Webbrowser in Kombination mit der App „Synology Contacts“. Auch hier musst du zu Beginn die Synchronisierung einrichten, da die App für gewöhnlich nicht reibungslos mit dem CalDAV-Server zusammenarbeitet. DSM 7 steht aber bereits in den Startlöchern und bringt Verbesserungen bei Kalender und Kontakten mit.
Öffne diese und klicke auf das Plus-Icon neben „Persönliches Adressbuch“. Wähle anschließend den Punkt „Adressbuch synchronisieren“ und klicke auf „CardDAV Server“
Gib hier die Adresse sowie deine Zugangsdaten ein. Der Pfad sollte wie folgend aussehen:
https://deinesynologyadresse.xyz:8443/addressbooks/users/deinbenutzername/addressbook/
Bestätige mit dem OK-Button und die Synchronisierung beginnt auch hier. Jetzt sollte ein weiteres Adressbuch mit der Bezeichnung deinbenutzername_CardDAV in der linken Leiste erscheinen, in welcher deine Kontakte zu finden sind.