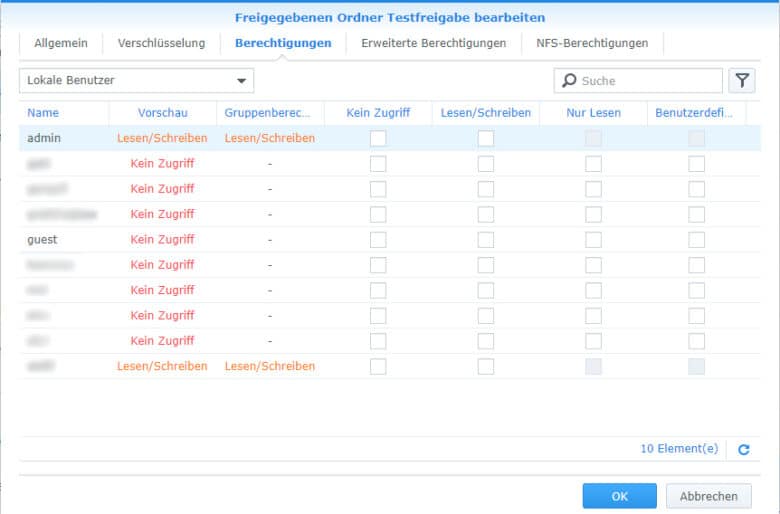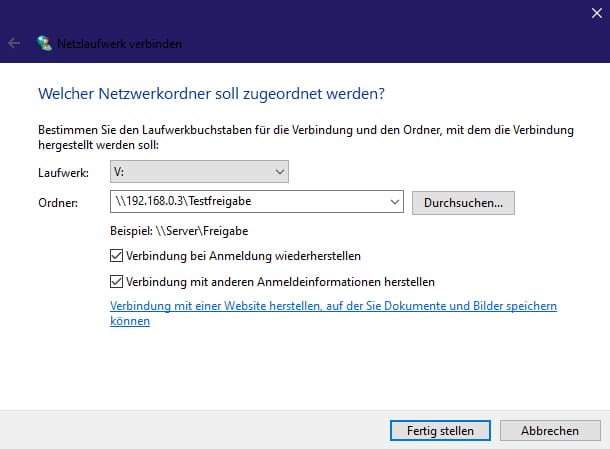Als Besitzer eines Synology NAS wird dir bereits aufgefallen sein, dass sich das Gerät nicht einfach per USB am Rechner nutzen lässt. Der Zugriff erfolgt hier nämlich nicht auf ein lokales Laufwerk, sondern eben – wie der Begriff NAS impliziert – über das lokale (oder auch entfernte) Netzwerk. Ob es sich um eine LAN- oder WLAN-Verbindung handelt, ist in diesem Fall nicht weiter relevant, einzig und allein die Übertragungsraten sind beim kabelgebundenen Netzwerk in der Regel höher. Um deine DiskStation nach erfolgter Einrichtung produktiv nutzen zu können, muss sie über den Windows-Explorer erreichbar sein. Wir zeigen dir, wie du Ordner auf dem NAS freigibst und diese auf deinen PCs als Laufwerk einbindest.
Vorbereitungen für Netzwerkfreigaben
Je nach Arbeitsumgebung ist es notwendig, bestimmte Dienste auf deiner Synology DiskStation zu aktivieren, um einen reibungslosen Datenaustausch zwischen dem NAS und deinem Betriebssystem zu ermöglichen. Je nach Modell sind zwar diverse Standardeinstellungen bereits aktiv, jedoch schadet ein kleiner Check im Vorfeld nicht. Öffne im Webinterface deiner DiskStation die Systemsteuerung und wechsle in den Bereich „Dateidienste“ Stelle sicher, dass dort der SMB-Dienst aktiviert ist (für Windows-Umgebungen) beziehungsweise AFP- oder NFS-Dienste für Mac- beziehungsweise Linux-Systeme. Außerdem sollte die Arbeitsgruppe dieselbe sein, die du auch auf deinem Rechner nutzt. Standardmäßig lautet diese WORKGROUP.
Ordner freigeben und Zugriffsrechte verteilen
Bevor du jetzt loslegst, benötigst du ein Verzeichnis auf deinem NAS, welches du dem Benutzer deiner Wahl zur Verfügung stellst. Öffne die File Station, klicke auf den Erstellen-Button und wähle die Option „Neuen gemeinsamen Ordner erstellen“.
Im Erstellungsassistent musst du im nächsten Schritt einen Namen festlegen sowie den Speicherort, das Volume, wählen. Im selben Fenster kannst du außerdem den Papierkorb für den freigegebenen Ordner aktivieren. Ist hier kein Haken gesetzt, werden Daten beim Löschen unwiderruflich gelöscht. Ebenso lässt sich dieser Ordner wahlweise verbergen, wenn du die DiskStation über die Windows-Netzwerkumgebung öffnest. Falls du nicht möchtest, dass Benutzer ohne Zugriffsrechte die Inhalte des Verzeichnisses (nicht aber die Inhalte der Dateien selbst) auflisten können, setze einen Haken bei „Unterordner und Dateien vor Benutzern ohne Berechtigungen ausblenden“.
Im nächsten Schritt hast du die Möglichkeit, den gemeinsamen Ordner zu verschlüsseln. Bedenke jedoch, dass bei jedem Neustart des NAS der Ordner manuell per Kennworteingabe entschlüsselt werden muss. Bei einem einzigen ist das noch tragbar, bei vielen verschiedenen Freigaben wird es mühsam. Hier kann der Schlüssel-Manager Abhilfe schaffen, was jedoch auch zur Folge hat, dass alle Daten einsehbar sind, wenn das Gerät gestohlen wird. Ein Klick auf „Weiter“ zeigt dir nochmals alle festgelegten Einstellungen, die du mit dem Übernehmen-Button speicherst.
Abschließend geht es zur Rechtevergabe. In diesem Fenster siehst du alle Benutzeraccounts, denen du hier Berechtigungen für die Freigabe erteilen kannst. Als Administrator besitzt du bereits Lese- und Schreibzugriff auf jegliche freigegebenen Ordner. Anderen Benutzern musst du diese Berechtigung in der jeweiligen Spalte erst per Häkchen erteilen. Ein Klick auf den OK-Button schließt den Assistenten, der Ordner ist nun freigegeben und kann im folgenden Schritt als Laufwerk am PC eingebunden werden.
Bevor du fortfährst, notiere dir am besten die IP-Adresse oder den Netzwerknamen deines NAS, da du diese Daten gleich benötigen wirst.
Fast wie ein lokaler Speicher: Das Netzlaufwerk
Jetzt ist es an der Zeit, den eben freigegebenen Ordner mit deinem Rechner zu verbinden. Öffne hierfür den Windows-Explorer (Tastenkombination Windows+E) und erweitere das Menüband über den kleinen Nach-unten-Pfeil in der rechten oberen Ecke des Fensters.
Nun kannst du im erweiterten Menü auf den Punkt „Netzlaufwerk verbinden“ klicken und den Assistenten öffnen. Wähle einen Laufwerksbuchstaben, den du deinem Netzlaufwerk zuweisen möchtest. Befindest du dich im selben LAN (und Subnetz) wie dein NAS, kannst du per Durchsuchen-Button zu deinem Gerät und dem freigegebenen Ordner navigieren. Du kannst aber auch einfach die Adresse manuell eingeben, was vor allem dann sinnvoll ist, wenn du per VPN mit deinem Gerät verbunden bist und deshalb ein anderes Subnet nutzt. Die Adresse setzt sich wie folgend zusammen:
\\[IP-Adresse oder Netzwerkname deiner DiskStation]\[Name des freigegebenen Ordners]
Trage hier deine Daten ein (ohne die eckige Klammer) und klicke auf „Fertig stellen“. Für den Fall, dass deine Anmeldedaten auf dem NAS von deinen Windows-Zugangsdaten abweichen, ist es notwendig, einen Haken bei „Verbindung mit anderen Anmeldinformationen herstellen“ zu setzen, sodass du die korrekten Daten eingeben kannst.
Im Windows-Explorer sollte jetzt dein neu verbundenes Laufwerk erscheinen, mit welchem du größtenteils genauso arbeiten kannst, als handele es sich dabei um einen lokalen USB-Speicher. Allerdings lässt sich nicht jede Software auf einem Netzlaufwerk installieren und in Sachen Geschwindigkeit bist du natürlich auf deine LAN- oder WLAN-Verbindung beschränkt. Solltest du das virtuelle Laufwerk nicht mehr benötigen, lässt sich mit einem Rechtsklick darauf die Verbindung wieder trennen.