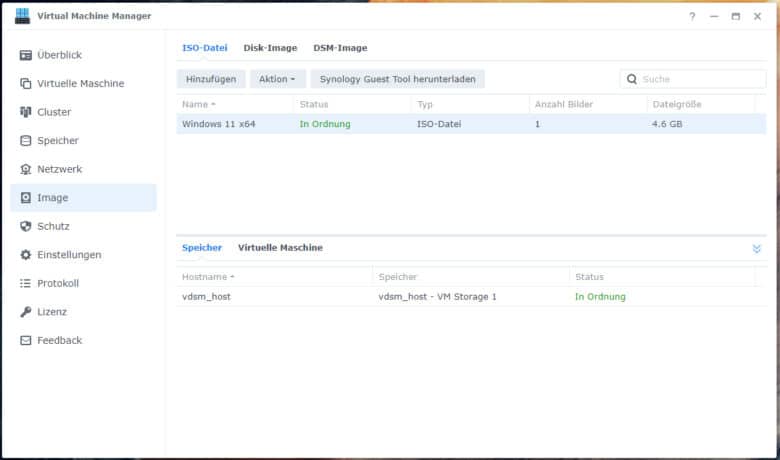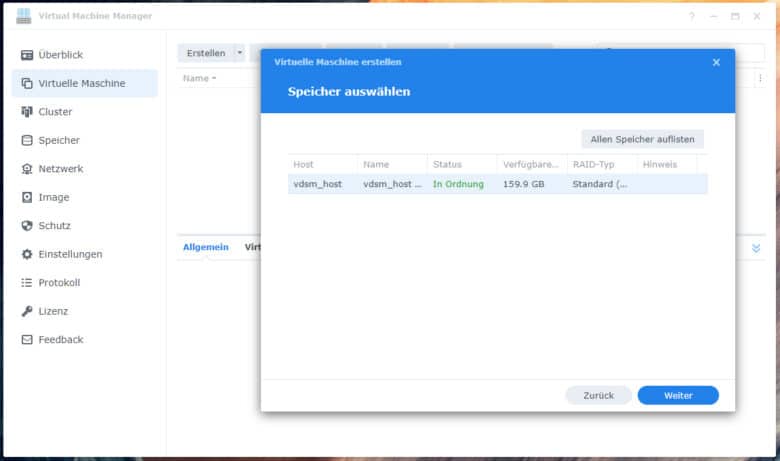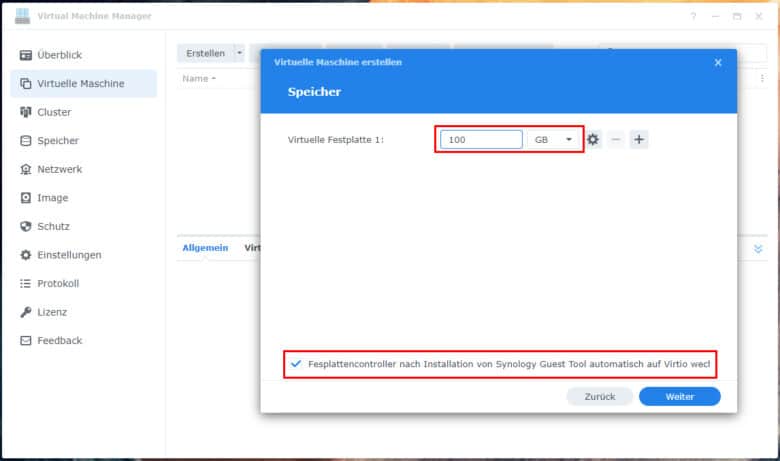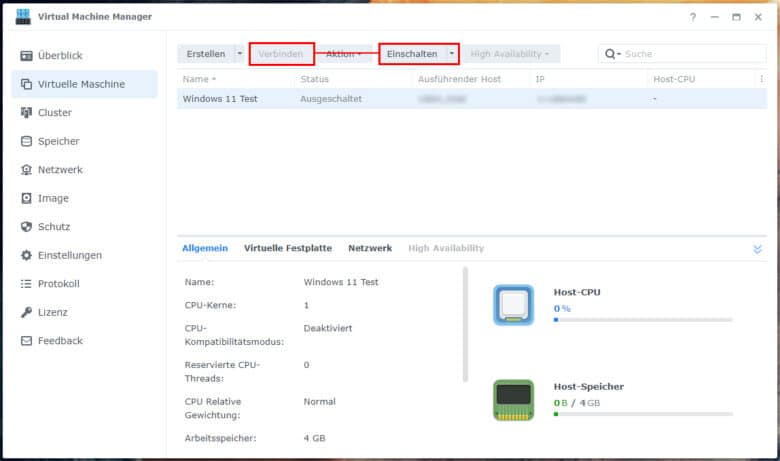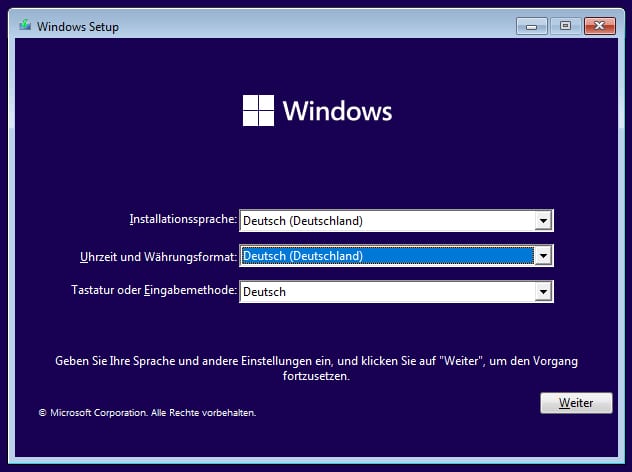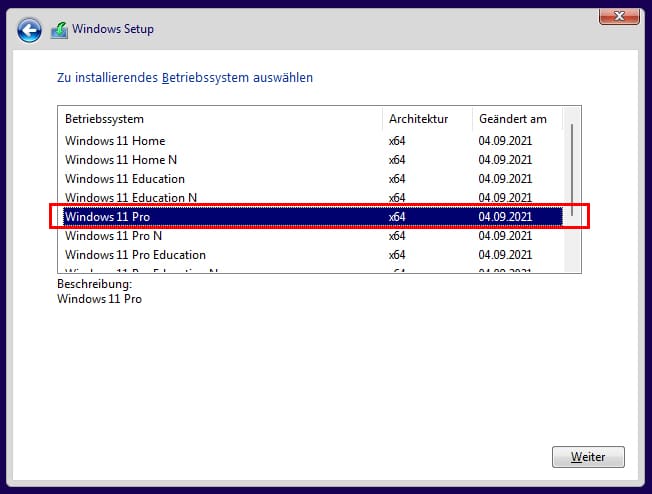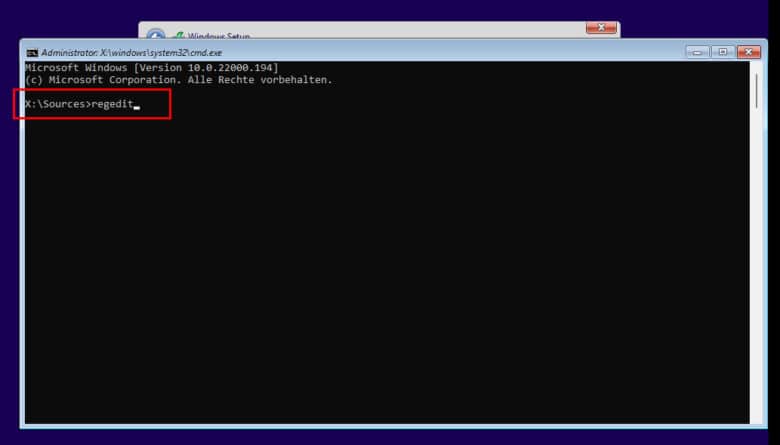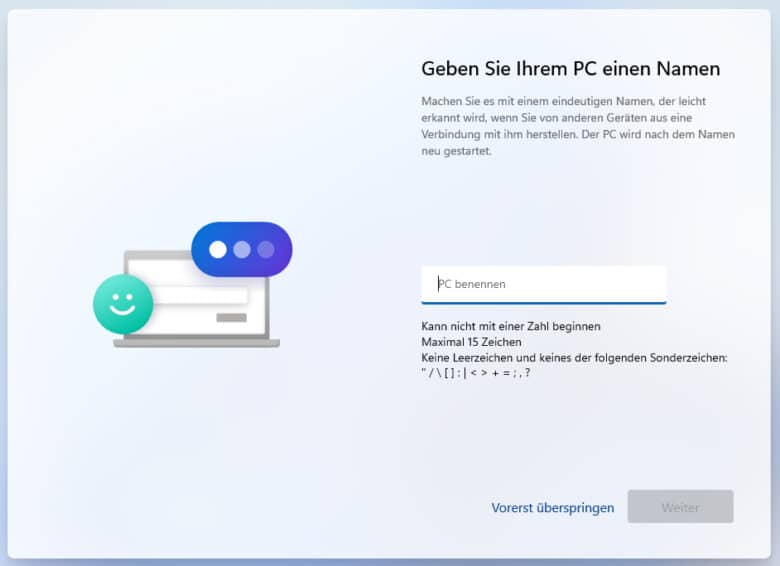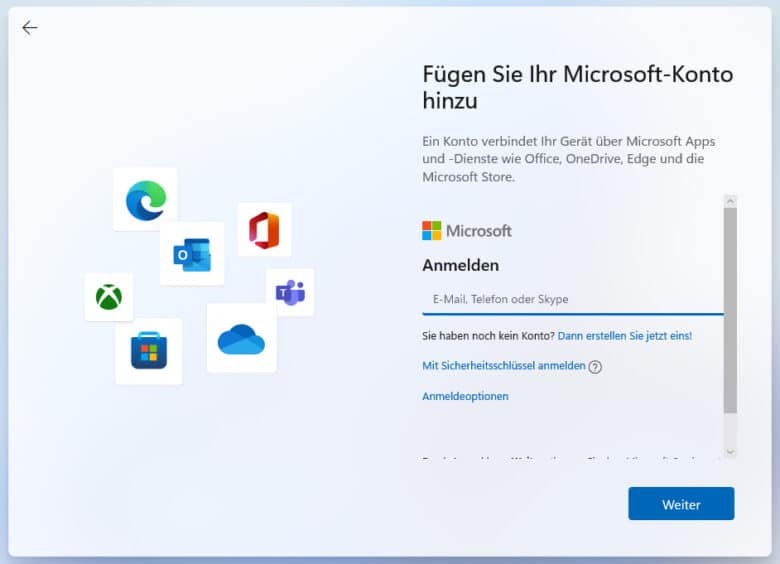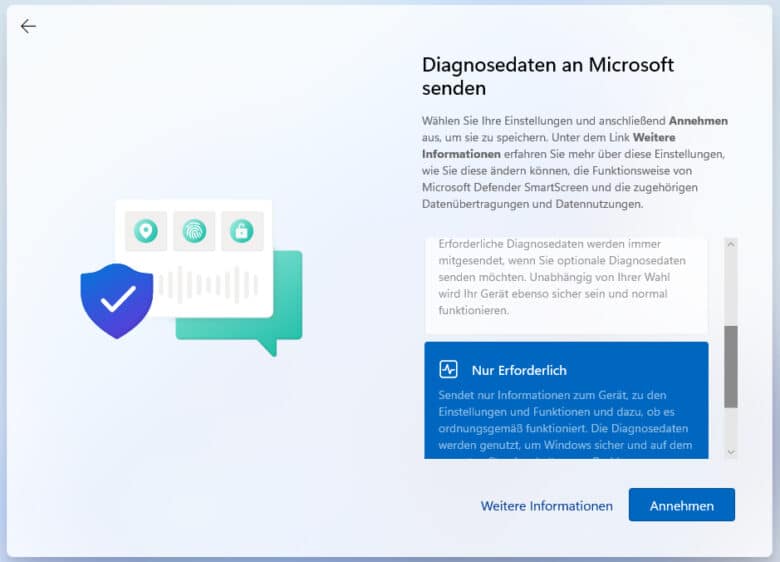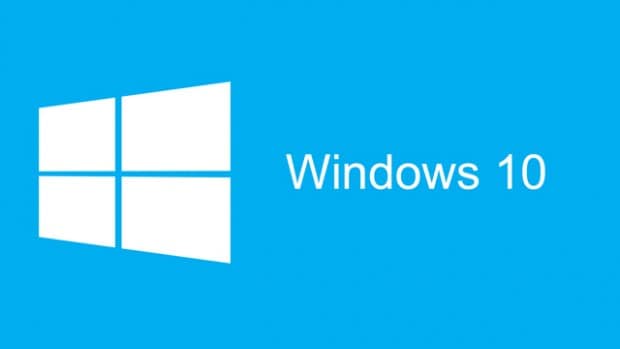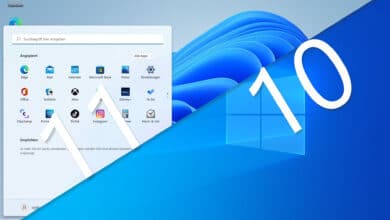Das vermeintlich letzte Windows der Produktreihe bekommt seinen Nachfolger – nämlich Windows 11. Zurzeit ist das Betriebssystem aber nur unter besonderen Bedingungen zu haben und eigentlich auch noch gar nicht fertig. Als Produktivsystem solltest du deshalb noch eine Weile weiterhin das etablierte Windows 10 nutzen. Du bist aber neugierig und möchtest trotzdem bereits einen Blick in Microsofts neues Betriebssystem werfen? Du besitzt auch die notwendige Hardware? Wir zeigen dir in unserem Tutorial, wie du Windows 11 auf einer virtuellen Maschine an deiner Disk Station installierst.
Windows 11 auf der Disk Station – klappt das?
Bevor du dein Vorhaben in die Tat umsetzt, solltest du dir sicher sein, dass dein NAS alle erforderlichen Hardwarevoraussetzungen erfüllt. Zum einen ist es notwendig, dass du überhaupt Zugriff auf den Virtual Machine Manager erhältst. Diesen kannst du nämlich nur auf den leistungsfähigeren Modellen von Synology installieren. Die Gründe dafür sind aber offensichtlich. Die CPU deines Geräts muss Virtualisierung unterstützen. Die J-Modellreihe fällt deshalb schon mal weg, auf dieser scheint die App gar nicht erst im Paket-Zentrum auf.
Außerdem ist Windows 11 selbst, gerade auf einem NAS, ebenfalls leistungshungrig. Ein paar Gigabyte Arbeitsspeicher sind bereits eine gute Basis. Optimal wären etwa 4-8 GB, solltest du auf deinem virtuellen System auch sinnvoll arbeiten wollen. Zu reinen Testzwecken kommst du auch mit 2 GB über die Runden. Speicher benötigst du ebenfalls auf deinem Volume. Stelle sicher, dass deiner virtuellen Maschine rund 50-100 GB zur Verfügung stehen – gerne auch mehr, je nachdem, was du damit vorhast. Sind diese Voraussetzungen erfüllt, steht der Installation nichts im Weg.
Windows 11 Installations-Image herunterladen
Die aktuelle Windows 11 ISO-Datei kannst du hier herunterladen:
https://www.microsoft.com/de-de/software-download/windows11
Vorbereiten der virtuellen Maschine
Du kannst währenddessen bereits eine virtuelle Maschine auf deinem NAS erstellen. Rufe das Webinterface auf und starte das Paket-Zentrum. Scrolle bis zum „Virtual Machine Manager“ und klicke dort auf den Installieren-Button.
Gleich im Anschluss daran möchte der Setup-Assistent das „Replication Service“ installieren. Bestätige diesen Wunsch mit „Ja“. Nach einigen aufklappenden Meldungen landest du im Einrichtungsassistenten des Virtual Machine Managers. Klicke auf den Start-Button. Nun werden verschiedene Elemente aufgelistet und auf Kompatibilität geprüft. Klicke hier einfach wieder auf den Weiter-Button und bestätige die Meldung im Anschluss mit „Ja“. Dabei wird kurz die aktive Netzwerkverbindung deines NAS unterbrochen, sodass dieses kurz nicht erreichbar ist.
Jetzt wird eine Liste an Volumes aufgezeigt, in welcher du den Speicherplatz für deine Windows-11-Maschine wählen kannst. Setze hier einen Haken neben dem gewünschten Volume, klicke auf „Weiter“ und abschließend auf „Fertig stellen“.
Mittlerweile sollte auch der Download der ISO-Datei abgeschlossen sein. Jetzt geht es darum, das Datenträgerabbild auf deine Disk Station zu laden. Wähle im Virtual Machine Manager links den Reiter „Images“, wähle oben den Abschnitt ISO-Datei, sofern nicht aktiv und betätige den Hinzufügen-Button.
Jetzt hast du die Wahl zwischen „Vom Computer“ oder „Vom Synology NAS“. Wähle Ersteres, sofern das Image nicht bereits auf dem NAS liegt. Navigiere in deinen Download-Ordner am lokalen Rechner und wähle das soeben heruntergeladene Datenträgerabbild. Du wirst noch mal wegen des Speicherorts für Images gefragt. Wähle auch hier ein passendes Volume mit ausreichend Speicherplatz. Der Upload auf das NAS-Dateisystem beginnt und in Kürze wird deine ISO-Datei im Virtual Machine Manager (VMM) aufscheinen.
Virtuelle Maschine anlegen und starten
Jetzt steht nur noch ein Hindernis zwischen dir und deiner Windows-11-Maschine – nämlich die Maschine selbst. Diese gilt es im nächsten Schritt anzulegen. Klingt aber komplizierter, als es ist, die Vorarbeit hast du bereits direkt bei der Installation des VMM erledigt.
Navigiere in den Reiter „Virtuelle Maschine“, klicke auf den Erstellen-Button und wähle im nun aufklappenden Assistenten den Punkt „Microsoft Windows“. Bestätige mit „Weiter“.
Nachfolgend kannst du auswählen, auf welchem Speichervolume die virtuelle Maschine ihre Daten abspeichert. Wähle ein Volume mit ausreichend freiem Speicherplatz in etwa 50-100 GB sollten auf jeden Fall verfügbar sein. Klicke anschließend auf „Weiter“.
Jetzt geht es ans Eingemachte. Im nächsten Schritt lassen sich diverse Spezifikationen für den virtuellen Rechenknecht festlegen. Vergib als Erstes einen aussagekräftigen Namen und setze die Zahl der CPU(s) auf 1. Du kannst auch mit einem höheren Wert experimentieren, es kann jedoch sein, dass die virtuelle Maschine sich dann nicht mehr starten lässt. Es handelt sich hierbei nämlich aller Wahrscheinlichkeit nach um die Zahl der realen Prozessoren, nicht um deren einzelne Kerne. Was aber weitaus wichtiger ist, ist die Menge des Arbeitsspeichers. Hier gilt die Devise: Zuviel RAM gibt es nicht. Zumindest nicht auf einem hardwaremäßig stark begrenzten NAS. Bedenke, dass du nicht den vollständigen Umfang in deiner virtuellen Maschine nutzen kannst, sondern DSM7 selbst ebenso Arbeitsspeicher belegt. Mit 4 GB bist du bereits relativ gut versorgt, etwas mehr schadet natürlich nicht – je nachdem, was dein System noch übrighat. Für Testzwecke läuft Windows 11 notfalls auch mit 2 GB.
Solltest du zu viel RAM für die virtuelle Maschine vergeben haben, weist dich der Assistent im nächsten Schritt ohnehin darauf hin. Die Grafikkarte kannst du mit „vmvga“ so belassen. Klicke auf „Weiter“ und vergib ausreichend Festplattenspeicher, wie oben bereits beschrieben.
Wenn dein Speicherplatz auf dem Volume bereits knapp wird, klicke auf das Zahnrad-Icon und öffne die erweiterten Optionen. Im Punkt „Andere“ kannst du nämlich die Speicherplatzrückgewinnung aktivieren. Diese frisst zwar etwas Systemleistung, sorgt aber dafür, dass gelöschte Dateien ebenso den belegten Speicherplatz sofort wieder freigeben.
Da später automatisiert ein Treiber für den Virtio-Festplattencontroller installiert wird und dieser eine höhere Performance bietet, kannst du ohne Bedenken einen Haken bei „Festplattencontroller nach Installation von Synology Guest Tool automatisch auf Virtio wechseln“ setzen und mit dem Weiter-Button bestätigen.
Im nächsten Schritt folgt die Netzwerkkonfiguration. Für den Hausgebrauch kannst du ohne Weiteres das „Default VM Network“ nutzen, ohne tiefer an den Einstellungen herumzuschrauben. Per DHCP erhält deine virtuelle Maschine ohnehin eine IP-Adresse sowie DNS und Gateway.
Jetzt kommen die vorhin erwähnten „Guest Tools“ ins Spiel. Diese enthalten spezielle Treiber für Windows, damit dein virtueller Rechner einwandfrei läuft. Außerdem kannst du damit zum Beispiel Schnappschüsse von laufenden Maschinen erstellen und diese wiederherstellen. Klicke auf den Download-Button und die Tools landen sowohl automatisch unter deinen Images als auch direkt als eingebundenes Datenträgerabbild auf deinem virtuellen Rechner. Das hat den Vorteil, dass alles Relevante direkt nach Fertigstellung des Windows-Setups installiert wird, ohne dass du selbst Hand anlegen musst.
Ein Klick auf „Weiter“, und du kannst noch diverse Parameter festlegen. Stelle hier sicher, dass im Dropdown-Menü für die „ISO-Datei für Systemstart“ dein Windows-11-Image ausgewählt ist. Des Weiteren sollte hier bereits das Abbild „Synology_VMM_Guest_Tools“ im Feld „Zusätzliche ISO-Datei“ aufscheinen. Wähle außerdem bei „Firmware“ die Einstellung „Legacy BIOS“ und stelle das richtige Tastaturlayout ein. Je nachdem, ob du die virtuelle Maschine automatisch starten möchtest, nachdem die Disk Station hochfährt, kannst du hier den Autostart auf „Ja“ umschalten.
Zu guter Letzt möchte der Assistent noch wissen, welche Synology-Benutzer die virtuelle Maschine starten, beenden und verwalten dürfen. Setze an dieser Stelle einfach einen Haken bei den gewünschten Benutzernamen.
In der Zusammenfassung kannst du noch die Option „Virtuelle Maschine nach Erstellung einschalten“ aktivieren, sodass der virtuelle Rechner gleich im Anschluss an den Fertig-Button hochfährt. Wechsle abschließend in den Reiter „Virtuelle Maschine“, sofern du noch nicht dort angekommen bist und schalte diese per Einschalten-Button ein. Über „Verbinden“ stellst du nun eine Verbindung im Browserfenster zu deiner virtuellen Maschine her und kannst darauf arbeiten, als wäre diese ein konventioneller Rechner. Jetzt gilt: Bühne frei für den Windows-11-Setup.
Installation von Windows 11 auf der Synology Disk Station
Jetzt kommt der einfachere Part unseres Vorhabens. Die virtuelle Maschine fährt nun im Browser-Tab hoch, was eine Weile dauern kann, bis der Windows-Installer geladen ist. Mach dir keine Gedanken über die grottenschlechte Auflösung, diese wird nach erfolgter Installation mit Hilfe der Guest Tools besser.
Beginne die Installation, indem du Sprache, Uhrzeit- und Währungsformat sowie das Tastaturlayout festlegst. Klicke auf „Weiter“ und anschließend auf den Button „Jetzt installieren“. Hier kannst du bereits einen Produkt-Key eingeben oder mit der Option „Ich habe keinen Produkt Key“ einfach später nachholen.
Im Anschluss daran musst du dich für eine Windows-Edition entscheiden, zum Beispiel für „Windows 11 Pro“. Bei den Varianten mit einem „N“ fehlt bloß der Media Player. Die Education-Versionen wirst du später nur schwer per Key aktivieren können. Deshalb bleibt dir eigentlich nur die Wahl zwischen Home oder Professional.
Ein Mausklick auf den Weiter-Button bringt dich zum Lizenzvertrag, den du natürlich akzeptierst, ohne diesen je gelesen zu haben. Nicke diesen digitalen Wälzer mit einem Haken ab und klicke noch mal auf „Weiter“. Da bisher kein Betriebssystem auf dieser virtuellen Maschine (VM) installiert ist, ist die benutzerdefinierte Installation die Option deiner Wahl.
Damit auch der Setup-Assistent weiß, wo Windows 11 hinsoll, musst du als Nächstes noch mal den Speicherplatz auswählen. Dir steht frei, diesen zusätzlich in einzelne Partitionen aufzuteilen, indem du auf „Neu“ klickst. Für ein virtuelles System sehen wir hier aber keine Notwendigkeit und klicken auf „Weiter“. Die Dateien werden nun vom ISO-Image auf die virtuelle Festplatte kopiert und das System installiert.
Problemlösung bei inkompatibler CPU
In vielen Fällen kann es vorkommen, dass Windows 11 mit deiner Hardwarekonfiguration nicht zufrieden ist und nicht installiert werden möchte. Mit ein paar Mausklicks und Änderungen an der Registrierung kannst du das Problem aber elegant umgehen.
Gehe einen Schritt zurück, indem du links oben das Zurück-Icon anklickst. Öffne im Windows-Setup die Eingabeaufforderung mit der Tastenkombination SHIFT+F10. Jetzt solltest du in guter alter DOS-Manier Befehle eingeben können. Gib regedit ein und bestätige mit der Eingabetaste.
Nun öffnet sich der Registrierungseditor, bei welchem du eine ganze Menge einstellen, aber auch kaputtmachen kannst. So problematisch ist das aber nicht, da du hier ohnehin nur auf die Registrierung der Installationsumgebung Zugriff hast.
Wechsle zum Eintrag HKEY_LOCAL_MACHINE und den Unterordner SYSTEM. Rechtsklicke den Ordner „Setup“ und wähle Neu -> Schlüssel. Nenne diesen LabConfig (Groß/Kleinschreibung beachten), rechtsklicke diesen neu erstellten Unterordner erneut und wähle Neu -> DWORD-Wert (32-Bit). Erstelle auf diese Weise 3 Einträge mit folgenden Namen:
BypassTPMCheck
BypassCPUCheck
BypassSecureBootCheck
Klicke diese Werte anschließend der Reihe nach doppelt an und ändere den Wert auf 1. Bestätige mit OK. Jetzt sind diese Einträge aktiv und sämtliche Checks zur Hardware werden übersprungen.
Schließe den Registrierungseditor und die Kommandozeile, wähle erneut deine Windows-Edition aus und starte die Installation.
Windows Setup abschließen und Windows 11 optimieren
Sobald die Installation abgeschlossen ist, startet die VM neu und der Setup-Assistent wird fortgesetzt. Sieht schon mal hübsch aus, oder?
Lege deine Region fest, klicke auf „Ja“ und stelle sicher, dass das richtige Tastaturlayout gewählt ist. Die Frage nach einem weiteren Layout kannst du überspringen. Jetzt wird erst mal auf Aktualisierungen und Updates geprüft, sodass du noch vor Abschluss der Installation Up to Date bist.
Gib nun deinem virtuellen Rechner einen Namen, sodass du ihn im Netzwerk leichter zuordnen kannst. Immerhin wird der Windows-11-Rechner im gesamten Heimnetzwerk zu sehen sein. Es folgt ein Neustart. Danach musst du noch entscheiden, ob du dein Betriebssystem persönlich nutzt oder die Kontrolle deiner Organisation bzw. deinem Unternehmen überlässt. Wir entscheiden uns für Ersteres und klicken auf „Weiter“.
Je nachdem, ob du diverse Online-Features wie Store, Office oder OneDrive nutzen möchtest, benötigst du im nächsten Schritt die Zugangsdaten für dein Microsoft-Konto. Alternativ kannst du ein Offlinekonto einrichten, indem du auf „Anmeldeoptionen“ klickst.
Hast du dich für die Offline-Variante entschieden, klicke im nächsten Dialogfeld einfach auf „Vorerst überspringen“. Entscheide dich noch für einen Benutzernamen, klicke auf „Weiter“ und lege ein Passwort fest, das du im nächsten Schritt noch mal bestätigst. Ebenfalls musst du noch 3 Sicherheitsfragen inklusive Antwort wählen, sodass du dein Konto wiederherstellen kannst, falls du dein Passwort vergessen hast.
Möchtest du, dass diverse Dienste Zugriff auf deinen Standort haben, kannst du das im nächsten Schritt erlauben oder auch verweigern. Ebenso verhält es sich mit der Gerätesuche. Bestätige beides mit „Annehmen“. Es folgt der Umfang der gesendeten Diagnosedaten – hier genügt die Option „nur erforderlich“ und ein Klick auf den Annehmen-Button.
Als wäre das noch nicht genug, drängt sich dir noch eine weitere Frage auf den Schirm. Die Verbesserung der Freihandeingabe verweigern wir in unserem Szenario, da wir ohnehin keinen Touchscreen nutzen. Noch mal den Annehmen-Button betätigen und noch auswählen, ob du anhand von Diagnosedaten auf dich zugeschnittene Tipps erhalten möchtest sowie die Verwendung der Werbe-ID absegnen. Geschafft! Der Setup-Assistent erledigt noch einige Dinge und nach wenigen Minuten erscheint der Login-Screen.
Optimierung von Windows 11 auf der Disk Station
Bescheidene Performance? Bei uns auch. Aus diesem Grund solltest du eine physische Maschine nach Möglichkeit stets einer Virtuellen vorziehen. Trotzdem kannst du mit ein paar Klicks möglicherweise die Leistung etwas verbessern, sodass du vielleicht sogar ohne große Einbußen dein neues Windows 11 ausprobieren kannst.
Zum einen könntest du mit reduzierten Grafikeffekten etwas mehr Leistung aus der Maschine holen. Rechtsklicke auf deinen Desktop, wähle „Anpassen“ und navigiere in den Bereich System.
Scrolle nach unten und klicke auf den Punkt „Info“. Über „Verwandte Links“ gelangst du in die erweiterten Systemeinstellungen. Wähle den Punkt „Für optimale Leistung anpassen“, klicke auf „OK“ und bestätige nochmals mit „OK. Die grafisch etwas abgespecktere Variante läuft bereits etwas besser.
Solltest du nur sehr wenig Arbeitsspeicher in deiner virtuellen Maschine nutzen können, bietet sich außerdem an, ungenutzte Apps zu deaktivieren, beziehungsweise den Autostart auszumisten. Bei einer frischen Windows-Installation lässt sich dadurch aber kaum Leistung herausholen. Erst wenn du weitere Software installierst, solltest du des öfteren mal einen Blick in den Task-Manager, genauer gesagt, in den Reiter „Autostart“ riskieren. Nicht benötigte Apps kannst du per Rechtsklick deaktivieren.
Genauso wie Hubraum lässt sich Arbeitsspeicher im Grunde genommen nur durch noch mehr Arbeitsspeicher ersetzen. Den größten Geschwindigkeitsboost erhältst du immer noch mit ausreichend RAM sowie einer schnellen Systemplatte. Eine gute Möglichkeit wäre etwa eine SSD als Speichervolume für deine virtuellen Maschinen, sodass du aus dem Vollen schöpfen kannst.