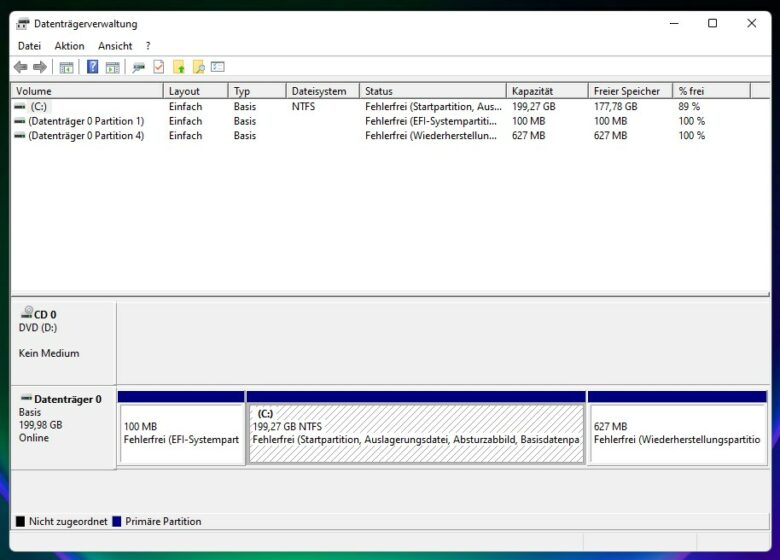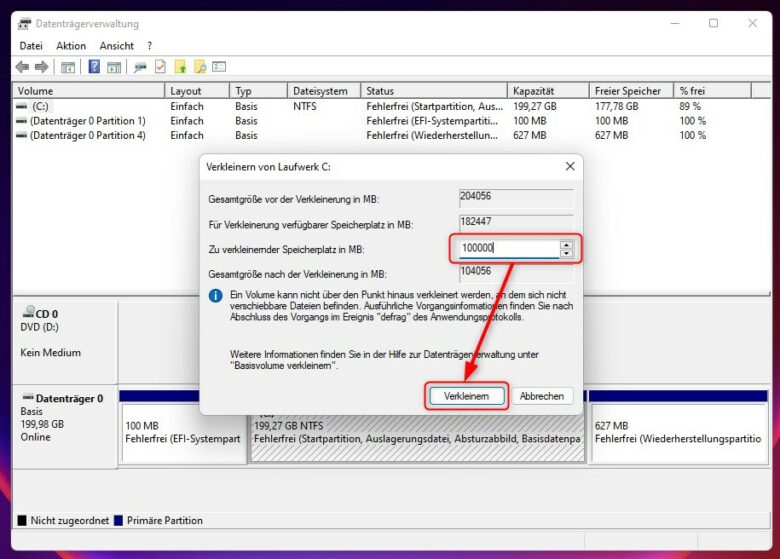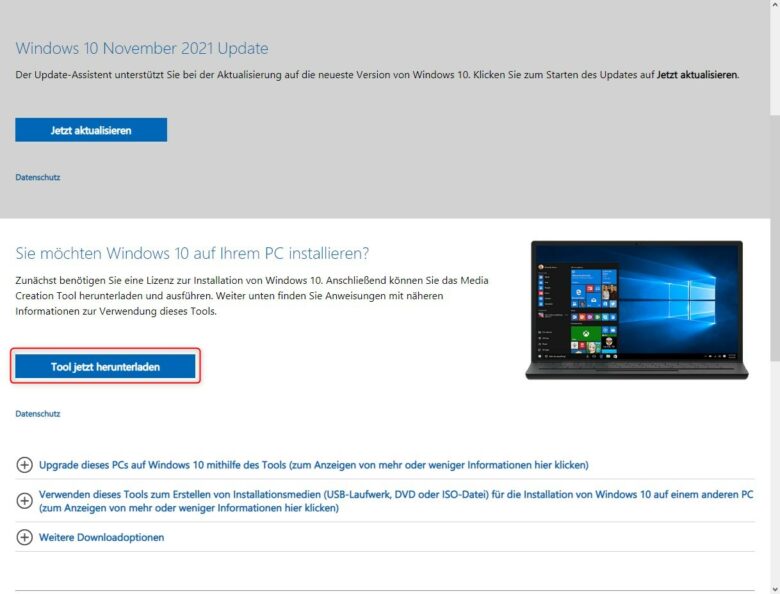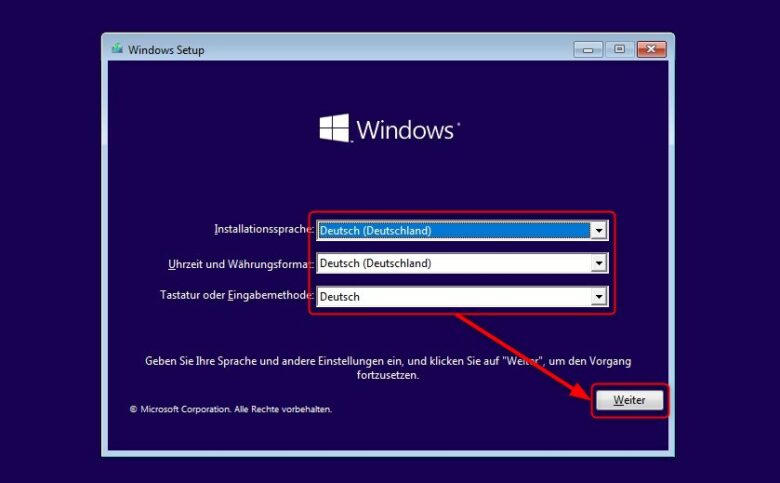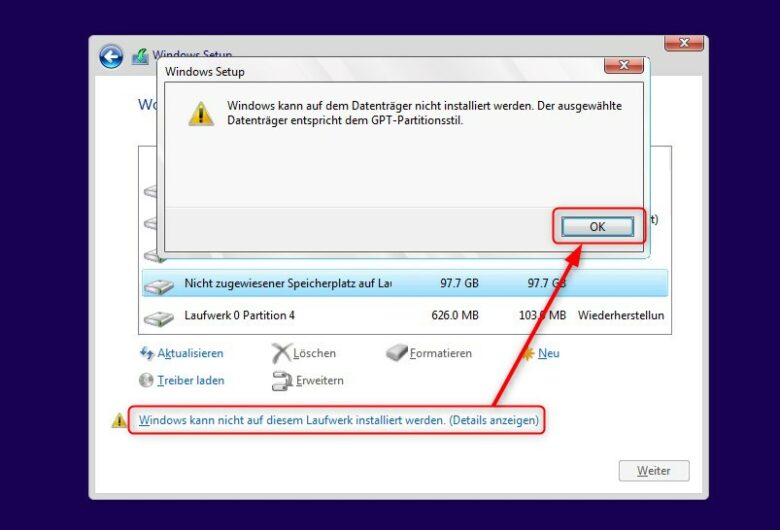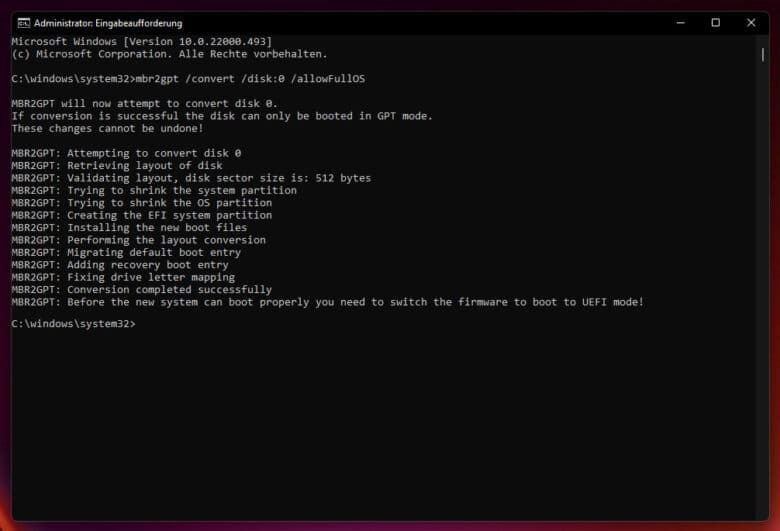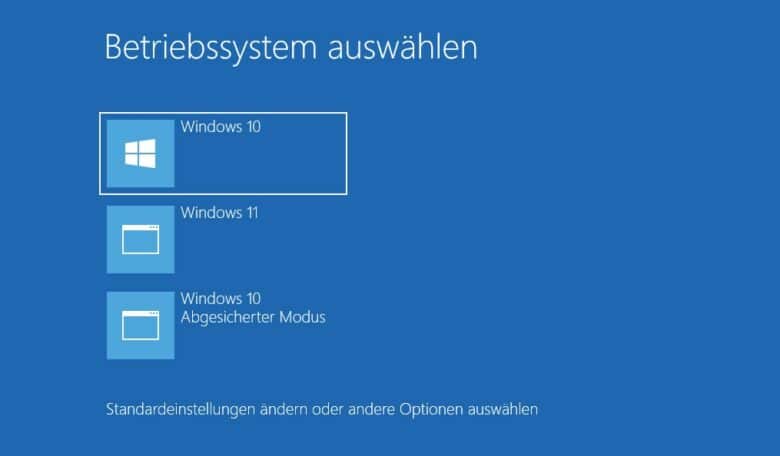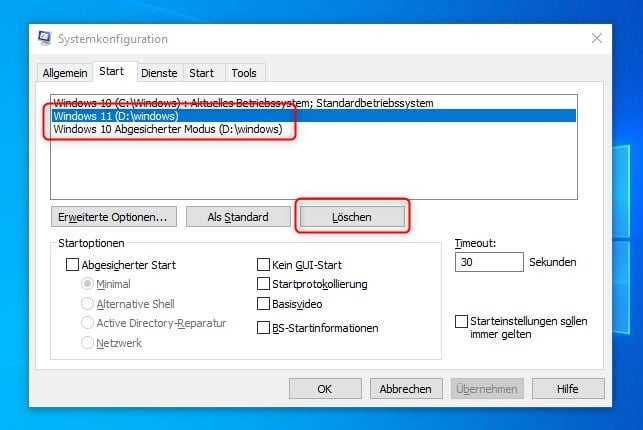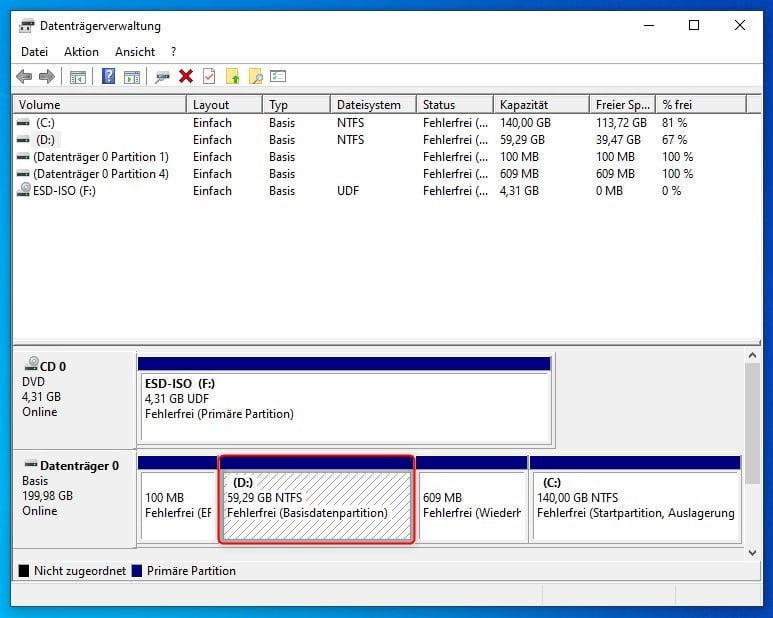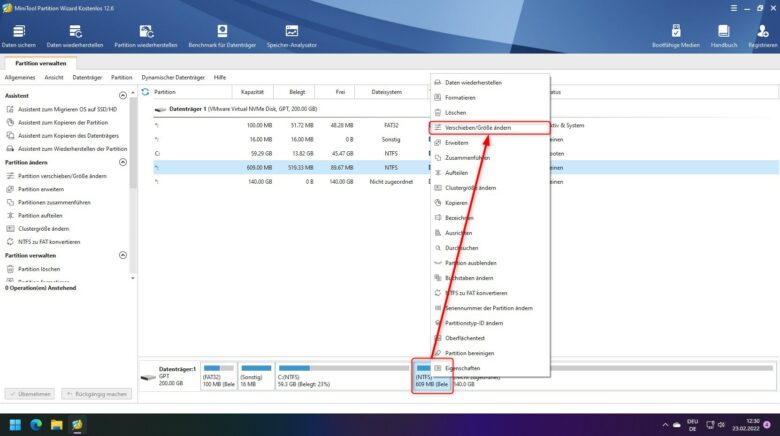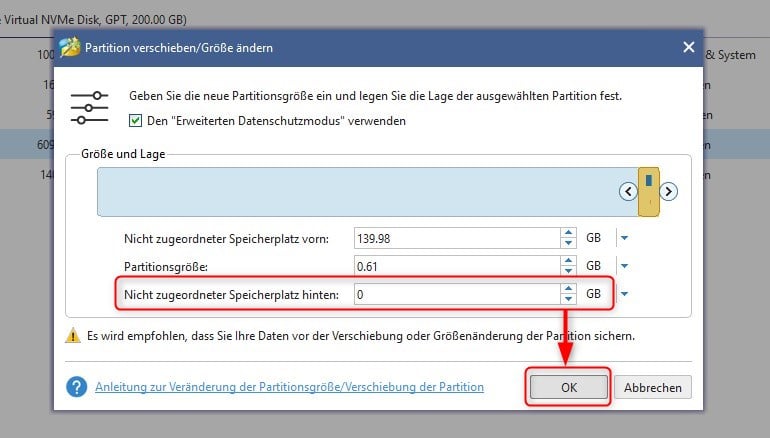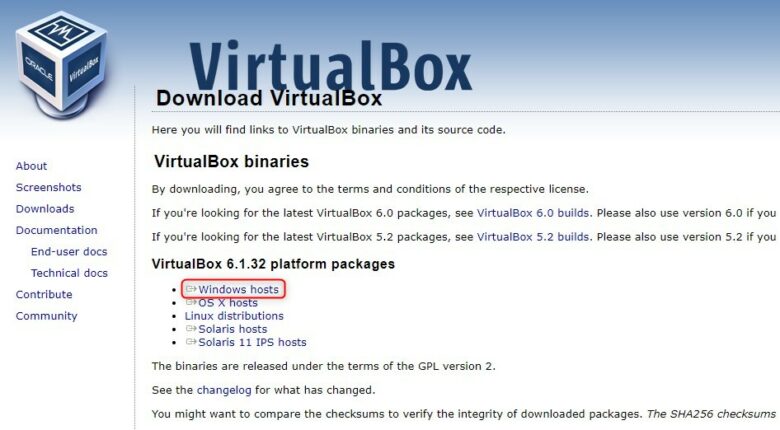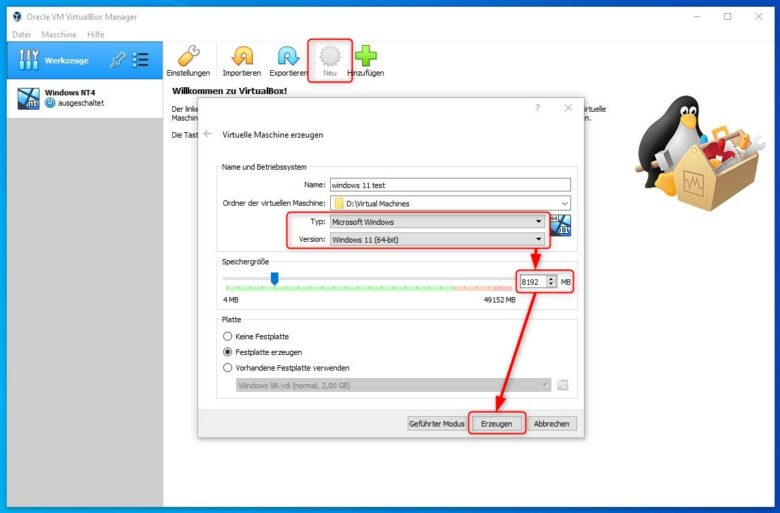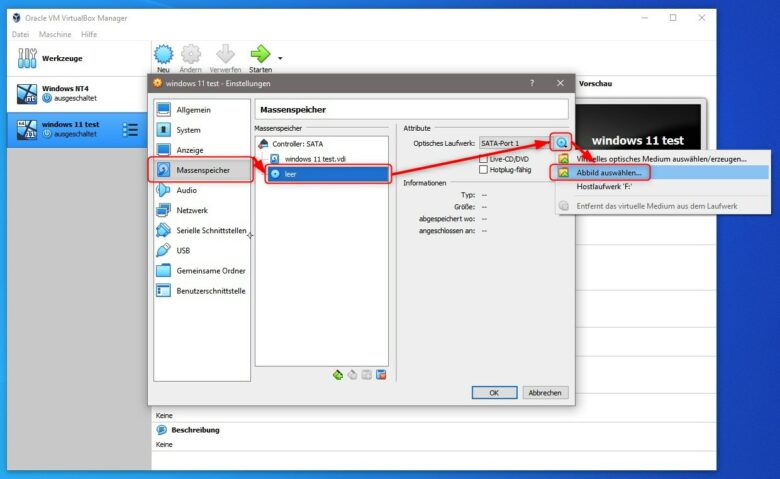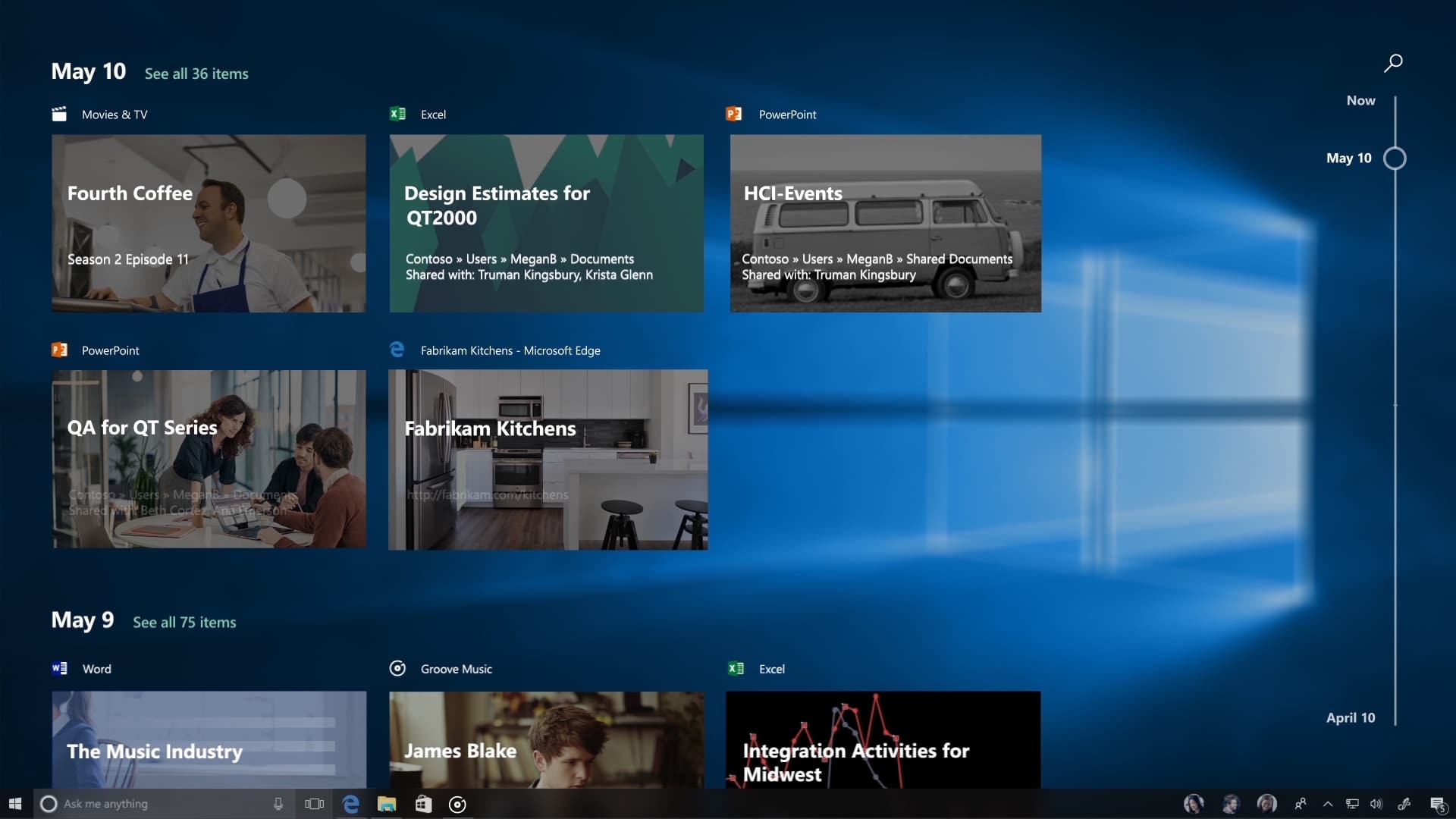Dir ist wahrscheinlich bereits zu Ohren gekommen, dass Windows 11 noch ein paar kleinere Probleme, vor allem beim User Interface mit sich bringt. Die Taskleiste ist anders, das Rechtsklick-Kontextmenü benötigt für viele Optionen einen weiteren Mausklick, die Miniaturvorschau wurde abgespeckt. Kein Wunder also, dass du vielleicht lieber noch eine Weile bei Windows 10 bleibst. Du bist trotzdem neugierig auf Version 11 (ja, offiziell eigentlich Version 10.0.22000) und hast keine Lust darauf, Kompromisse in Sachen Performance durch eine virtuelle Maschine einzugehen? Installiere Windows 11 doch einfach parallel zu Windows 10 im Dual Boot. So kannst du beim Systemstart zwischen beiden Systemen wählen. Wir zeigen dir, was du beachten musst und wie du am besten vorgehst. Zu Beginn musst du dich gleich zwischen zwei Möglichkeiten entscheiden.
Betriebssystem auf eine zweite Festplatte installieren
Die einfachere Variante der beiden ist die Installation des zweiten Betriebssystems auf eine eigene Festplatte. Theoretisch würdest du mit dieser Lösung nicht einmal die Dual-Boot-Funktion benötigen. Im Vergleich zum ständigen Umstecken der Platten ist die Funktion jedoch um Welten komfortabler – und für die SATA-Anschlüsse auch durchaus langlebiger.
Alles, was du für Option 1 benötigt, ist demnach eine Festplatte mit einer Kapazität von etwa 100 Gigabyte aufwärts. Möchtest du weitere Anwendungen oder Games installieren, schadet etwas mehr Platz natürlich nicht. Wenn du jedoch beispielsweise ausschließlich Steam nutzt, kannst du die Bibliothek sowohl von Windows 10 als auch von Windows 11 nutzen. Das erspart dir die doppelte Installation diverser Spiele und spart Speicherplatz. Hast du dich für diese Option entschieden, kannst du die Alternative natürlich gleich überspringen und direkt zur Installation voranschreiten.
Platz für ein zweites OS schaufeln
Nicht bei jedem System besteht die Möglichkeit, einfach ohne Weiteres eine zusätzliche HDD oder SSD einzubauen. Gerade bei Notebooks stellt das häufig ein Problem dar. Hier kommt Lösung 2 ins Spiel. Hast du ein wenig Speicherplatz auf deinem Datenträger zur Verfügung, lässt sich daraus ohne großen Aufwand eine zweite sogenannte Partition erstellen. Diese stellt, vereinfacht ausgedrückt ein zweites Laufwerk dar, auf welchem du eine zweite Windows-Installation vornehmen kannst.
Backup anfertigen
Da du in diesem Szenario an mehr oder weniger kritischen Einstellungen deines Betriebssystems sowie des Datenträgers herumschraubst, solltest du vorher unbedingt deine Daten sichern. Im Idealfall erstellst du ein komplettes Datenträgerabbild, sodass du alles auf seinen Ursprungszustand zurücksetzen kannst, sollte die Partitionierung im nächsten Schritt fehlschlagen. Verwende dafür beispielsweise die Windows-interne Sicherung oder ein externes Tool, wie etwa die Free-Edition von EaseUS Todo Backup. Vergiss nach dem Backup nicht die externe Festplatte zu trennen und einen Recovery-USB-Stick über die App zu erstellen. Im schlimmsten Fall setzt du dann nämlich deinen Wiederherstellungs-Datenträger mit einer frischen Windows-Installation auf. 😉
Partition erstellen
Jetzt geht es ans Eingemachte. Du benötigst auf deinem Systemdatenträger mindestens etwa 150 GB freien Speicherplatz. Damit ist es anschließend möglich, eine neue, eigenständige Partition mit einer Größe von rund 100 GB zu erstellen. Außerdem stellst du mit den übrigen 50 GB sicher, dass deine aktuelle Windows-Installation noch aktualisiert werden kann und einwandfrei läuft.
Öffne im ersten Schritt die Windows-Datenträgerverwaltung, indem du mit der rechten Maustaste auf den Start-Button klickst. Klicke nun auf „Datenträgerverwaltung“.
In der Datenträgerverwaltung werden dir sämtliche aktuell an deinem Rechner angeschlossene Datenträger angezeigt. Ist nur eine Festplatte vorhanden, trägt diese im Normalfall die Bezeichnung „Datenträger 0“. Hier solltest du auch gleich den Laufwerksbuchstaben ablesen können, nämlich „(C:)“. Das ist deine aktuelle Windows-Partition, auf welcher sich dein System befindet. Jetzt geht es darum, diese Partition zu verkleinern, um eine weitere Partition erstellen zu können.
Rechtsklicke auf „(C:)“ und wähle „Volume verkleinern“. Gib im Feld „Zu verkleinernder Speicherplatz in MB“ den Wert in Megabyte ein, um welchen du dein Laufwerk C verkleinern möchtest. Klicke anschließend auf den Verkleinern-Button und warte eine Weile, bis der Vorgang abgeschlossen ist. Jetzt scheint auf dem Datenträger 0 ein freier, nicht zugeordneter Bereich auf.
Du musst an dieser Stelle keine neue Partition erstellen. Die Windows-Installation erledigt das für dich. Mit dieser Vorbereitung kannst du abschließend den Rechner neu starten und die Windows-Installation beginnen.
Bootmedien herunterladen und erstellen
Du hast alle Vorbereitungen getroffen und entweder einen zweiten Datenträger angeschlossen oder Platz für eine zweite Windows-Partition geschaufelt? Dann geht es weiter mit der Installation des zweiten Betriebssystems. Die einfachste Variante liegt hier in der Erstellung eines USB-Sticks, auf welchem sich die Installationsdateien befinden. Nutze dafür einfach das entsprechende Media Creation Tool für Windows 10 oder 11.
Media Creation Tool für Windows 10 (Microsoft)
Media Creation Tool für Windows 11 (Microsoft)
Rufe den Link auf und wähle den „Jetzt herunterladen“-Button im Abschnitt „Erstellen von Installationsmedien“ bei Windows 11. Oder im Falle einer nachträglichen Windows 10 Installation den Button „Tool jetzt herunterladen“ im Bereich „Sie möchten Windows 10 auf Ihrem PC installieren?“.
Starte die App und klicke in der Benutzerkontensteuerung auf „Ja“. Lies dir die Lizenzbestimmungen durch oder klicke direkt auf „Akzeptieren“. Wähle jetzt aber unbedingt „Installationsmedien (USB-Speicherstick, DVD oder ISO-DATEI) für einen anderen PC erstellen“. Bei der Nutzung von Dual-Boot solltest du die zweite Windows-Installation nach Möglichkeit direkt über das Installationsmedium anstoßen und nicht über dein aktuell ausgeführtes Windows starten. Letzteres kann nämlich Probleme bereiten.
Klicke auf „Weiter“ und prüfe noch mal die Angaben. Möchtest du beispielsweise eine andere Sprache, Windows-Edition oder Architektur, musst du erst den Haken bei „Empfohlene Optionen für diesen PC verwenden“ entfernen, sodass die Dropdown-Menüs aktiv werden. Wähle erneut den Weiter-Button und lege ein Ziel für das Installationsmedium fest. Die einfachere Variante ist hier ein USB-Stick mit mindestens 8 GB freiem Speicherplatz. Bedenke, dass der Inhalt des Sticks gelöscht wird und bringe, wenn notwendig, die darauf enthaltenen Daten vorher in Sicherheit.
Alternativ lässt sich auch ein DVD-Image brennen beziehungsweise eine ISO-Datei erstellen. Diese müsstest du auf mindestens einen Double-Layer-DVD-Rohling brennen oder besser auf eine Blu-Ray. Letztere Methode ist also ungleich aufwendiger und sogar noch fehlerbehafteter.
Klicke erneut auf „Weiter“ und wähle den Wechseldatenträger aus. Stelle sicher, dass du hier den richtigen Laufwerksbuchstaben auswählst, und prüfe diesen im Zweifelsfall noch einmal per Windows-Explorer. Bestätige mit „Weiter“ und der Installations-Stick wird erstellt. Je nach Internetanbindung und Performance des Sticks kann das eine ganze Weile dauern.
Vom USB-Stick booten
Ist die Erstellung des Installations-USB-Sticks für deine gewünschte Windows-Edition abgeschlossen, musst du deinen Rechner neu starten. Je nach BIOS-Einstellung wird anschließend automatisch per USB gebootet und der Installations-Assistent geladen. Ist das aber nicht der Fall, ist es notwendig, diese Einstellung im BIOS zu ändern.
Bei den meisten Rechnern gelangst du dorthin, wenn du noch vor dem Windows-Ladevorgang die Taste [ENTF] mehrmals drückst. Bei manchen Systemen kann das auch eine andere Taste sein, etwa [F2], [F8] oder [F12] sind ebenso geläufige Kandidaten. Lenovo-Notebooks gelangen beispielsweise nur durch den „ThinkVantage“-Button oder einem kleinen Knopf in der Nähe des Stromanschlusses direkt ins BIOS. Solltest du dir hier also nicht sicher sein, halte aufmerksam nach Einblendungen während des Bootvorgangs Ausschau oder lies im Handbuch nach.
Bist du im BIOS angekommen, suche nach Optionen, die den Bootvorgang beziehungsweise die Boot-Reihenfolge betreffen. Klicke dich notfalls durch die einzelnen Seiten des BIOS. In diesem Schritt geht es nur darum, deinem Rechner mitzuteilen, dass vom Stick und nicht von der HDD gebootet wird. Starte anschließend noch einmal neu und drücke eine Taste, sobald Windows-Setup darum bittet. (Press any key to boot from CD/DVD)
Windows als Multi-Boot installieren
Jetzt wird der Setup-Assistent geladen und schon bald wirst du nach einer Installationssprache, dem Uhrzeit- und Währungsformat sowie der Tastatur beziehungsweise Eingabemethode gefragt. Die Standardeinstellungen entsprechen hier ohnehin dem zuvor heruntergeladenen Image, sodass du normalerweise alles so belassen und auf „Weiter“ klicken kannst.
Wähle anschließend den nicht zu übersehenden Button „Jetzt installieren“, um den Installationsprozess zu beginnen.
Besitzt du bereits einen Produkt-Key, kannst du diesen direkt im folgenden Schritt eingeben. Möglicherweise war auf deinem PC aber ohnehin schon einmal Windows 10 installiert und der Key ist bei Microsoft hinterlegt. Klicke in diesem Fall auf „Ich habe keinen Product Key“ und warte darauf, dass deine Windows-Edition automatisch aktiviert wird, sobald du mit dem Internet verbunden bist.
Im nächsten Schritt hast du die Wahl zwischen den verschiedenen Editionen des Betriebssystems. Wähle hier die, die du benötigst, beziehungsweise jene, deren Lizenz du erworben hast. Fragst du dich gerade, warum es Editionen mit einen „N“ gibt – hier die Antwort. Diese Windows-Versionen sind etwas abgespeckter und beinhalten weder Media Player, Skype noch diverse weitere vorinstallierte Medien-Apps.
Klicke anschließend noch mal auf den Weiter-Button, akzeptiere die Lizenzvereinbarungen ein weiteres Mal und klicke erneut auf „Weiter“. Jetzt wird es ernst: Wähle hier unbedingt „Benutzerdefiniert: nur Windows installieren (für fortgeschrittene Benutzer)“. Nur mit dieser Option kannst du nämlich die Partition selbst wählen.
Und im nächsten Schritt kannst du das natürlich auch schon tun. Wähle in der Auflistung aller Partitionen jene mit dem Namen „Nicht zugewiesener Speicherplatz auf Laufwerk 0“. Klicke anschließend auf den Weiter-Button, um die Installation zu beginnen. Da im Bootmanager bereits ein Eintrag zu deinem aktuell installierten Windows vorhanden ist, wird während der Installation automatisch ein weiterer Eintrag erstellt. Dadurch kannst du nach erfolgter Installation bei jedem Bootvorgang auswählen, welches Betriebssystem du hochfahren möchtest.
Probleme mit GPT-Datenträgern
Nicht immer läuft der Windows-Setup aber so reibungslos ab. Klicke auf den Link „Windows kann nicht auf diesem Laufwerk installiert werden. (Details anzeigen)“, um mehr zu der Ursache zu erfahren. Zu Problemen kann beispielsweise eine sogenannte GPT-Partitionierung führen. Das passiert vorwiegend dann, wenn du Windows 11 bereits installiert hast und nachträglich Windows 10 hinzufügen möchtest.
In diesem seltenen Fall musst du zuerst den Partitionsstil des Datenträgers herausfinden. Schließe die Meldung und drücke die Tastenkombination [Großschreibtaste] + [F10], um die Eingabeaufforderung als Administrator zu starten. Gib anschließend folgende Befehle ein und bestätige diese einzeln mit der Eingabetaste.
diskpart
list disk
Jetzt erhältst du eine Auflistung aller verbundenen Datenträger. In der rechten Spalte kannst du ablesen, ob diese dem GPT-Partitionsstil entsprechen, indem dort ein Sternchen gesetzt wurde. Ist das nicht der Fall, hast du aller Wahrscheinlichkeit nach Windows 10 installiert und möchtest Windows 11 zusätzlich aufspielen. Windows 11 benötigt jedoch für die korrekte Funktion den GPT-Stil, sodass du deine Festplatte erst vom sogenannten MBR-Stil in GPT umwandeln musst.
Datenträger in GPT umwandeln
Windows 10 bietet dir ab Version 1703 (Creator’s Update) die passenden Bordmittel für die Konversion eines Datenträgers in das GPT-Format. Öffne die Eingabeaufforderung als Administrator, indem du über die Startmenü-Suche nach „cmd“ suchst und diese anschließend mit einem Klick auf „Als Administrator ausführen“ startest.
Mit folgendem Befehl kannst du anschließend deinen aktuellen Datenträger (und dabei solltest du keine anderen Festplatten am System angeschlossen haben) in das GPT-Format um:
mbr2gpt /convert /disk:0 /allowFullOS
Der Vorgang nimmt etwas Zeit in Anspruch und erinnert dich nach Abschluss daran, die Boot-Methode in deinem BIOS auf „UEFI“ umzustellen. Ansonsten fährt dein System nicht hoch. Mache dich im Zweifelsfall erst mit deinem BIOS vertraut und stelle sicher, dass du weißt, wo diese Option zu finden ist.
Die Umwandlung in GPT kann außerdem nicht ohne Weiteres rückgängig gemacht werden. Führe diesen Schritt nur aus, wenn du dir absolut sicher bist.
Bootreihenfolge kontrollieren
Ist dein Datenträger bereits GPT, ist das Problem schneller behoben. Du hast in diesem Fall lediglich das falsche Boot-Medium in der Bootreihenfolge ausgewählt. Möchtest du ein Betriebssystem auf einen GPT-Datenträger installieren, musst du den Installations-Stick oder die Installations-DVD per UEFI booten. Aus diesem Grund siehst du auch zwei Einträge beim Festlegen der Bootreihenfolge – einen für das konventionelle BIOS und den anderen für UEFI. Verwende an dieser Stelle einfach den anderen Eintrag im Bootmenü, um die Installation per UEFI durchzuführen. Windows sollte sich nun ohne Probleme auf dem freien Speicherplatz installieren lassen.
Hat am Ende alles funktioniert, steht dir beim Systemstart die Wahl zwischen Windows 10 und Windows 11 offen – und wenn du diesen benötigst, auch mit wenigen Klicks der abgesicherte Modus. Wie du das einrichtest, erfährst du in unserem Beitrag ab dem Punkt „Abgesicherten Modus hinzufügen“.
Windows-Versionen aus dem Bootmenü entfernen
Für den Fall, dass du eine der beiden Windows-Versionen nicht weiter benötigst, kannst du diese auch mehr oder weniger wieder „deinstallieren“. Kurz zusammengefasst, die jeweilige Partition sowie die Einträge aus dem Bootmenü entfernen. Die einfachste Variante beginnt mit der Tastenkombination [Windowstaste] + [R] und öffnet das Ausführen-Fenster. Gib in diesem Feld den Befehl msconfig ein und bestätige mit der Eingabetaste.
Wechsle im Fenster „Systemkonfiguration“ auf den Tab „Start“. Dort siehst du eine Liste aller vorhandenen Einträge in deinem Bootmenü. Du kannst zwar das aktuell gebootete System nicht entfernen, dafür aber alle anderen Einträge, die du nicht mehr benötigst. Achte aber penibel genau darauf, dass du den richtigen Eintrag löschst, denn die Änderungen in diesem Bereich sind permanent. Solltest du aus Versehen einen Eintrag gelöscht haben, den du noch benötigst, kannst du dich in unserem Beitrag zur Wiederherstellung von Bootmenüeinträgen schlaumachen.
Das Bootmenü ist aber erst die halbe Miete. Damit du den Speicherplatz deiner zweiten Windows-Installation wieder nutzen kannst, solltest du im Anschluss die jeweilige Partition ebenfalls löschen und gegebenenfalls vorher deine Daten aus dem anderen Betriebssystem sichern.
Windows-Volume auf Ursprungsgröße bringen (Windows-Bordmittel)
Öffne die Datenträgerverwaltung, indem du auf das Start-Icon rechtsklickst und „Datenträgerverwaltung“ wählst. Jetzt gilt es noch, die richtige Partition zu finden.
Meistens sind an dieser Stelle bereits Laufwerksbuchstaben vergeben und dein aktuell nicht gebootetes System sollte als Laufwerk D: erscheinen. Des Weiteren lässt sich deine aktuelle Windows-Partition zweifelsfrei am Prädikat „Startpartition, Auslagerungsdatei, Absturzabbild“ erkennen. Rühre diese also keinesfalls an.
Den Löschvorgang startest du mit einem Rechtsklick auf die nicht mehr benötigte Partition und „Partition löschen“. Bestätige die Nachfrage mit „Ja“. Jetzt erscheint ein nicht zugeordneter Bereich auf deinem Datenträger. Im Idealfall grenzt dieser direkt an dein Laufwerk C: an, sodass du mit einem Rechtsklick auf Laufwerk D: einfach „Volume erweitern“ wählst, die entsprechende Größe festlegst und diese mit „OK“ bestätigst.
Windows-Volume auf Ursprungsgröße bringen (mit MiniTool Partition Wizard)
Sollten deine beiden Partitionen (also Laufwerke C und D) nicht direkt nebeneinanderliegen, lässt sich das Problem mit Windows-Bordmitteln nicht sinnvoll beheben. Die Lösung ist ein Partitions-Tool eines Drittanbieters, in unserem Fall der MiniTool Partition Wizard Free, den du über das Download-Center auf der Webseite beziehen kannst. Installiere die App und achte bei der Installation darauf, dass du den ShadowMaker nicht mitinstallierst – diesen benötigst du nicht.
Öffne das Tool und wirf einen Blick auf die Darstellung im unteren Bereich des Fensters. Befindet sich eine andere Partition zwischen den beiden Laufwerksbuchstaben, muss diese erst mal weichen – nämlich nach links vor das Laufwerk C.
Rechtsklicke den Störenfried und wähle „Verschieben/Größe ändern“. Lege den „Nicht zugeordneter Speicherplatz hinten“ auf 0 GB fest und bestätige mit „OK“.
Dieser Vorgang sorgt dafür, dass die Partition nach links wandert und die beiden anderen aneinandergrenzen, sodass du diese wieder vereinen kannst.
Rechtsklicke anschließend auf dein Laufwerk C, wähle erneut „Verschieben/Größe ändern“ und ziehe den Balken ganz nach rechts, sodass die Partition den gesamten Platz ausfüllt. Klicke auf den OK-Button und, um die Änderungen durchzuführen, links unten auf „Übernehmen“. Bestätige noch einmal mit „Ja“ und deine Systemplatte sollte wieder über ihre ursprüngliche Größe verfügen.
Die virtuelle Maschine als Alternative
Möchtest du beispielsweise die neuen Funktionen von Windows 11 einfach mal ausprobieren, aber nicht gleich eine weitere Festplatte oder Partition damit füllen, gibt es auch hier eine Lösung. Diese nennt sich „Virtuelle Maschine“ und führt ein Betriebssystem innerhalb deines aktuellen Betriebssystems aus. Die Performance liegt aber teilweise deutlich unter jener einer richtigen Installation auf deinem physischen Rechner. Eine VM hat aber auch entscheidende Vorteile:
- Deine aktuelle Partition beziehungsweise Festplatte bleibt unverändert.
- Das Risiko von Datenverlust oder einer kaputten Windows-Installation wird reduziert.
- Du kannst die virtuelle Maschine jederzeit löschen, duplizieren und sogar deren virtuelle Hardware anpassen.
- Es lassen sich beide Windows-Versionen gleichzeitig ausführen.
Das gesamte Vorhaben lässt sich darüber hinaus zum Testen völlig kostenlos (zumindest für dich als Privatanwender) realisieren. Du benötigst dafür nur eine Umgebung, in welcher du die virtuelle Maschine erstellst, sowie das Windows-Installationsimage.
Die App deiner Wahl ist die VirtualBox von Oracle. Lade dir diese über die VirtualBox-Downloadseite herunter und wähle dort das Package für dein Betriebssystem – wahrscheinlich Windows. Installiere VirtualBox und öffne die Anwendung. Klicke in der Menüleiste auf den Button „Neu“, gib deinem virtuellen Rechenknecht einen Namen, wähle gegebenenfalls einen Speicherort für die virtuelle Festplatte und lege Typ und Version deines Betriebssystems fest. Vergib außerdem mindestens 4 GB Arbeitsspeicher, besser 8 GB für deine Maschine. Klicke anschließend auf den Erzeugen-Button.
Lege als Nächstes die maximale Größe der Festplatte fest. Alle weiteren Einstellungen kannst du auf den Standardwerten belassen. Klicke noch mal auf „Erzeugen“ und anschließend in der Menüleiste auf „Ändern“.
Rufe den Reiter „Massenspeicher“ auf, klicke in der Liste der verfügbaren Massenspeicher auf das CD-Icon und wähle im Bereich „Attribute“ nochmals dasselbe Icon aus. Klicke anschließend auf „Abbild auswählen…“, sodass du dein Windows-Installationsimage auswählen kannst. Speichere deine Einstellungen per OK-Button und klicke in der Menüleiste auf „Starten“.
Jetzt fährt deine virtuelle Maschine hoch und du kannst per Windows-Setup das Betriebssystem deiner Wahl installieren und nach Belieben ausprobieren.
Tipp: Sollte dein Mauszeiger in der VM gefangen sein, drücke einfach die rechte [STRG]-Taste.