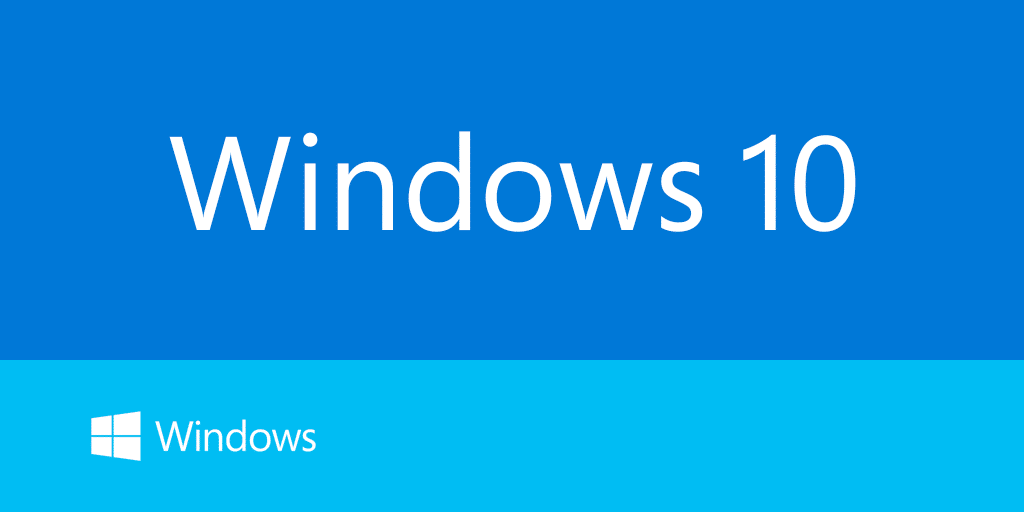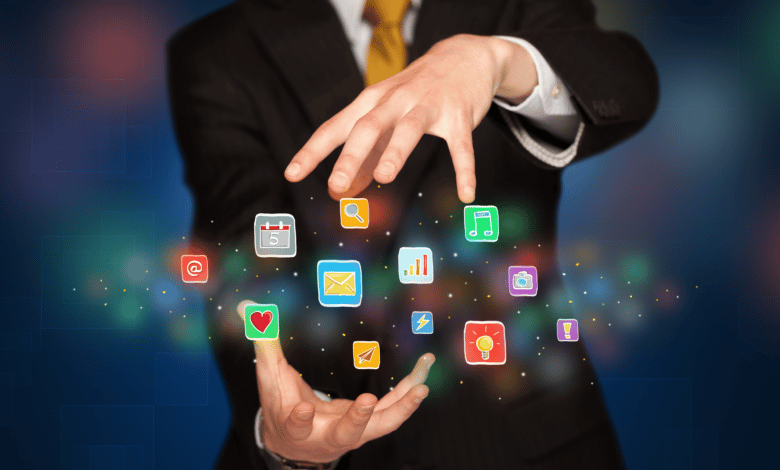
Egal auf welchem System du arbeitest, der Task-Manager oder sämtliche seiner Derivate helfen dir, den Überblick über geöffnete Apps zu bewahren. Darüber hinaus kannst du im Task Manager Autostart Elemente einsehen und bei Bedarf deaktivieren. Und wenn einmal eine Anwendung nicht mehr reagiert, kannst du diese dort einfach abwürgen beziehungsweise killen, wie es die Unix-Systeme bezeichnen. Du wirst sehen, dass fast jedes Betriebssystem eine Art Task Manager mitbringt, sodass du auf diese komfortable App-Verwaltung und Systemübersicht nirgendwo verzichten musst. Wir zeigen dir, wie du auf den gängigen Systemen den Task Manager starten kannst und damit umgehst.
Task Manager öffnen: Windows 11
Das aktuellste Betriebssystem aus dem Hause Microsoft macht in den aktuellen und etwas älteren Versionen noch ein paar faxen, wenn du den Task Manager wie gewohnt über einen Rechtsklick auf die Taskleiste aufrufen möchtest. Er fehlt im Kontextmenü nämlich einfach. Es ist aber zu erwarten, dass die Funktion in Kürze per Update wieder implementiert wird. Natürlich ist der Task Manager trotzdem mit an Bord, du findest ihn entweder über die Suchfunktion im Startmenü, indem du einfach nach „Task Manager“ suchst, oder du nutzt die Tastenkombination [STRG] + [ALT] + [ENTF]. In diesem Vollbild-Menü kannst du ebenfalls den Task Manager starten.

Sobald du diesen das erste Mal nach der Windows-Installation aufrufst, befindet sich die App noch im Minimal-Modus und zeigt dir kaum brauchbare Infos an. Lediglich die aktuell geöffneten Apps werden dir aufgelistet. Und dafür hast du ja die Taskleiste. Sobald du aber auf „Mehr Details“ klickst, offenbaren sich dir sämtliche Systeminfos, geöffnete Apps, laufende Dienste und sogar die Möglichkeit, Autostarteinträge zu ändern – eben genau, wie du es von älteren Task Managern gewohnt bist. Möchtest du zukünftig so schnell wie möglich den Task Manager starten, kannst du auch einfach die Tastenkombination [STRG] + [GROSSSCHREIBTASTE / SHIFT] + [ESC] drücken.
Task Manager: Windows 10
Als das nach wie vor beliebteste System (anhand der Verbreitung) beleuchten wir natürlich auch den Task Manager in Windows 10 sowie die Möglichkeiten, diesen zu öffnen. In gewohnter Windows-Manier kannst du den Task Manager direkt über einen Rechtsklick auf die Taskleiste starten, indem du im Kontextmenü auf „Task Manager“ klickst. Eine weitere Möglichkeit läuft über die Tastenkombination [STRG] + [ALT] + [ENTF] sowie einem darauffolgenden Klick auf „Task Manager“.
![Auch in Windows 10 präsent: Der Task Manager per [STRG] + [ALT] + [ENTF]](https://basic-tutorials.de/wp-content/uploads/2022/12/windows-10-task-manager-oeffnen-780x473.png)
Der Task Manager bei Mac OS
Natürlich bietet auch Mac OS ein Äquivalent zum Windows Task Manager. Dabei handelt es sich um eine abgespeckte Version der Aktivitätsanzeige, die du mit [CMD] + [ALT] + [ESC] öffnen kannst. Alternativ erreichst du diese Funktion auch über das Apple-Menü links oben und dem Menüpunkt „Sofort beenden …“. In diesem Mini-Task-Manager kannst du aber lediglich (nicht reagierende) Apps schließen beziehungsweise die geöffneten Anwendungen einsehen. Im Normalfall erkennst du diese aber auch im Dock.
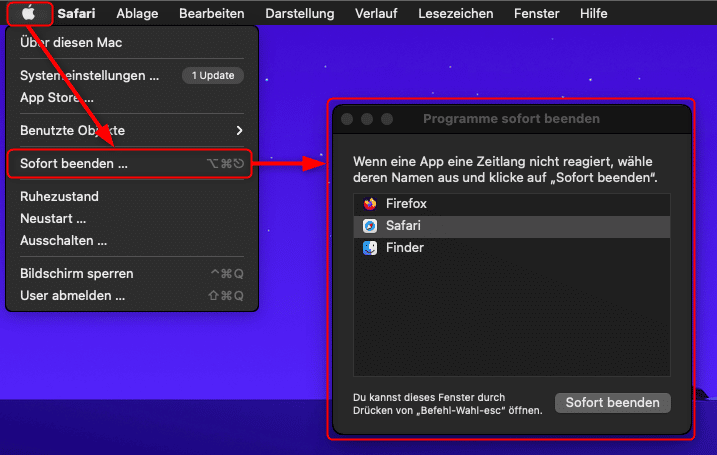
Möchtest du detailliertere Infos zu den offenen Apps und Systemdiensten erhalten, gibt es auf dem Mac noch eine weitaus besser ausgestattete App. Öffne das Launchpad im Dock und wechsle in den Bereich „Andere“. Klicke dort auf „Aktivitätsanzeige“, um den Task Manager on Steroids zu starten.
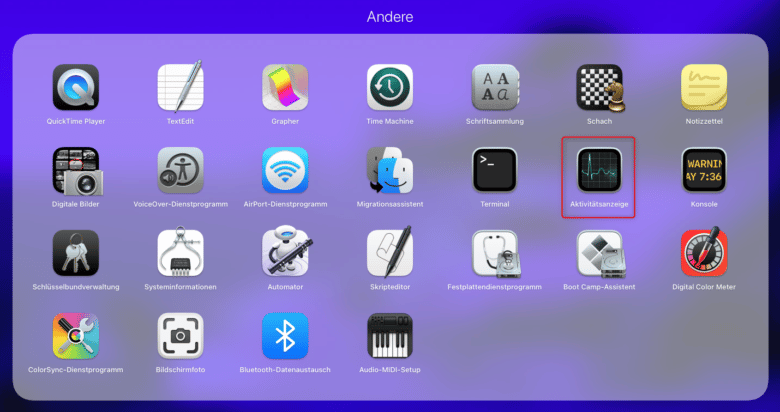
Hier findest du nicht nur eine detaillierte Auflistung aller ausgeführten Anwendungen sowie deren Speicher- und CPU-Last, sondern erfährst außerdem Details zum Energieverbrauch der einzelnen Apps. Dadurch kannst du beispielsweise herausfinden, welche Apps du im mobilen Betrieb besser nicht ausführst. Zudem findest du in der Aktivitätsanzeige eine detaillierte Auflistung der Lese- und Schreibzugriffe auf deine Festplatten und SSDs. Und last but not least kannst du dort auch in Erfahrung bringen, welche Apps am meisten Netzwerk- und Internettraffic verursachen.

Auch Ubuntu hat einen
Als beliebte Linux-Distro ist Ubuntu auf gar nicht so wenigen Rechnern zu finden. Und was wäre denn ein Betriebssystem ohne die Möglichkeit, laufende Anwendungen einsehen und managen zu können. Selbstredend bringen Ubuntu und sämtliche weitere Linux-Kandidaten ebenfalls einen Task Manager mit, nennt diesen aber ganz simpel „System Monitor“. Am einfachsten gelangst du dorthin, indem du im Dash danach suchst. Klicke anschließend darauf, um den System Monitor zu starten. Ja, dieser ist nicht so hübsch wie seine Kollegen aus Windows und Mac OS, trotzdem findest du dort alle relevanten Infos zu offenen Apps und Diensten. Über das Menü rechts oben kannst du außerdem filtern, dass nur deine eigenen Apps angezeigt werden und nicht alle, die auch unter einem anderen User laufen. Darüber hinaus bietet der System Monitor sogar eine Suchfunktion für darin gelistete Apps oder Systemdienste – solltest du mal wieder ein paar mehr Anwendungen gleichzeitig offen haben.
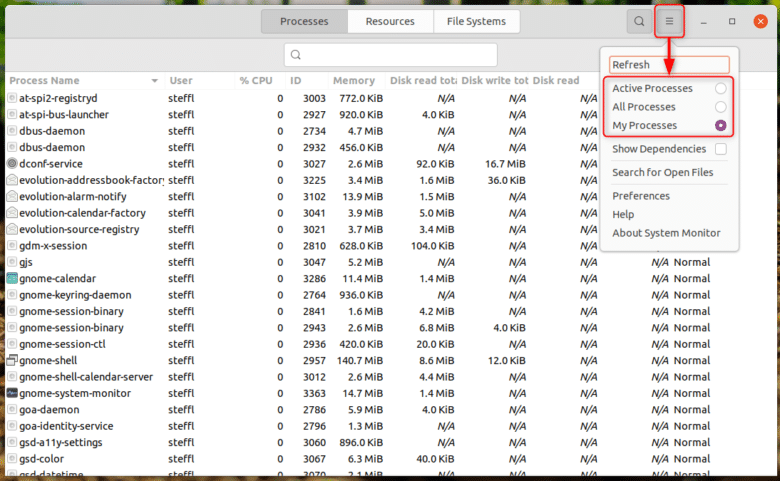
Außerdem lassen sich dort diverse Systemressourcen einsehen und überwachen, wie etwa deine CPU-Auslastung auf sämtlichen Kernen, die Nutzung deines Arbeitsspeichers sowie der Netzwerktraffic. Eine weitere praktische Funktion ist außerdem die Anzeige sämtlicher aktuell gemounteter Dateisysteme. Im Bereich „File Systems“ siehst du sämtliche Geräte beziehungsweise Partitionen sowie den darauf verfügbaren Speicherplatz.
Der Vollständigkeit halber: Windows 7 Task Manager öffnen
Gehörst du zu den alten Eisen oder jenen, die Windows 7 immer noch aus nostalgischen Gründen am Laufen haben, ist dir bestimmt auch der Windows 7 Task Manager bekannt. Dieser sieht noch nicht so auffrisiert aus, da die App erst mit Windows 8 umgestaltet wurde. Geöffnet wird der Task Manager auf diesem Betriebssystem genauso wie bei Windows 10, und am schnellsten mit der Tastenkombination [STRG] + [GROSSSCHREIBTASTE / SHIFT] + [ESC].

Bist du die neueren Task Manager gewohnt, kann es vorkommen, dass du einige Funktionen aus Windows 10 oder 11 im Windows 7 Task Manager nicht findest, da diese schlicht noch nicht existieren.
Task Manager für Android
Mobile Geräte sind heutzutage ebenfalls in der Lage, zahlreiche Apps gleichzeitig offen zu halten, sodass du den Überblick auf dem Smartphone leicht verlieren kannst. Zwar kannst du bei Android-Geräten durch die offenen Apps blättern, dennoch ist das bei einer zweistelligen Zahl offener Anwendungen nicht unbedingt das Gelbe vom Ei, da du keinen klassischen Task Manager öffnen kannst. Mehr Übersicht erhältst du über die Einstellungs-App im Bereich „Apps“. Da diese aber nicht in jeder Android-Version zur Verfügung steht, kannst du sämtliche Task Manager auch einfach über den Play Store nachträglich installieren. Suche dort einfach nach „Task Manager“ und achte aber darauf, dass du keine To-Do-Liste installierst.

In unserem Szenario nutzen wir den „Prozessmanager (Task Manager)“ vom Hersteller Rhythm Software. Zwar enthält dieser von Zeit zu Zeit eine Werbeeinblendung, aber den Zweck als übersichtlichen Task Manager, der alle offenen Apps sauber auflistet, erfüllt die App allemal. Solltest du auch diese App installieren, möchte diese zu Beginn die Erlaubnis, Tasks anzuzeigen. Bestätige diese Einblendung einfach mit „Zulassen“, tippe in der Liste auf „Prozessmanager“ und aktiviere den Schieberegler „Zugriff auf Nutzerdaten gewähren“. Erst dann werden dir die Tasks auch in der App angezeigt.