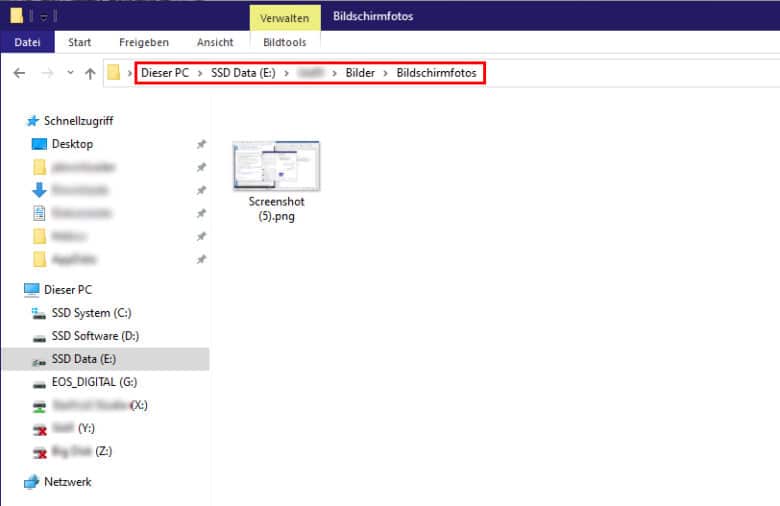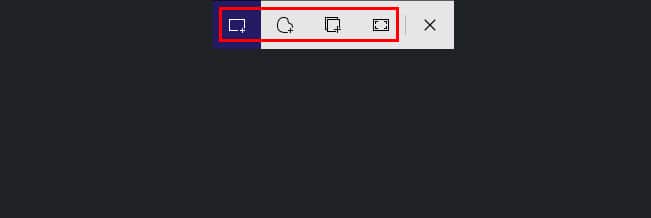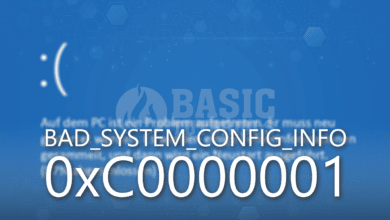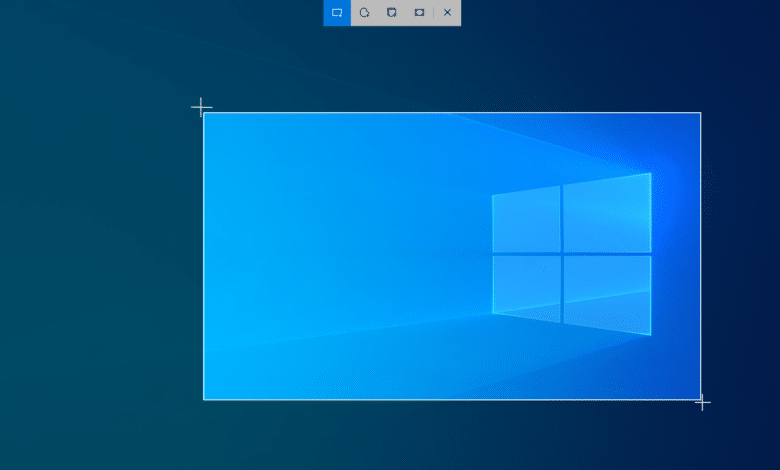
Manchmal ist es ein spannender Moment, den man unbedingt schnell festhalten will oder man möchte jemandem per Screenshot etwas teilen. Fakt ist, dass Screenshots allgegenwärtig Verwendung finden. Es gibt viele Möglichkeiten, Bildschirminhalte durch einen Screenshot festzuhalten, aber weißt du auch schon, wie das ganz schnell per Tastenkombination funktioniert? Eins vorweg, das Copy-Pasten kannst du dir damit sparen.
Screenshot erstellen nach alter Manier
Wer kennt es nicht? Mit der Taste Druck landet der aktuelle Screenshot in deiner Zwischenablage auf dem Rechner. Was aber, wenn du vergisst, diesen manuell per Copy & Paste in beispielsweise Paint einzufügen oder per Chat an einen Kontakt zu senden? Richtig, dann ist der Moment in der Regel verloren. Ärgerlich, wenn es ein spannender Ingame-Augenblick war, den du zu gern mit deinen Freunden geteilt hättest.
Screenshot speichern mit Windows 10
Windows 10 bietet da aber tatsächlich eine nachhaltigere Lösung. Mit nur einer Tastenkombination erstellt das Betriebssystem einen Screenshot und speichert diesen leicht zugänglich in einem Ordner ab.
Mit Windows 10 in zwei Schritten zum Screenshot:
- Drücke die Tastenkombination [Windows] + [Druck]. Der Bildschirm verdunkelt sich für einen kurzen Moment und speichert den Screenshot ab.
- Navigiere zu deinem Bilder-Ordner. Alternativ kannst du auch dem Pfad C:\users\DEINBENUTZERNAME\Pictures\Screenshots folgen, sofern dein Benutzerordner auf Laufwerk C liegt. Ansonsten findest du diesen dort, wohin du ihn verschoben hast. In diesem Ordner findest du den Unterordner Bildschirmfotos. Et voila! Hier findest du deine aufgenommenen Screenshots.
Bildschirmausschnitte mit Tools von Windows 10 erstellen
Zugegeben lassen sich per Tastenkombination leider keine Bildschirmausschnitte erfassen und automatisch abspeichern. Dennoch liefert Windows 10 gleich zwei systemeigene Tools, sodass das Erstellen von Ausschnitten auch ganz easy erfolgen kann:
Snipping Tool
- Öffnen kannst du es, indem du in der Suche danach suchst.
- Klickst du jetzt auf die Schaltfläche Neu kannst du mit dem Cursor den Bereich auswählen, den du aufnehmen möchtest.
- Falls du willst, kannst du deinen Screenshot nun auch noch mit einfachen Mitteln bearbeiten.
- Jetzt hast du die Wahl: Entweder du speicherst, sendest oder druckst den Ausschnitt über den Reiter Datei oder aber du klickst das aufgenommene Bild per Rechtsklick an und wählst Kopieren.
- Nun befindet sich der Bildschirmausschnitt in deiner Zwischenablage und du kannst es per Copy & Paste überall hin kopieren.
Ausschneiden und Skizzieren:
- Das windowseigene Tool Ausschneiden und Skizzieren lässt sich ganz einfach per Tastenkombination öffnen. Drücke dazu einfach die Tasten [Windows] + [Shift] + [S].
- Der Bildschirm verdunkelt sich leicht und gleichzeitig erscheint auch ein kleines Menü am oberen Bildschirmrand.
- Nun hast du die Wahl zwischen vier Optionen:
- Rechteck ausschneiden (mit dem Cursor)
- Freies ausschneiden (mit dem Cursor)
- Fenster ausschneiden (mit dem Cursor)
- Vollbild ausschneiden
- Hast du eine der Optionen durchgeführt, landet dein Bildschirmausschnitt in der Zwischenablage. Vergiss nicht, diesen sofort zu teilen oder speichere ihn per Copy & Paste in einem Programm wie Paint ab.
Tools von Drittanbietern
Mit den systemeigenen Tools von Windows 10 lassen sich einfache solide Screenshots und Bildschirmausschnitte erstellen. Dabei kommt aber der Funktionsumfang zum Bearbeiten dieser leider zu kurz. Wer mehr will, kann sich durch Programme von Drittanbietern Abhilfe schaffen, die extra für diesen erweiterten Zweck zur Verfügung stehen. Versuche es doch einfach mal mit dem Open-Source-Programm Greenshot oder der Freeware Snipping Tool Plus. Letzteres erweitert das systemeigene Snipping Tool von Microsoft um ein paar nützliche Funktionen. Wer noch mehr Funktionen sucht, ist mit ShareX gut bedient.