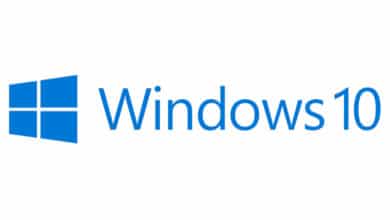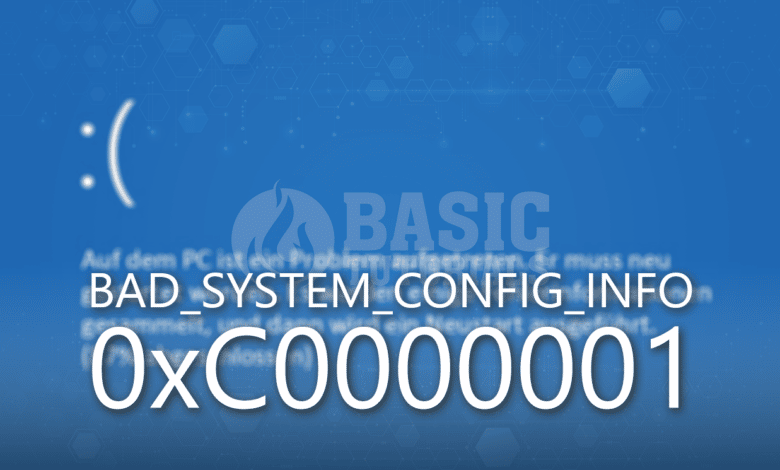
Windows-Bluescreens sind in der heutigen IT wohlbekannt und auch du hast bestimmt mit großer Wahrscheinlichkeit bereits mit diesen Fehlermeldungen Bekanntschaft gemacht. Was aber bedeutet dieser kryptische Code, genauer gesagt 0xC0000001 und wie löst du dieses Problem auf effiziente und nachhaltige Art und Weise? Und wie bekommst du deinen Rechner überhaupt wieder an? Diesem und noch ein paar weiteren Themen widmen wir uns heute in unserem Ratgeber.
Der Fehler 0xC0000001 im Detail
Während viele Bluescreens beziehungsweise STOP-Fehler nur sporadisch auftreten und mit einem Neustart oftmals wieder alle Probleme beseitigt sind, wirft ein 0xC0000001 größere Probleme auf. Windows hochfahren ist mit diesem nämlich nicht mehr drin. Der Fehler kommt meist mit einigen Begleiterscheinungen, die sich im Bluescreen widerspiegeln. Meist ist es entweder ein INACCESSIBLE_BOOT_DEVICE oder eine relativ nichtssagende BAD_SYSTEM_CONFIG_INFO – oder in seltenen Fällen findest du auch gar keine genauere Beschreibung. Je nach Wichtigkeit der auf deinem System befindlichen Daten solltest du umgehend reagieren. Manchmal kündigt auf diese Weise nämlich auch einfach nur deine Festplatte deren baldiges Ableben an. Und während konventionelle HDDs dabei noch sämtliche ungewöhnliche Geräusche von sich geben, vollbringen SSDs das völlig lautlos.
Für einen möglichst einfachen Lösungsweg benötigst du entweder einen zweiten Rechner und mindestens einen 8 GB USB-Stick oder die Windows-Installationsmedien (aber wer hat die schon?). Um die Lebensdauer deiner HDD nicht zu strapazieren, solltest du außerdem darauf achten, dass diese in Betrieb bleibt. In der Regel versagen die meisten Festplatten nämlich beim Anlaufen.
Mögliche Ursachen und Hintergründe zum Fehler
In der Regel sind die Verursacher schnell gefunden, aber nur mühsam wieder behoben. Zum einen können beschädigte Systemdateien den Fehler verursachen, zum anderen kann aber auch ein Hardwaredefekt nicht ausgeschlossen werden. Dazu kommt, dass manche Viren oder Malware tief ins System eingreifen und dort möglicherweise für den Windows-Start notwendige Dateien so manipulieren, dass dein Rechner nicht mehr wie gewohnt hochfährt und der 0xC0000001 ausgeworfen wird.
Leider ist es in diesem Zusammenhang auch gar nicht so einfach, eine konkrete Ursache für den Fehlercode zu finden, da in der Regel keine weiteren Parameter aufscheinen. So kannst du am Ende nur im Dunkeln tappen und dafür sorgen, dass dein System wieder wie gewohnt funktioniert. Wir beginnen erst einmal mit den einfacheren Lösungsansätzen und steigern den Schwierigkeitsgrad dann sukzessive.
Bevor du herumspielst: Daten retten!
Da der Fehlercode nicht selten mit einer sich ankündigenden defekten Festplatte einhergeht, ist es mehr als ratsam, zuallererst deine Daten in Sicherheit zu bringen – sofern du zuvor noch kein Backup erstellt hast. An dieser Stelle bieten sich dir mehrere Möglichkeiten an.
- Systemfestplatte ausbauen und entweder über eine HDD-Dockingstation oder intern mit einem anderen Rechner verbinden und dort deine wichtigen Daten sichern
- Den Problemrechner über die Wiederherstellungsumgebung booten und dort deine Daten auf einen externen Datenträger kopieren
- In eine sogenannte WinPE-Umgebung (entweder über einen Windows-PE-Stick oder den umfangreicheren MiniTool ShadowMaker) booten und dort unabhängig vom eigenen System die Daten in Sicherheit bringen
Da die ersten beiden Möglichkeiten relativ straightforward ablaufen, beschreiben wir dir hier die Methode mit der WinPE-Umgebung. Diese hat am wenigsten Einfluss auf deine aktuell noch laufende Festplatte und spart dir einerseits den umständlichen Aus- und Umbau deiner HDD sowie andererseits das Arbeiten mit einer eigentlich kaputten Windows-Installation.
Windows-PE-Medium erstellen
Ein WinPE-Stick lässt sich nicht so einfach erstellen wie ein konventionelles Windows-Installationsmedium, aber mit dem passenden Tool funktioniert das völlig unproblematisch. Du benötigst dafür das ADK (Assessment and Deployment Kit) für Windows 11 (oder 10, je nachdem, welche Version du nutzt) sowie das Windows PE Addon für Windows ADK. Du findest die beiden Installationsdateien direkt bei Microsoft.

Klicke dabei auf „Herunterladen des Windows ADK“ und weiter auf „Herunterladen des Windows PE-Add-Ons für das Windows ADK …“. Nach erfolgtem Download kannst du beide Tools installieren. Die verfügbaren Features kannst du so belassen, es sei denn, du benötigst noch weitere Funktionen aus dem Kit.

Bestätige anschließend mit dem Installieren-Button und segne die Warnung der Benutzerkontensteuerung mit „Ja“ ab und klicke abschließend auf „Schließen“. Installiere nun das WinPE-Addon auf dieselbe Art und Weise. Starte nach abgeschlossener Installation die App „Umgebung für Bereitstellungs- und Imageerstellungstools“ als Administrator. Am schnellsten gelangst du über die Suche im Startmenü zum gewünschten Ergebnis. Jetzt öffnet sich ein Konsolenfenster, das auf deine Befehle wartet. Tippe dort folgendes ein und bestätige mit der [EINGABETASTE]:
copype amd64 C:\WinPE_amd64 (damit erstellst du die sogenannten Arbeitsdateien für das zukünftige WinPE-Datenträgerabbild)
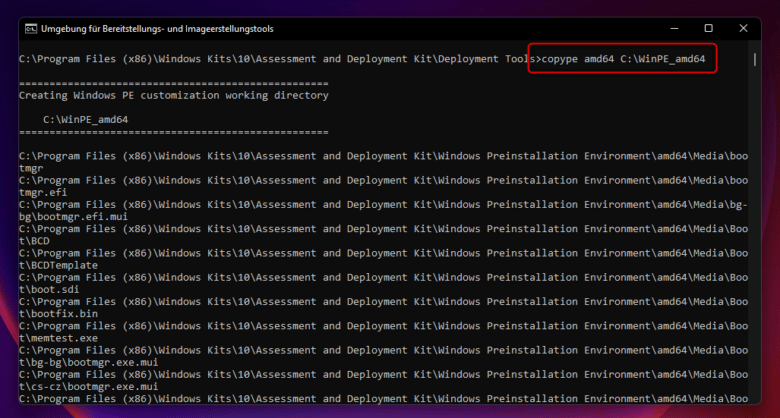
In der Theorie lässt sich das Image jetzt noch weiter anpassen, du kannst beispielsweise Gerätetreiber und bestimmte Einstellungen auswählen oder festlegen. In der Praxis ist ein WinPE-Stick nach Standardeinstellungen aber vorerst völlig ausreichend.
Jetzt benötigst du den USB-Stick, der mindestens über eine Kapazität von 8 GB verfügen sollte. Schließe diesen an deinen Rechner an und öffne den Windows-Explorer, um den Laufwerksbuchstaben des Sticks herauszufinden. Den benötigst du nämlich im nächsten Befehl:
MakeWinPEMedia /UFD C:\WinPE_amd64 F: (löscht alle Daten vom Stick und kopiert die WinPE-Umgebung auf den Laufwerksbuchstaben F, achte darauf, den richtigen Buchstaben anzugeben)
Bestätige die Löschung sämtlicher auf dem Datenträger befindlichen Daten mit [J] und warte, bis der Vorgang abgeschlossen ist. Damit du später komfortabel Dateien und Ordner verschieben kannst, benötigst du aber noch ein weiteres Tool. Der Windows-Explorer funktioniert nämlich in WinPE nicht.
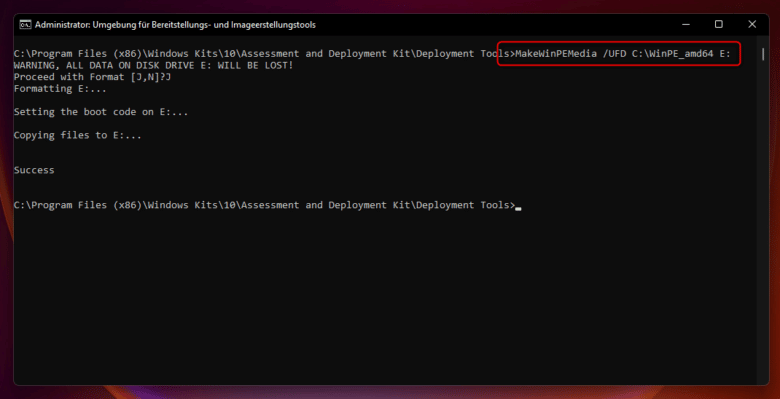
Lade dir den Explorer++ von der Herstellerwebseite herunter, indem du den entsprechenden Button anklickst. In der Regel wirst du die 64-Bit-Version benötigen. Entpacke den Inhalt der Zip-Datei anschließend auf deinen soeben erstellten USB-Stick. Mit diesem Workaround kannst du anschließend in der WinPE-Umgebung Dateien und Ordner nach Lust und Laune verschieben.
Glückwunsch, dein WinPE-Stick ist nun fertig erstellt und kann auf deinem Problemrechner eingesetzt werden. Dort ist es außerdem noch notwendig, die Bootreihenfolge entsprechend anzupassen, sodass dein Rechner vom Stick startet und nicht von der möglicherweise defekten Festplatte. Drücke direkt nach dem Starten die Tasten [ENTF], [F1], [F2] oder [F12] – je nach Hersteller. Wenn du schnell genug lesen kannst, siehst du in der Regel auch eine ganz kurze Einblendung zu den möglichen Tastenkombinationen im Bios. Halte dort nach Einstellungen wie „Startreihenfolge“, „Boot Order“ oder Ähnlichem Ausschau und sorge dafür, dass der USB-Stick zuerst an der Reihe ist.
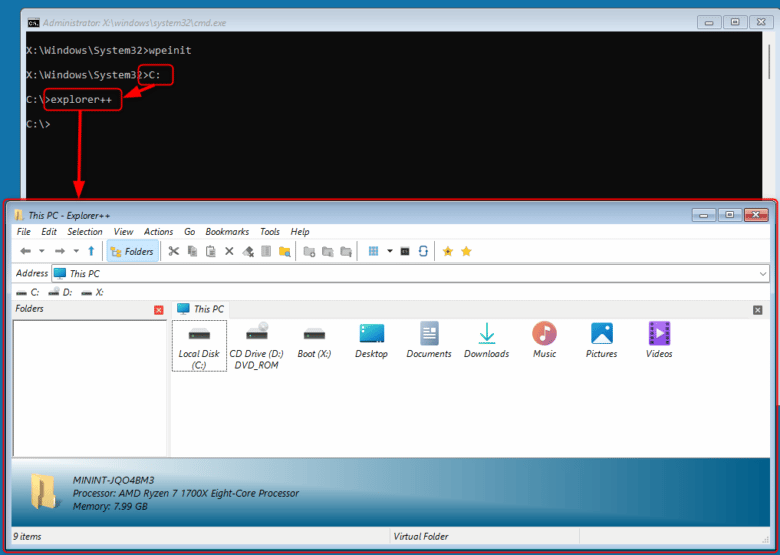
Sobald die WinPE-Umgebung geladen wurde, findest du dich in einem Eingabeaufforderungs-Fenster wieder. Jetzt gilt es, dorthin zu navigieren, wo du den Explorer++ abgelegt hast. Dabei stehen dir folgende Befehle zur Verfügung, die du jeweils mit der [EINGABETASTE] ausführst:
cd .. (wechselt eine Verzeichnisebene höher) cd verzeichnisNAME (wechselt in ein bestimmtes Verzeichnis) C: (wechselt zum gewünschten Laufwerk, in diesem Fall Laufwerk C)
Tipp: Es kann außerdem vorkommen, dass in WinPE nur das englische Tastaturlayout geladen wird, sodass du den Doppelpunkt gegebenenfalls über die [Ö]-Taste erreichst.
Jetzt kannst du das Explorer++-Fenster maximieren und dich um die Sicherung deiner Daten kümmern. Ist ausreichend freier Speicherplatz auf deinem externen Datenträger vorhanden, kannst du sogar alle Daten kopieren und später aussortieren. Bist du mit dem Sichern fertig, kann die eigentliche Problembehebung beginnen, ohne dass du dich um verlorene Daten sorgen musst. Trenne aber zur Sicherheit das externe Laufwerk, nicht dass am Ende darauf dann die neue Windows-Installation landet.
Windows wieder bootfähig machen
Bevor du weitermachst, erleichtert ein bootfähiges Windows dein Vorhaben enorm. Im hochgefahrenen Zustand bieten sich dir nämlich mehr Optionen als lediglich in einer Reparaturumgebung oder einem WinPE-Stick. Schaffst du es aber nicht, dein System wieder zum Starten zu bewegen, ist das auch kein großes Problem. Immerhin bleibt am Ende immer noch eine Neuinstallation von Windows 10 oder 11.
Windows-Installationsstick erstellen
Dazu benötigst du die Windows-Installationsmedien, entweder als USB-Stick (du kannst den WinPE-Stick nun löschen und wiederverwenden) oder als DVD. Lade dir hierfür einfach das Medienerstellungs-Tool von Microsoft herunter, indem du im Abschnitt „Erstellen von Installationsmedien für Windows 11“ auf den Button „Jetzt herunterladen“ klickst. Führe die App aus, akzeptiere die Lizenzvereinbarung und wähle dort die passende Windows-Version beziehungsweise -Edition aus.

Stelle sicher, dass „USB-Speicherstick“ ausgewählt ist und betätige erneut den Weiter-Button. Bestätige, dass die Daten des Sticks durch die Formatierung gelöscht werden, und starte die Erstellung. Dieser Vorgang nimmt etwas Zeit in Anspruch, da das gesamte Windows-Installationsmedium heruntergeladen und auf den Stick kopiert wird.
Lass‘ dir Starthilfe geben
Schließe den soeben erstellten USB-Stick an den Problemrechner an und sorge dafür, dass dieser vom USB-Stick bootet, solltest du das noch nicht bereits erledigt haben. Kurz darauf sollte bereits die Windows-Installations- oder -Reparaturumgebung geladen werden und eine Sprach- und Tastaturlayoutauswahl aufscheinen. Wähle und klicke auf den Weiter-Button. Klicke jetzt aber nicht auf „Installieren“, sondern rufe die „Computerreparaturoptionen“ auf. Entscheide dich anschließend für den Punkt „Problembehandlung“ und darauf für „Starthilfe“.
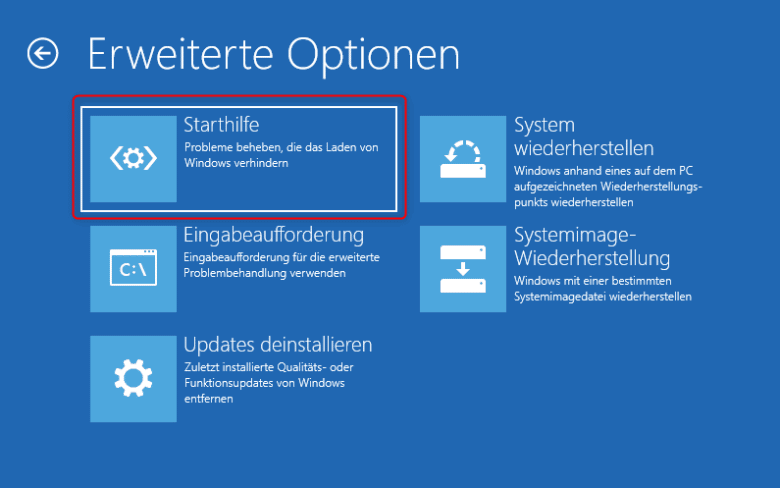
Dabei wird eine Reihe an Vorgängen gestartet, die prüfen, was mit deiner Systemfestplatte beziehungsweise der Bootpartition nicht stimmt und gegebenenfalls Korrekturen angewendet. Mit etwas Glück kannst du darauf dein Betriebssystem wieder wie gewohnt starten und dich der weiteren Fehlerbehebung widmen.
Problematische oder nicht funktionierende Updates entfernen
Bei der Fülle an Updates und Patches verliert jeder Nicht-Admin schnell einmal den Überblick – und das ist auch okay so. Es kann aber sein, dass eines oder mehrere Windows-Updates nicht mit deinem Rechner oder der aktuell installierten Software kompatibel sind, was letztendlich zu einem Bluescreen führt. Die Windows-Reparaturumgebung bietet dir neben der Starthilfe den Punkt „Updates deinstallieren“ an.
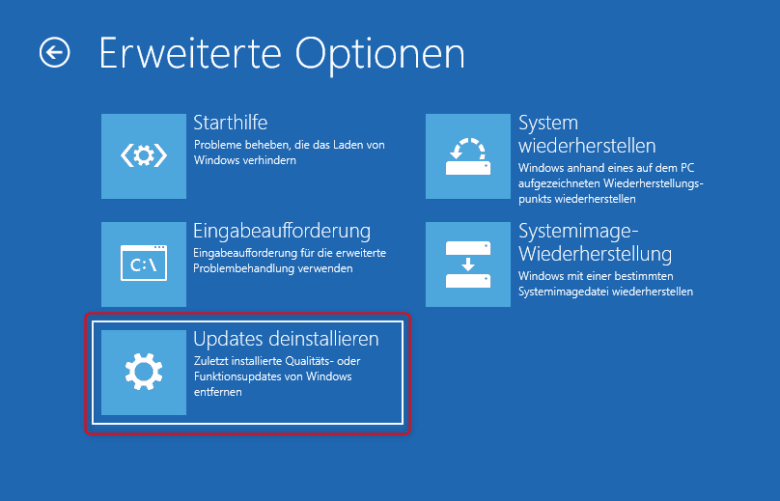
Klicke darauf und wähle entweder das letzte Qualitäts- oder Funktionsupdate. Oder letzten Endes beide, nur um sicherzugehen. Sobald du einen Punkt aufgerufen hast, kannst du das letzte große Update mit dem entsprechenden Button deinstallieren.
Software im Abgesicherten Modus deinstallieren
Vor allem in Szenarien, in denen das Problem erst seit Kurzem auftritt oder nach einem tiefergreifenden Systemeingriff (Kopierschutztreiber, virtuelle Laufwerke, Treiber, Legacy-Geräte), kann bereits die Deinstallation kürzlich installierter Software die Lösung sein. Dafür musst du aber erst in den sogenannten Abgesicherten Modus. Am schnellsten landest du dort, wenn du während des Startvorgangs den Reset-Knopf betätigst, am besten gleich 2-3 Mal. Darauf erkennt Windows, dass eventuell ein Fehler vorliegt und bietet dir diverse Optionen an.
Wechsle dort in den Abschnitt „Problembehandlung“, klicke dann auf „Starteinstellungen“ und „Neu starten“. Dein Rechner startet dabei noch einmal neu und bietet dir noch weitere Optionen an. Drücke [F4], um Windows im Abgesicherten Modus zu starten.
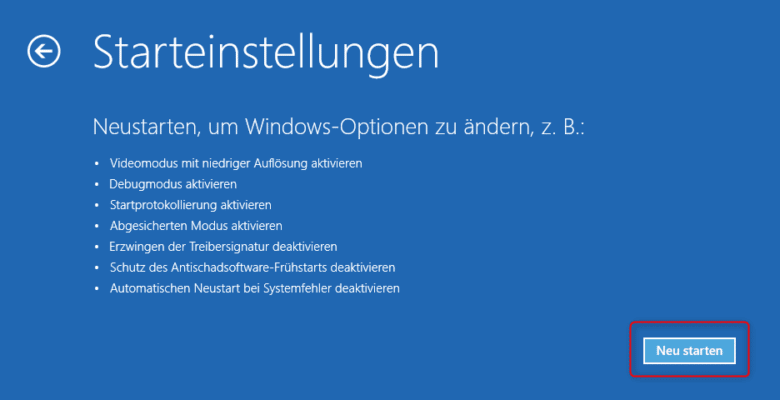
Windows wird jetzt mit einer sehr überschaubaren Auswahl an Treibern und Apps hochfahren und nicht zwingend notwendige Systemdateien ignorieren. Melde dich an und versuche, dich zu erinnern: Hast du kürzlich neue Software oder Treiber installiert? Arbeitest du mit virtuellen Laufwerken und nutzt dafür ein bestimmtes Tool? Oftmals sind es nämlich eher unscheinbare Dinge, die dein gesamtes System lahmlegen können. Um deinem Gedächtnis auf die Sprünge zu helfen, kannst du über die Tastenkombination [WINDOWSTASTE] + [R] das Ausführen-Feld öffnen, dort control eingeben und mit der [EINGABETASTE] bestätigen. Wähle dort den Punkt „Programme und Features“.
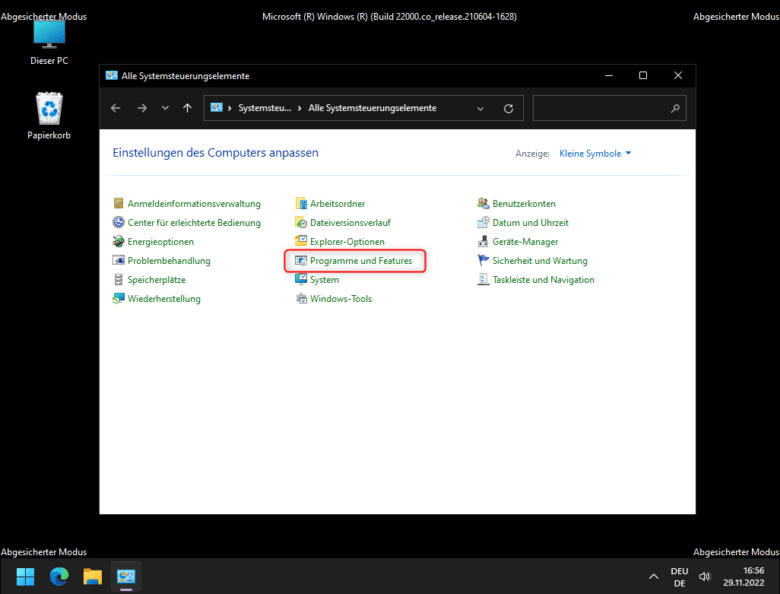
Anschließend kannst du die Liste aller installierten Apps und Games nach Datum sortieren lassen. Fällt dir hier etwas Verdächtiges ins Auge, das kürzlich vielleicht noch gar nicht hier war? Dann weg damit.
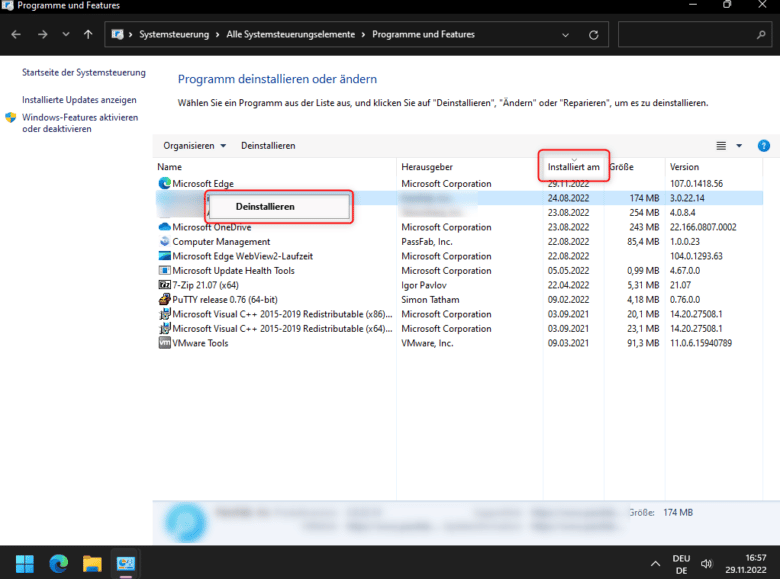
Sam macht Probleme
In seltenen Fällen kann für den Bluescreen auch eine fehlerhafte SAM-Datei schuld sein. SAM steht dabei für (Windows) Security Accounts Manager und beinhaltet sämtliche Anmeldedaten und Rechte aller Benutzer auf dem Rechner. Ist diese defekt oder gelöscht worden, führt das in der Regel zu schwerwiegenden Problemen und mitunter auch zu einem Bluescreen mit dem Fehlercode 0xC0000001. Windows legt aber praktischerweise auch eine Sicherheitskopie dieser Datei an.
In diesem Fall musst du lediglich vom Reparaturmedium starten, dort wieder die Computerreparaturoptionen aufrufen und die Problembehandlung starten. Wähle dort die Eingabeaufforderung und tippe notepad.exe ein. Bestätige mit der [EINGABETASTE] und rufe das Öffnen-Menü über Datei -> Öffnen auf. Dort lässt sich die Datei dann von C:\Windows\System32\config\RegBack nach C:\Windows\System32\Config kopieren und die alte Datei, wenn noch vorhanden, ersetzen.
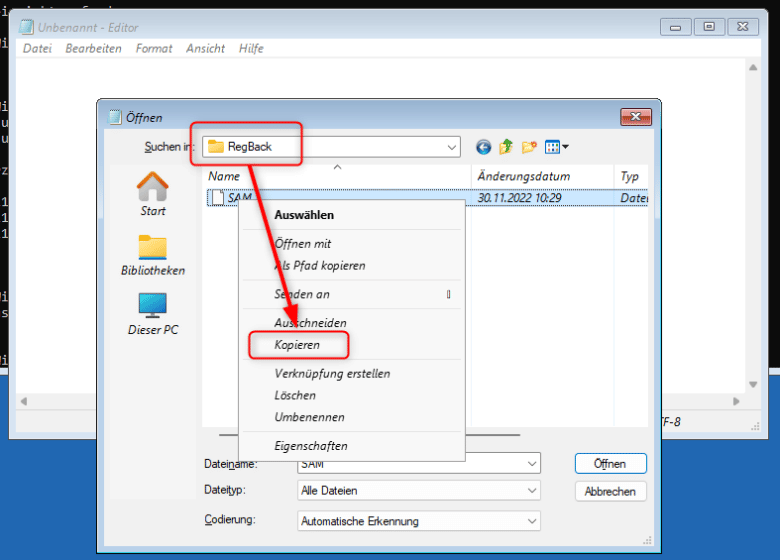
Diese Methode funktioniert aber auf neueren Systemen nicht immer und es kann vorkommen, dass an diesem Ort gar kein Backup der SAM-Datei existiert. Hier hast du schlechte Karten und kommst um eine Neu- oder Reparaturinstallation nicht herum.
Festplattenfehler mit CHKDSK aufspüren
Bei möglichen Festplattendefekten, und um denen auf die Schliche zu kommen, empfiehlt sich das Überprüfungstool CHKDSK. Dieses ist Teil jeder Windows-Installation und kann sowohl im laufenden System als auch vom Reparaturdatenträger gestartet werden. Bei Ersterem kann es aber vorkommen, dass ein Neustart verlangt wird, sodass CHKDSK auch auf die im hochgefahrenen System geöffneten Dateien zugreifen kann. Die sauberere Lösung ist aber die Reparaturumgebung. Nutze wieder deinen Stick, starte dort die Eingabeaufforderung und tippe folgenden Befehl ein:
chkdsk C: /f (startet die Reparatur und behebt automatisch Fehler auf dem Datenträger, stelle hier sicher, dass du das richtige Systemlaufwerk angibst)
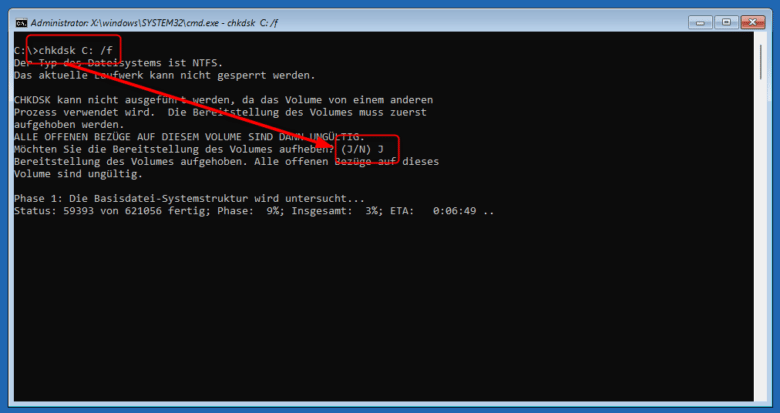
Möchte dein Rechner die Bereitstellung des Laufwerks aufheben, bestätige das mit einem [J] gefolgt von der [EINGABETASTE]. Das stellt sicher, dass während der Reparatur keine anderen Anwendungen auf das Laufwerk zugreifen. Die Reparatur dauert eine Weile und fragt dich bei einem gefundenen Fehler, ob dieser korrigiert werden soll. Entferne abschließend den Stick und starte den Rechner neu.
Systemdateien überprüfen und wiederherstellen
Wenn deine Windows-Installation noch startet, kannst du versuchen, gegebenenfalls beschädigte Systemdateien zu reparieren. Dafür existiert ein eigener Befehl, den du in der Eingabeaufforderung (als Administrator starten) ausführen kannst. Rufe die Eingabeaufforderung auf, tippe folgende Befehle ein und bestätige diese jeweils mit der [EINGABETASTE]:
dism /Online /Cleanup-Image /ScanHealth dism /Online /Cleanup-Image /CheckHealth dism /Online /Cleanup-Image /RestoreHealth
Damit lässt du den sogenannten Komponentenspeicher auf Fehler sowie eine mögliche Reparatur prüfen und reparierst letztendlich die gefundenen Fehler wieder. Anschließend kannst du außerdem das Systemdatei-Überprüfungsprogramm ausführen. Beachte, dass die Befehle nur in direkt im hochgefahrenen Windows ausgeführt werden können, nicht in der Reparaturumgebung. Der Befehl dafür lautet folgend:
sfc /scannow
Starte abschließend deinen Rechner neu und prüfe, ob das Problem nun gelöst wurde.
Chancen mit der automatischen Systemreparatur
Wenn deine Windows-Installation eigentlich ordnungsgemäß hochfährt und die Bluescreens nur sporadisch erscheinen, stehen die Chancen gut, dass eine Windows-Reparaturinstallation für Besserung sorgt. Du hast vorhin bereits einen Windows-Installationsstick erstellt? Prima. Den benötigst du nämlich für eine sogenannte Inplace-Reparatur. Schließe den USB-Stick am betroffenen Rechner an, fahre diesen hoch und öffne anschließend den Windows Explorer. Doppelklicke nun auf den Stick, sodass das Windows-Setup geladen wird. Öffnet sich hingegen nur der Inhalt des Datenträgers, kannst du einfach auf setup.exe doppelklicken und landest ebenfalls dort. Segne die Benutzerkontensteuerung dabei immer mit „Ja“ ab.
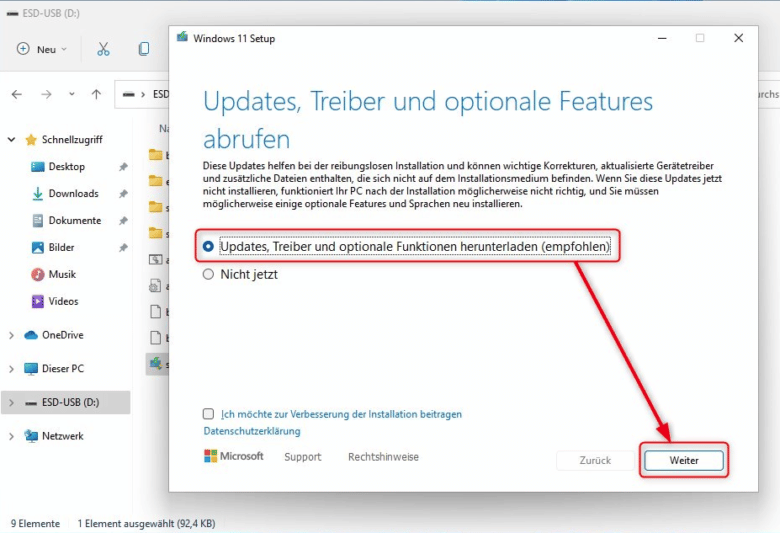
Als Nächstes kannst du auswählen, ob du gleich die neuesten Updates herunterladen und bei der Wiederherstellung einspielen möchtest. Oftmals ist das aber gar keine so gute Idee, da du hier vielleicht weitere Fehlerquellen mit an Bord holst. Wenn du aber nahezu ausschließen kannst, dass Updates an der Misere schuld sind, sparst du dir die spätere Updatesuche. Klicke auf den Weiter-Button, um das Herunterladen zu beginnen oder zum nächsten Schritt zu gelangen. Verfügt dein Rechner nicht über ein TPM 2.0 Modul, bricht das Setup aber an dieser Stelle ab. Ein Eintrag per Registrierungseditor schafft hier aber schnell Abhilfe. Scrolle bis zum Abschnitt „Windows 11 als Upgrade-Installation“ und folge den Anweisungen im Tutorial.
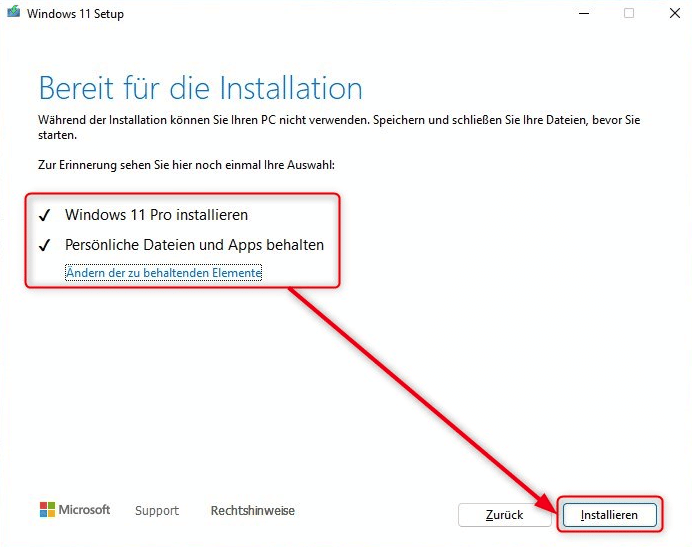
Als Nächstes gilt es, die Lizenzvereinbarung zu akzeptieren und auszuwählen, welche Daten du behalten möchtest. Bist du dir nicht sicher, ob nicht möglicherweise eine App das Problem verursacht, solltest du nur deine persönlichen Daten behalten, oder besser noch gar nichts, wenn du bereits alle Daten in Sicherheit gebracht hast. Dieser Vorgang dauert eine Weile, aber dein Rechner sollte danach wie neu sein.
Windows-Reparaturinstallation ausführen
Wenn alle Stricke reißen, bleibt dir immer noch die Möglichkeit, Windows einfach komplett neu zu installieren. Löst auch das dein Problem nicht, besteht mit großer Wahrscheinlichkeit ein Defekt an einer Hardwarekomponente. Ab hier solltest du dich an den Hersteller des Geräts wenden oder beginnen, auf gut Glück erste Komponenten zu tauschen, wobei Festplatten und RAM heiße Kandidaten sind.
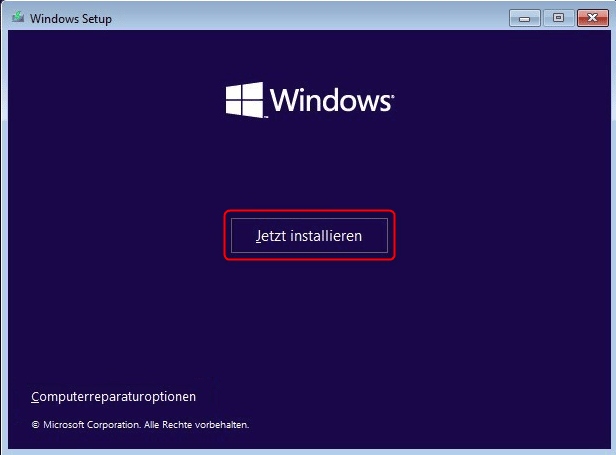
Du startest die Windows-Reparaturinstallation, indem du wieder mit dem Windows-Installationsstick bootest. Wähle auch an dieser Stelle wieder Sprache und Tastaturlayout und klicke auf „Weiter“. Wähle dann aber direkt den Button „Jetzt installieren“. Warte daraufhin, bis die Installation abgeschlossen ist, entferne den Stick vom Rechner und starte deinen PC neu.
Tipps, um Windows-Bluescreens in Zukunft vermeiden
Zugegeben, Bluescreens kommen normalerweise unerwartet. Trotzdem kannst du ein paar Dinge im Blick behalten, um Fehler möglicherweise bereits im Vorfeld erkennen und beseitigen zu können.
- Behalte die Temperaturen deines Rechners im Auge. Während hohe Temperaturen allein noch kein großes Problem darstellen, da in der Regel ohnehin die Lüfter hochfahren, verringern ständig hohe Temperaturen die Lebensdauer deiner Hardware – und das kann mitunter zu Bluescreens und Fehlfunktionen führen.
- Nutze ein Monitoring-Tool für die S.M.A.R.T.-Werte deiner Festplatten. Damit kannst du auslesen, wie es um die fehlerhaften Sektoren und weiteren Werte steht. Tanzt hier etwas aus der Reihe, erscheint sofort eine Nachricht. Ein bekanntes Tool ist etwa Hard Disk Sentinel.
- Lasse auf Produktivgeräten unbedingt die Finger vom Overclocking. Zahlreiche Bluescreens resultieren aus falschen Taktraten, zu niedriger Spannung bei diversen Komponenten oder falschen Timings beim Arbeitsspeicher.
- Last but not least, solltest du selbstredend stets ein Backup deiner wichtigen Daten anfertigen. Sei es auf Online-Speichern oder etwa einer Synology Disk Station.