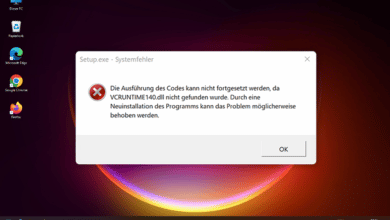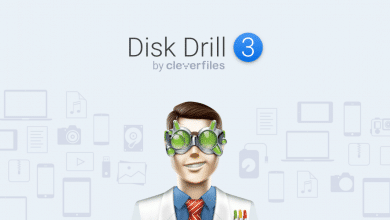Beim neuen Windows 11 Design hat Microsoft auch einige Änderungen im Dateiexplorer vorgenommen. So wurde unter anderem der Abstand der Elemente per Standard vergrößert, was die Ansicht ein wenig offener wirken lässt. Du möchtest lieber wieder zur Kompaktansicht wechseln? Kein Problem: In diesem Artikel zeigen wir dir drei Möglichkeiten, wie du den Abstand verringern und zum alten Erscheinungsbild zurückkehren kannst.
1. Kompaktansicht im Explorer-Menü aktivieren
Der einfachste Weg zur Verkleinerung der Abstände führt über das Explorer-Menü. Gehe dort auf das Feld „Anzeigen“ und im Drop-Down-Menü auf „Kompakte Ansicht“. Der Abstand wird daraufhin automatisch angepasst.
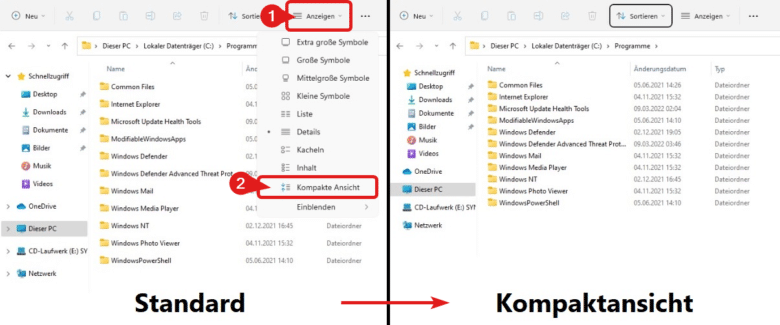
2. Kompaktansicht in den Optionen aktivieren
Eine zweite Möglichkeit ist die Aktivierung über die Ordneroptionen. Klicke zunächst auf die drei Punkte (neben „Anzeigen“) und wähle dann „Optionen“. Unter dem Reiter „Ansicht“ findest du ganz oben die Einstellung Abstand zwischen Elementen verringern. Setze dort einen Haken ins Kästchen, klicke auf „Übernehmen“ > „OK“ und schließe das Fenster.

3. Kompaktansicht über die Registry aktivieren
Registry-Freunde können die Einstellung natürlich auch über einen entsprechenden Eintrag ändern, wobei das in diesem Fall wohl die umständlichste Methode ist. Der Vollständigkeit halber wollen wir sie aber trotzdem erläutern:
- Öffne den Registrierungseditor (Suche oder WIN+R > „regedit“).
- Navigiere zu dem Pfad:
HKEY_CURRENT_USER\Software\Microsoft\Windows\CurrentVersion\Explorer\Advanced
- Doppelklicke im rechten Fenster auf
- Ändere dort den Wert auf 0 oder 1, je nachdem, welche Einstellung du haben möchtest:
- 0 = Die Abstände im Dateiexplorer sind größer (Standard)
- 1 = Die Abstände im Dateiexplorer sind kleiner (Kompaktansicht)