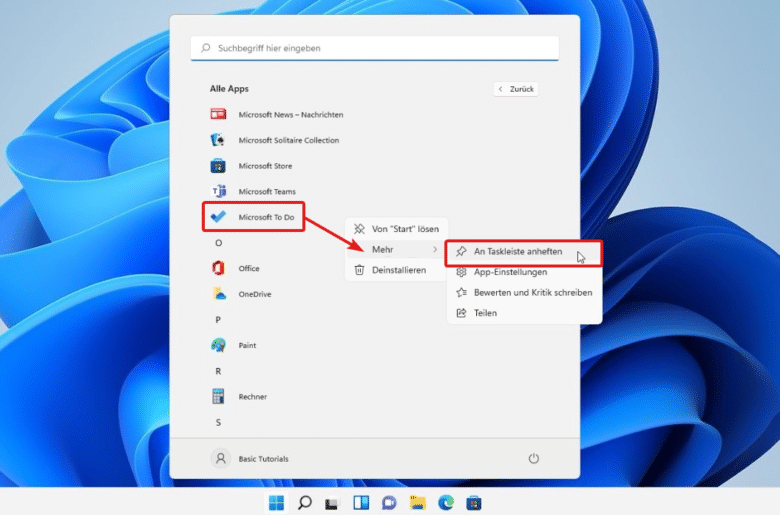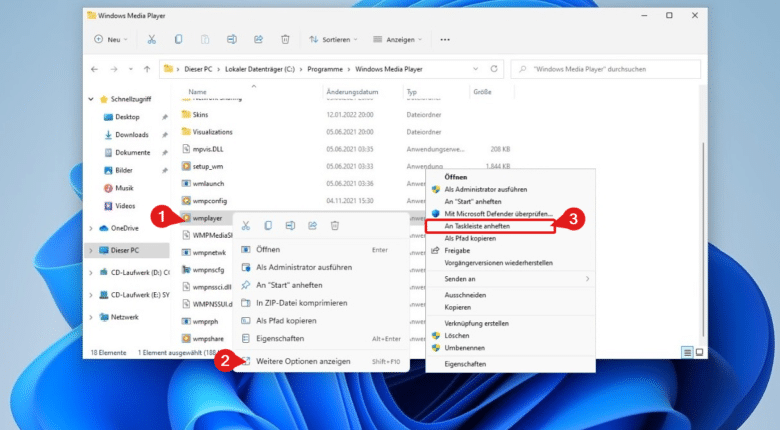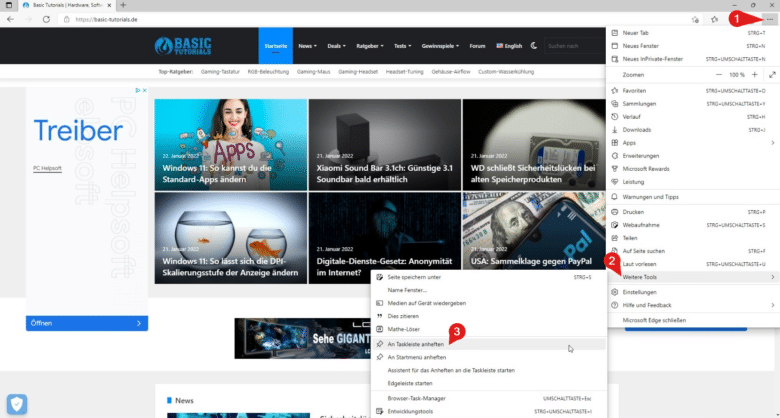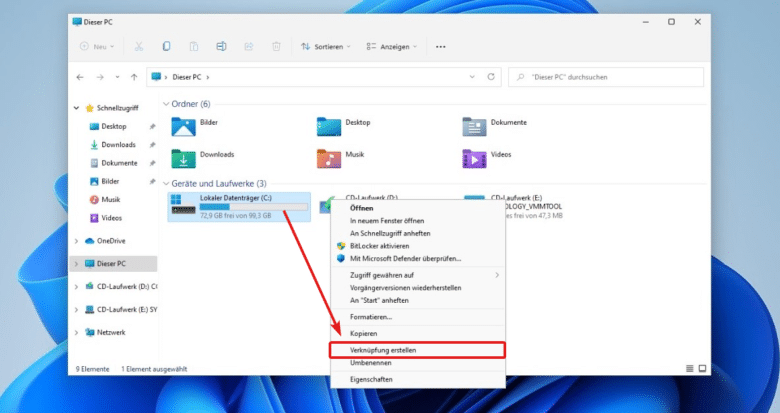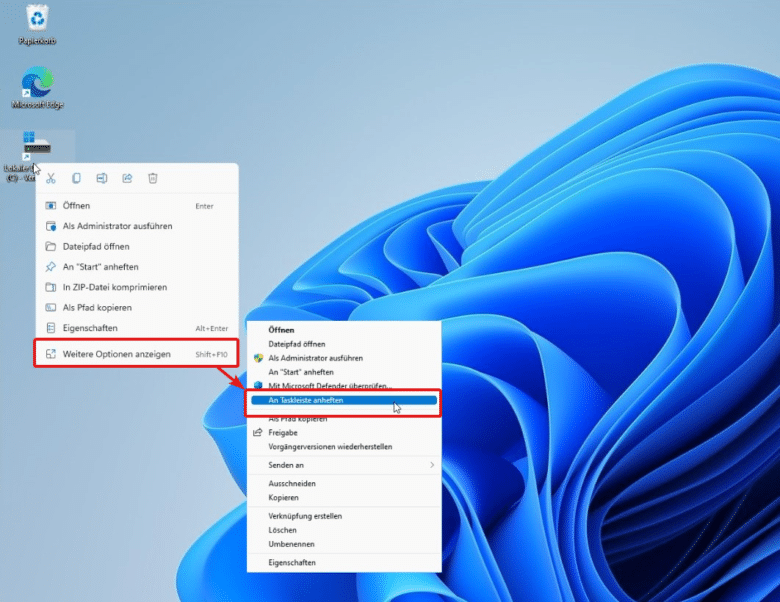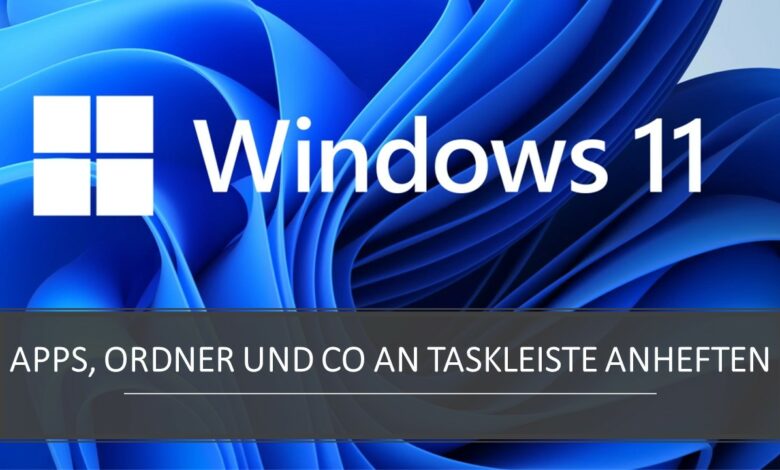
Die Taskleiste in Windows 11 lässt sich genauso vielfältig personalisieren, wie es auch in Windows 10 schon der Fall war. In diesem Artikel geht es insbesondere darum, wie du beliebige Apps, aber auch Dateien, Ordner, Laufwerke oder Webseiten an die Taskleiste anheften kannst, um schneller darauf zugreifen zu können. Standardmäßig sind dort nämlich nur die gängigen Windows Tools und Widgets (Startmenü, Teams-Chat, Windows Store etc.) vertreten, welche du im Übrigen jederzeit mit einem Rechtsklick auf das entsprechende Icon oder über die Einstellungen lösen kannst. Wie du aber neue Elemente anheftest, das verraten wir dir jetzt.
App an die Taskleiste anheften
Es gibt vier verschiedene Wege, um eine App an die Taskleiste anzuheften, je nachdem, ob die App gerade geöffnet ist oder nicht. So funktioniert’s:
Geöffnete App direkt anheften
Ist die App schon offen, erscheint sie automatisch als Symbol in der Taskleiste. In diesem Fall reicht ein simpler Rechtsklick auf das Icon und die Option „An Taskleiste anheften“.
App vom Startmenü anheften
Möchtest du eine App aus dem Startmenü (1) an die Taskleiste anheften, wähle sie im angepinnten Bereich mit einem Rechtsklick aus (2) und gehe auf „An Taskleiste anheften“ (3).
App über die App-Liste anheften
Falls die App nicht im Startmenü angepinnt ist, kannst du sie direkt darüber mit Klick auf „Alle Apps“ in der Liste suchen. Mit einem Rechtsklick öffnet sich darauf das Kontextmenü. Wähle „Mehr“ und dann „An Taskleiste anheften“.
App im Explorer über das Kontextmenü anheften
Als vierte Möglichkeit kannst du eine App auch über den Explorer anheften. Öffne ihr Kontextmenü mit der rechten Maustaste (1), gehe auf „Weitere Optionen anzeigen“ (2) und dann auf „An Taskleiste anheften“ (3).
Webseite an die Taskleiste anheften
Neben Apps lassen sich auch einzelne Webseiten an die Taskleiste anpinnen. Wir zeigen dir, wie es im Microsoft Edge Browser funktioniert. Öffne dort die gewünschte Internetadresse und klicke auf die drei Menüpunkte rechts oben (1). Wähle im Menü die Option „Weitere Tools“ (2) und im neuen Menüfenster die Option „An Taskleiste anheften“ (3). Das war es auch schon – die Seite ist jetzt über die Taskleiste aufrufbar.
Laufwerk an die Taskleiste anheften
Das Anpinnen von Laufwerken funktioniert nur über einen Umweg, weil die Funktion des Anheftens im normalen Kontextmenü nicht verfügbar ist. Am Beispiel des Laufwerks C: erklären wir dir, wie du der Reihe nach vorgehen musst.
Zunächst erstellst du von dem Laufwerk eine Desktop-Verknüpfung. Dazu klickst du mit der rechten Maustaste auf das Laufwerk im Explorer, wählst „Weitere Optionen anzeigen“ und dann „Verknüpfung erstellen“. Es erscheint die Meldung „An dieser Stelle kann keine Verknüpfung erstellt werden. Möchten Sie die Verknüpfung stattdessen auf dem Desktop erstellen?“. Bestätige diese mit „Ja“ und schließe den Dateiexplorer.
Klicke nun mit der rechten Maustaste auf die Desktop-Verknüpfung (1) und gehe auf „Eigenschaften“. Unter dem Reiter „Verknüpfung“ (2) siehst du weiter oben ein Eingabefeld bei „Ziel“. Schreibe als Pfad „explorer C:\“ (3) und bestätige mit Klick auf „Übernehmen“ (4). Du kannst dir auch ein eigenes Icon auswählen, falls dir das voreingestellte nicht gefällt. Klicke dazu auf das Feld „Anderes Symbol…“ (5). Um eine größere Auswahl an Icons zu erhalten, tippe „imageres.dll“ in die Suchzeile des neuen Fensters und drücke Enter (6). Suche dir ein passendes Icon aus und klicke auf „OK“, um den Vorgang abzuschließen (7).
Im letzten Schritt kannst du die Verknüpfung an die Taskleiste anheften, denn die entsprechende Option ist jetzt im Kontextmenü verfügbar (Rechtsklick > „Weitere Optionen anzeigen“ > „An Taskleiste anheften“). Sobald das Laufwerk angepinnt ist, kannst du die Desktop-Verknüpfung löschen.
Dateien und Ordner an die Taskleiste anheften
Für einzelne Dateien und Ordner gilt im Endeffekt die gleiche Vorgehensweise wie bei Laufwerken, weshalb wir die Schritte nur noch einmal zusammenfassend auflisten:
- Erstelle über das Kontextmenü der Datei oder des Ordners eine Desktop-Verknüpfung, in diesem Fall via „Senden an“.
- Klicke mit rechts auf die Verknüpfung und wähle „Eigenschaften“ im Menü.
- Unter dem Tab „Verknüpfung“ schreibst du beim Zielpfad ein explorer + Leerzeile vor das C:\ und bestätigst mit „Übernehmen“ (siehe Screenshot beim letzten Punkt).
- Möchtest du ein anderes Icon-Symbol verwenden, klicke im selben Fenster auf die Schaltfläche „Anderes Symbol…“ und wähle dort ein passendes Icon aus. Für eine größere Auswahl an Symbolen kannst du die Datei „imageres.dll“ im Suchfeld eingeben und mit Enter öffnen.
- Zuletzt klickst du wieder mit rechts auf die Verknüpfung, gehst im Menü auf „Weitere Optionen anzeigen“ und im nächsten Menü auf „An Taskleiste anheften“. Die Datei oder der Ordner erscheint daraufhin in der Taskleiste. Die Desktop-Verknüpfung kannst du entfernen.