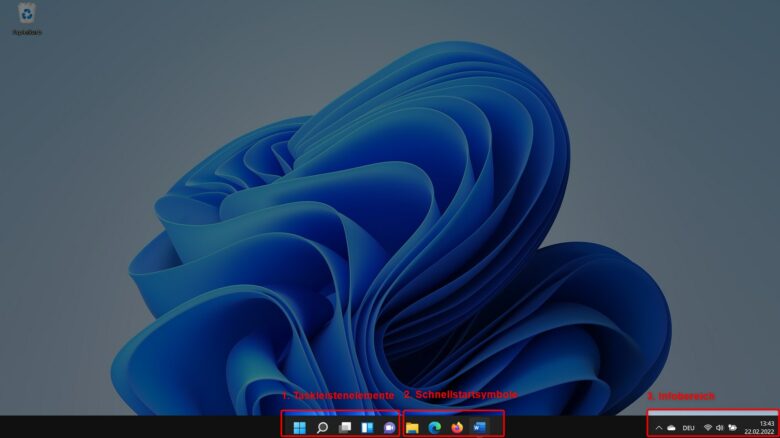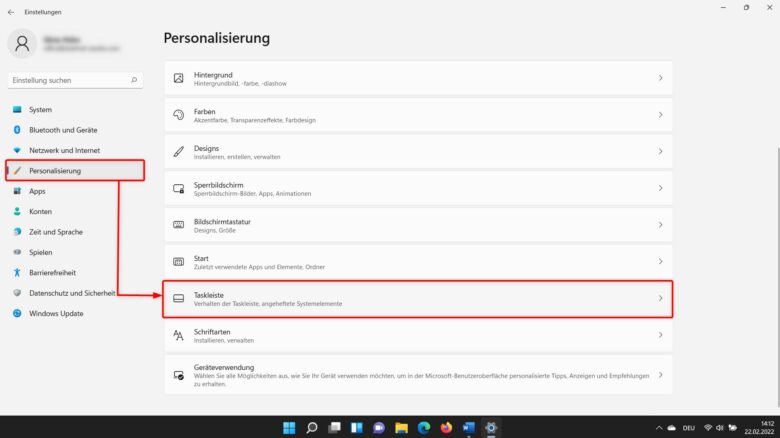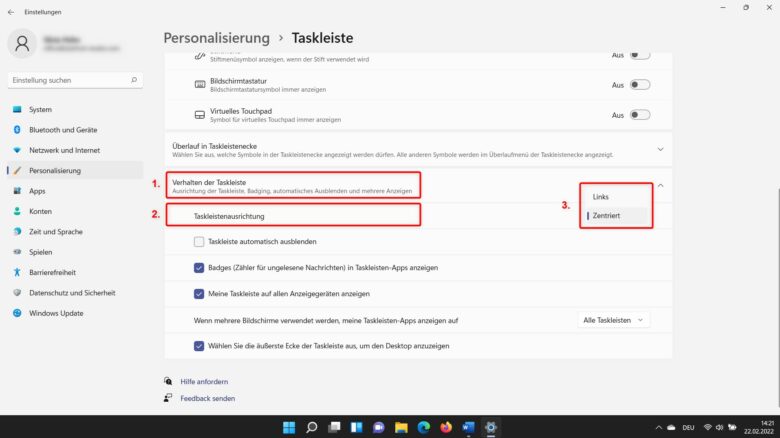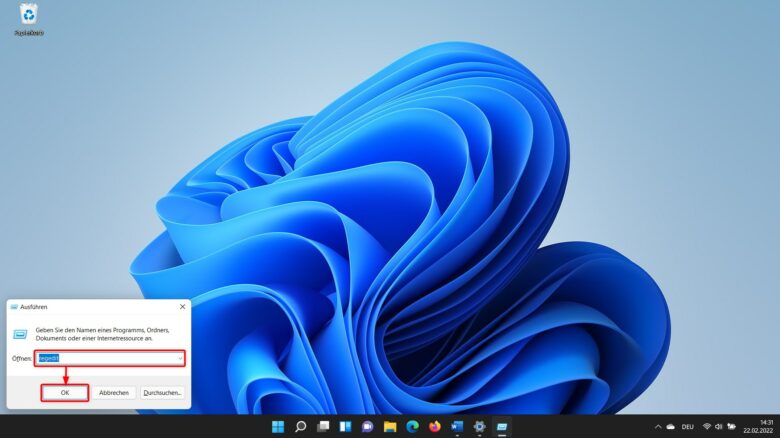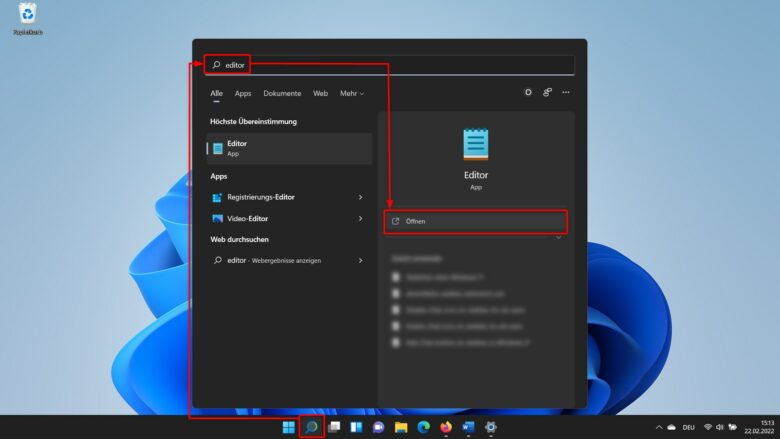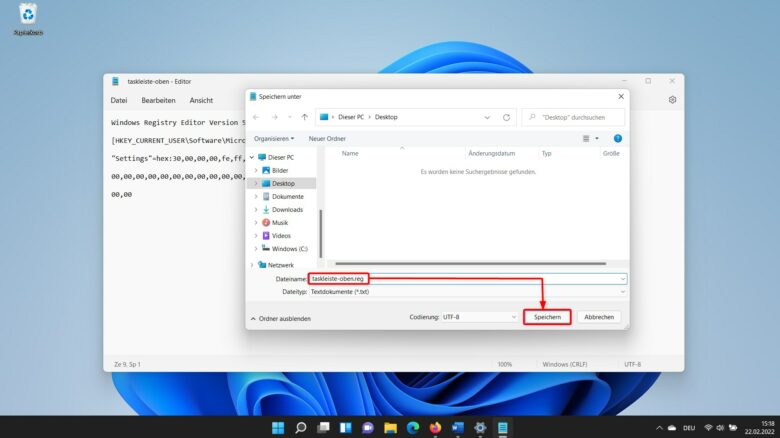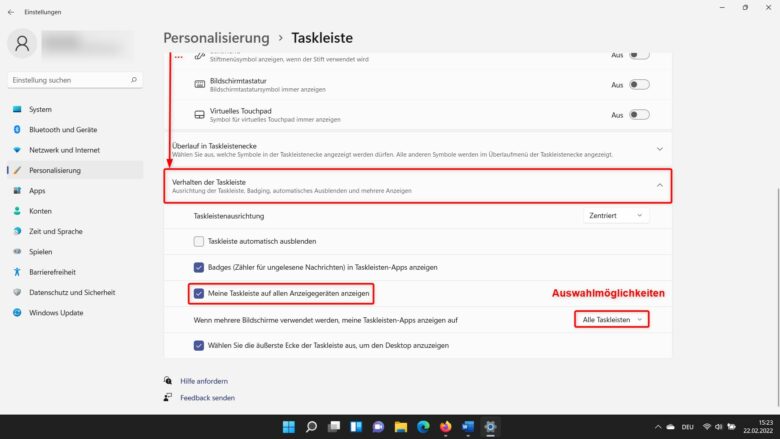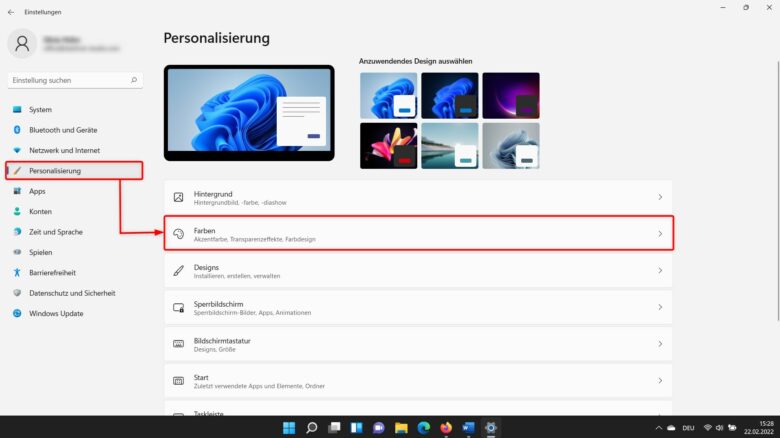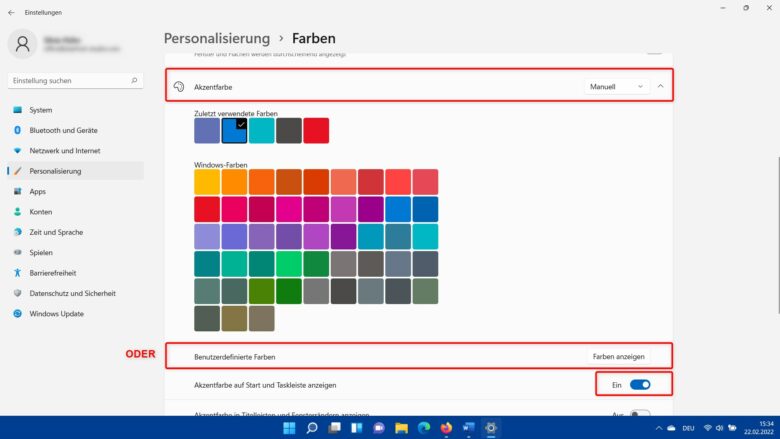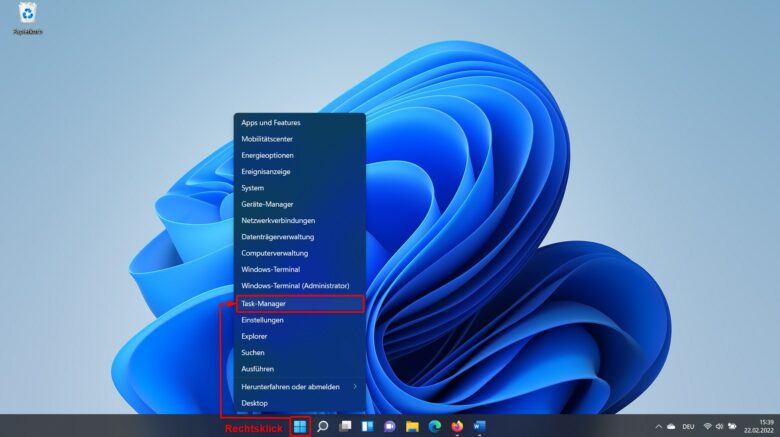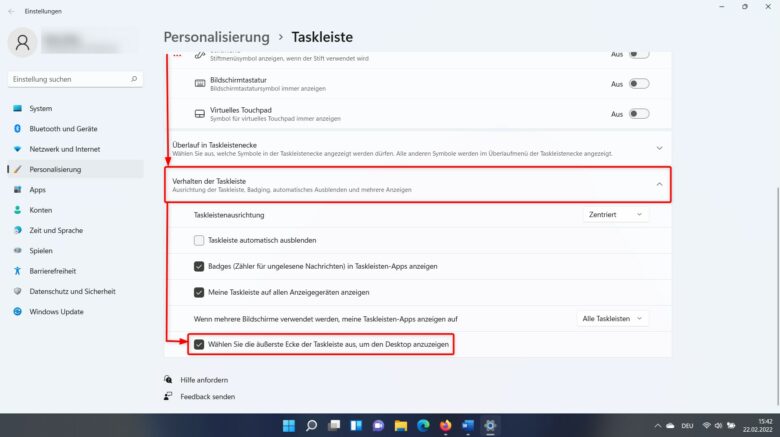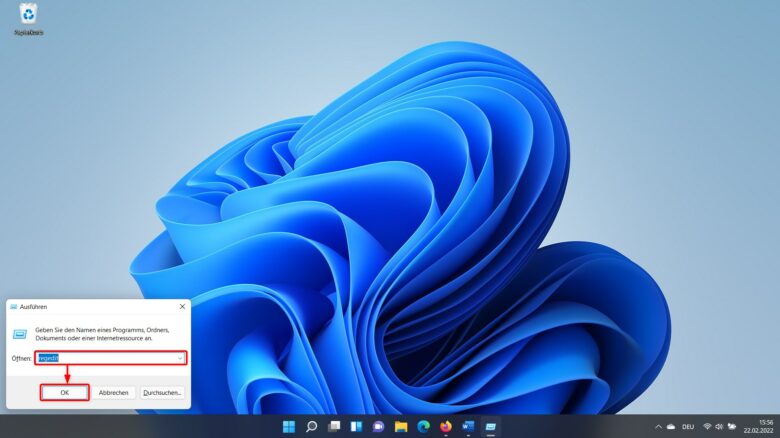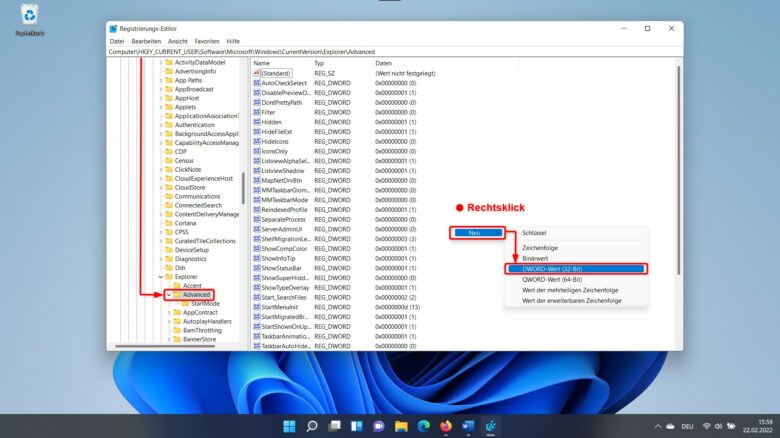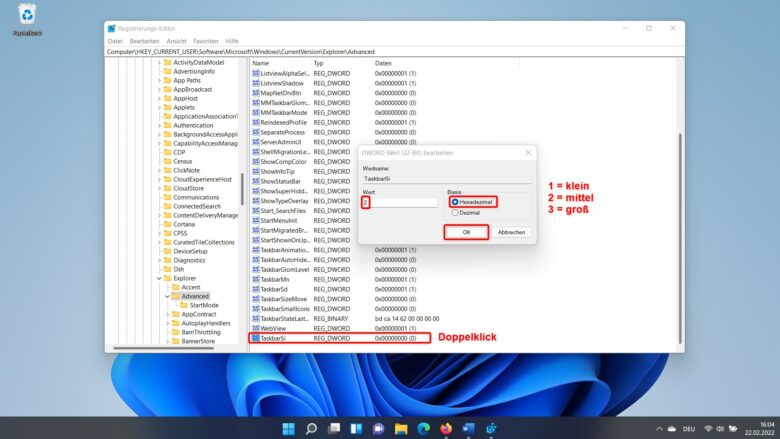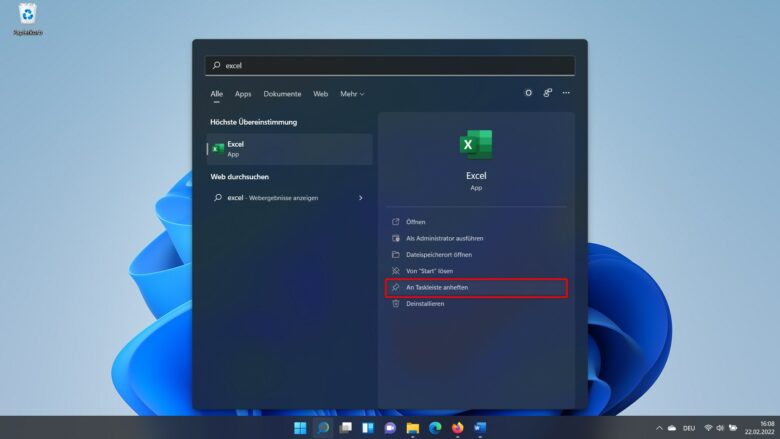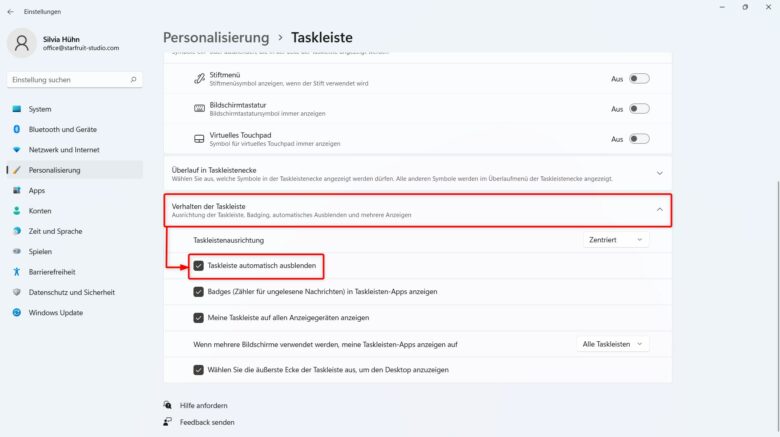Die Taskleiste hat sich im Vergleich zu früheren Windows-Versionen deutlich verändert – nicht nur rein optisch, sondern auch funktionell. Deshalb gibt es vielleicht einige Änderungen, die du noch nicht kennst. Anlass für uns, dir die wichtigsten Features und Möglichkeiten der Taskleiste in einem umfassenden Überblick vorzustellen.
Die Taskleiste als zentrales Element der Benutzeroberfläche
Eins haben (fast) alle Windows-Versionen gemein: Die Taskleiste. Sie ist das wichtigste Element der Benutzeroberfläche und ist umfangreicher, als sie vielleicht auf den ersten Blick erscheinen mag.
Die Taskleiste gliedert sich in verschiedene Bereiche (von links nach rechts):
- Die ersten 5 Symbole in der Taskleiste umfassen Start, Suche, Virtuelle Desktops, den Widget-Bereich und das Chat-Symbol (Taskleistenelemente).
- Direkt angeknüpft daran befinden sich die Schnellstart-Symbole für ausgewählte Anwendungen und Apps.
- In der rechten Ecke befindet sich der Infobereich sowie der Überlauf inkl. Uhr und Datumsanzeige. Hier werden aktive Programme und Funktionen angezeigt. Zudem gibt es bei Windows 11 noch den Benachrichtigungsbereich (ganz rechts in der Ecke).
Im Wesentlichen unterscheidet sich der Aufbau der Taskleiste im Vergleich zu jüngeren Versionen des Betriebssystems nur marginal.
So gelangst du zu den Einstellungen der Taskleiste
Bevor wir einzelne Einstellungen der Taskleiste näher unter die Lupe nehmen, ist es wichtig zu wissen, wie du in die Taskleisteneinstellungen gelangst. Hier sind zwei Wege:
Möglichkeit 1: Diese lassen sich beispielsweise ganz einfach über einen Rechtsklick auf die Taskleiste öffnen.
Möglichkeit 2: Alternativ kannst du aber auch zum Beispiel über die Systemeinstellungen dorthin gelangen, indem du die Tastenkombination [WINDOWS-Taste] + [I] drückst. Navigiere im linken Seitenmenü zum Punkt Personalisierung und klicke anschließend auf Taskleiste.
Windows 11: Shortcuts, die du kennen solltest
Wie in jeder Windows-Version gibt es auch in Windows 11 eine Reihe von Tastenkombinationen, die nicht nur nützlich sind, falls du mal den Überblick verlierst. Diese erlauben dir auch, schneller zu agieren. Einige davon sind auf die Funktionen der Taskleiste abgestimmt – hier ein Überblick:
[WINDOWS-Taste] …
+ [A] ruft das Multimedia- und Verbindungsmenü der Taskleiste auf. Hier lassen sich die Lautstärke, Internetverbindungen und bei Laptop und Co. Akkueinstellungen verwalten.
+ [B] selektiert den Pfeil, der zum Überlauf führt. Drückst du dann noch [Enter], werden die Symbole im Überlauf auch angezeigt.
+ [C] öffnet den Schnellzugriff zu Microsoft Teams, selbst dann, wenn du das Chat-Symbol in den Einstellungen deaktiviert hast.
+ [D] minimiert alle offenen Fenster, sodass du freie Sicht auf den Desktop hast.
+ [N] blendet Benachrichtigungen und das Datum ein.
+ [S] aktiviert die Suchfunktion der Taskleiste.
+ [T] mit dieser Tastenkombination kannst du durch aktive Elemente der Taskleiste switchen.
+ [W] zeigt die Widget-Übersicht an.
+ [X] öffnet das Rechtsklickkontextmenü des Start-Symbols.
Anordnung der Symbole
Windows 11 hält eine grundlegende Neuerung bereit. Erstmalig hast du die Möglichkeit, bei der Anordnung der Symbole vom Standard abzuweichen. Entweder du entscheidest dich dafür, diese links oder aber zentral anzuordnen – und so gehts:
- Öffne die Taskleisteneinstellungen indem du beispielsweise mit der Maus auf die Taskleiste rechtsklickst.
- Scrolle in den Taskleisteneinstellungen runter bis zum Punkt Verhalten der Taskleiste und klicke auf das kleine Pfeilchen.
- Im Anschluss kannst du unter Taskleistenausrichtung auswählen, ob die Symbole Links oder Zentriert angeordnet werden sollen.
- Schließe die Einstellungen, wenn du fertig bist.
Taskleistenelemente ein- bzw. ausblenden
Windows 11 hält eine grundlegende Neuerung bereit. Erstmalig hast du die Möglichkeit, bei der Anordnung der Symbole vom Standard abzuweichen. Entweder du entscheidest dich dafür, diese links oder aber zentral anzuordnen – und so gehts:
- Klicke mit der rechten Maustaste auf die Taskleiste und öffne die Taskleisteneinstellungen.
- Im Bereich Taskleistenelemente findest du zu den verschiedenen Taskleistenelementen Schieberegler, die du je nach Präferenz ein- oder ausblenden kannst.
- Hast du alle Einstellungen übernommen, kannst du das Fenster mit den Taskleisteneinstellungen einfach wieder schließen. Die Änderungen werden live übernommen. 😉
Ausrichten der Taskleiste
Unter Windows 11 ist es derzeit noch nicht vorgesehen, die Taskleiste nach oben, rechts oder links anzuheften. Deshalb findest du diese Funktion unter den regulären Einstellungen auch nicht. Es gibt jedoch einen Trick, den du anwenden kannst, um die Taskleiste zumindest am oberen Bildschirmrand zu platzieren. Gehe dazu wie folgt vor:
- Betätige die Tastenkombination [WINDOWS-Taste] + [R] und gib in das leere Feld des Ausführen-Dialogs den Befehl regedit
- In der Regel wirst du jetzt dazu aufgefordert, den Prozess zu bestätigen. Klicke dafür einfach auf Ja.
- Sobald sich der Registrierungseditor geöffnet hat, navigiere dich in der linken Menüstruktur durch folgenden Pfad: HKEY_CURRENT_USER\Software\Microsoft\Windows\CurrentVersion\Explorer\StuckRects3
- Doppelklicke nun auf der rechten Seite des Fensters auf den Eintrag Settings REG_BINARY.
- Ersetze im Feld Wert in der 2. Zeile den Wert 03 durch ein 01 und klicke anschließend auf OK – umgekehrt gehst du vor, falls du die Taskleiste doch wieder regulär am unteren Bildschirmrand anheften möchtest.
- Verlasse den Registrierungseditor und starte deinen Computer neu. Die Taskleiste sollte nun am oberen Bildschirmrand pinnen.
Ausrichten der Taskleiste über eine Registrierungsdatei
- Öffne den Editor, indem du entweder in der Windows-Suche danach suchst oder die Tastenkombination [Windows-Taste] + [R] betätigst, im Ausführen-Dialog den Befehl notepad eingibst und auf OK
- Hat sich der Editor geöffnet, kopiere einfach folgende Zeilen in das Dokument:
Windows Registry Editor Version 5.00 [HKEY_CURRENT_USER\Software\Microsoft\Windows\CurrentVersion\Explorer\StuckRects3] "Settings"=hex:30,00,00,00,fe,ff,ff,ff,7a,f4,00,00,01,00,00,00,40,00,00,00,30,\ 00,00,00,00,00,00,00,00,00,00,00,80,07,00,00,30,00,00,00,60,00,00,00,01,00,\ 00,00
- Speichere die Datei, indem du dem Pfad Datei → Speichern unter… Ersetze das .txt-Format durch die Dateiendung .reg. Wähle einen nachvollziehbaren Dateinamen und einen auffindbaren Speicherort, sodass du die Datei dann auch wieder findest.
- Hast du bis hier hin alle Schritte befolgt, musst du nur noch zu der erstellten Registrierungsdatei navigieren und sie mit einem Doppelklick ausführen.
- Höchstwahrscheinlich wirst du jetzt dazu aufgefordert, den Prozess zu bestätigen. Klicke dafür einfach auf Ausführen, Ja, Ja und OK.
- Falls du möchtest, kannst du die Datei nun einfach löschen oder ablegen, um sie wieder zu nutzen.
Möglicherweise erweitert Microsoft die Möglichkeiten, die Taskleiste an anderer Stelle anzuheften, in Windows 11 mit einem der nächsten Updates noch. Bis dahin musst du dich allerdings damit zufriedengeben, dass du diese nur dem Standard entsprechend am unteren Bildschirmrand oder aber durch diesen Trick am oberen Bildschirmrand fixieren kannst.
Taskleiste auf allen angeschlossenen Monitoren anzeigen lassen
Mit Windows 11 kannst du die Taskleiste nicht nur auf dem Bildschirm, auf dem sie gerade geöffnet ist, anzeigen lassen. Die Taskleiste kann auch auf allen angeschlossenen Monitoren angezeigt werden – und so gehst du dabei vor:
- Klicke mit der rechten Maustaste in einer freien Zone der Taskleiste und wähle Taskleisteneinstellungen
- Scrolle zum Menüpunkt Verhalten der Taskleiste und klicke auf das Kontrollkästchen neben Meine Taskleiste auf allen Anzeigegeräten anzeigen.
- Nun sollte die Taskleiste (inklusive Start, Suche, Virtuelle Desktops, den Widget-Bereich und Schnellstartsymbole) auf allen angeschlossenen Monitoren sichtbar sein.
- Je nach Präferenz hast du nun die Möglichkeit zu entscheiden, wie die Taskleiste auf jedem angeschlossenen Monitor eingeblendet werden soll. Dazu stehen dir folgende Optionen zur Verfügung:
- Nachdem du die Einstellungen vorgenommen hast, kannst du das Fenster mit den Taskleisteneinstellungen einfach wieder schließen.
Uhrzeit auf allen Taskleisten anzeigen
Ein weiteres Feature, auf welches die Entwickler von Windows 11 verzichtet haben, ist es, die Uhrzeit auf allen Taskleisten anzeigen lassen zu können. Diese wird derzeit standardgemäß nur auf der Taskleiste des Primärmonitors angezeigt. Ob und wann diese Option nachgerüstet wird, steht im Moment noch in den Sternen. Es gibt allerdings die Möglichkeit, mit einem kleinen Tool namens ElevenClock Abhilfe zu schaffen. Die Installation ist mit nur wenigen Klicks erledigt. 🙂
Akzentfarbe der Taskleiste anpassen
Bevor du jetzt in die allgemeinen Taskleisteneinstellungen navigierst, können wir dir an dieser Stelle verraten, dort wirst du keine Einstellungen zum Farbschema der Taskleiste finden. So änderst du die Akzentfarbe der Taskleiste:
- Öffne die Systemeinstellungen, indem du die Tastenkombination [WINDOWS-Taste] + [I] drückst.
- Klicke in der linken Seitennavigation auf Personalisierung und anschließend auf der rechten Seite auf Farben.
- Nun hast du unter dem Punkt Modus auswählen die Wahl zwischen dem Dunkelmodus oder Benutzerdefiniert. Allerdings musst du bei Letzterem den Standardmäßigem Windows-Modus auch auf Dunkel Das ist die Voraussetzung, um die Akzentfarbe für die Taskleiste zu ändern.
- Hast du die Voraussetzungen aus Schritt 3 erfüllt, kannst du nun eine Farbe aus dem Spektrum auswählen oder unter Benutzerdefinierte Farben eine eigene festlegen.
- Betätige nun den Schieberegler bei Akzentfarbe auf Start und Taskleiste anzeigen auf Ein – falls nicht schon geschehen. Fertig.
Transparente Taskleiste
Möchtest du, dass die Taskleiste in Windows 11 transparent erscheint, damit dein Desktophintergrund auch in diesem Bereich erkennbar bleibt, ist dies auch kein Problem. Dazu musst du nichts weiter tun, als folgende Schritte durchzuführen:
- Navigiere in die Systemeinstellungen, indem du zum Beispiel die Tastenkombination [WINDOWS-Taste] + [I] drückst.
- Klicke im linken Seitenmenü auf Personalisierung und anschließend auf der rechten Seite auf den Punkt Farben.
- Setze den Schieberegler bei Transparenzeffekte auf Ein. Nun sollte deine Taskleiste transparent sein.
- Jetzt kannst du die Einstellungen schließen.
Taskmanager über die Taskleiste abrufen
In früheren Windows-Versionen konnte der Taskmanager einfach per Rechtsklick auf die Taskleiste geöffnet werden. Unter Windows 11 funktioniert dies leider nicht mehr. Dennoch kannst du neben der etablierten Tastenkombination [STRG] + [ALT] + [ENTF] noch einen weiteren Weg wählen, der eigentlich genauso einfach ist wie früher:
- Um den Taskmanager über die Taskleiste abrufen zu können, musst du statt auf die Taskleiste an sich einfach nur einen Rechtsklick auf das Start-Symbol (Windows-Icon) in der Taskleiste machen.
- Navigiere nun zum Taskmanager.
Desktop anzeigen: Alle Anwendungen minimieren
Manchmal wächst einem alles über den Kopf und man sieht den Desktop vor lauter Anwendungen nicht mehr. Auch Windows 11 bietet dir die Möglichkeit, alle aktiven Fenster zu minimieren und dabei freie Sicht auf den Desktop zu gewähren. Klicke dafür wie gewohnt einfach ganz rechts neben der Uhr auf die freie Schaltfläche.
Möchtest du diese Option allerdings deaktivieren, gehe folgendermaßen vor:
- Öffne die Einstellungen der Taskleiste, indem du auf eine freie Fläche der Taskleiste rechtsklickst und dann Taskleisteneinstellungen wählst.
- Navigiere auf der rechten Seite zum Punkt Verhalten der Taskleiste und entferne im Anschluss das Häkchen bei Wählen Sie die äußerste Ecke der Taskleiste aus, um den Desktop anzuzeigen.
- Die Schaltfläche ist verschwunden. Schließe die Einstellungen nun.
Der Platz ist begrenzt
Zwar finden in der Taskleiste von Windows 11 viele Symbole Platz. Jedoch ist die Anzeige dieser begrenzt. Weder lässt sich eine weitere Reihe anlegen, noch gibt es die Option per Klick auf einen Pfeil durch die Taskleistensymbole zu navigieren. Stattdessen symbolisiert ein vertikaler Strich vor dem letzten Symbol, dass weitere Anwendungen aktiv sind. Anwendungen gleichen Typs werden gruppiert.
Um Platzproblemen in der Taskleiste vorzubeugen, könntest du auf die Funktion Virtueller Desktop zurückgreifen. So lassen sich zum Beispiel alle offenen Fenster eines Projekts auf einem virtuellen Desktop ablegen, während der normale Desktop für allgemeine Tätigkeiten genutzt werden kann.
Größe der Taskleiste ändern
Zwar haben die Entwickler von Windows nicht vorgesehen, dass sich die Größe der Taskleiste durch die regulären Einstellungen nicht ändern lässt. Jedoch gibt es einen kleinen Trick, der über die Registry führt. Gehe wie folgt vor:
- Drücke die Tastenkombination [WINDOWS-Taste] + [R].
- Gib in das Feld des Ausführen-Dialogs den Befehl regedit ein und drücke anschließend auf Enter.
- Sobald sich der Registrierungs-Editor geöffnet hat, folge in der linken Menüstruktur zunächst folgendem Pfad: \HKEY_CURRENT_USER\Software\Microsoft\Windows\CurrentVersion\Explorer\Advanced
- Bist du im Ordner Advanced angekommen, klicke mit der rechten Maustaste auf eine freie Fläche auf der rechten Seite.
- Klicke zunächst auf Neu und dann auf DWORD-Wert (32-Bit).
- Benenne den erstellten Eintrag von Neuer Wert #1 in TaskbarSi
- Öffne den umbenannten Eintrag mit einem Doppelklick.
- Nun hast du die Wahl zwischen den Werten 0 (klein), 1 (mittel) oder 2 (groß).
- Achte darauf, dass du bei Basis Hexadezimal ausgewählt hast und klicke anschließend auf OK.
- Um die Änderungen zu übernehmen, melde dich von deinem Benutzerkonto ab und wieder an oder starte gegebenenfalls deinen Computer neu.
Drag & Drop in der Windows 11 Taskleiste
Ein Wermutstropfen muss derzeit allerdings noch hingenommen werden. Konnte man beispielsweise bei Windows 10 Anwendungen und Apps noch per Drag & Drop in den Schnellstartbereich ziehen, funktioniert dies bei Windows 11 derzeit leider nicht mehr.
Gerüchten zufolge will Microsoft diese Funktion in naher Zukunft jedoch nachrüsten. Bis dahin müssen sich Anwender jedoch mit On-Bord-Mitteln weiterhelfen, um ein Programm oder eine Anwendung in den Schnellstartbereich der Startleiste zu setzen. Ein Weg zum Beispiel über Rechtsklick auf eine x-beliebige Anwendung → An Taskleiste anheften.
Eine gute Nachricht gibt es allerdings. So wurde die Option Dateien mit Programmen aus dem Schnellstart in der Taskleiste zu öffnen mit dem Update auf Version 22557 wieder hergestellt. Halte dazu einfach eine Datei (vom Desktop oder einem anderen beliebigen Ordner) mit der linken Maustaste fest und ziehe diese auf das Programm in der Taskleiste, mit dem du die Datei öffnen möchtest.
Suchfeld in der Taskleiste?
Noch ein Feature, auf welches du bei Windows 11 verzichten musst, ist das integrierte Suchfeld in der Taskleiste. Stattdessen hast du aber die Möglichkeit, über das Lupensymbol auf die systemweite Suche von Windows 11 zuzugreifen.
Taskleiste automatisch ausblenden
Ein Feature, worauf die Entwickler nicht verzichtet haben, ist das automatische Ausblenden der Taskleiste, wenn sich der Mauszeiger nicht in diesem Bereich befindet – und so gehts:
- Navigiere in die Taskleisteneinstellungen, indem du per Rechtsklick auf die Taskleiste klickst.
- Klicke dann auf den Menüpunkt Verhalten der Taskleiste.
- Setze ein Häkchen bei Taskleiste automatisch ausblenden.
- Nun kannst du die Taskleisteneinstellungen schließen. Das Verhalten der Taskleiste sollte sich nun dementsprechend angepasst haben.
Taskleiste weiterhin einfach und übersichtlich
Prinzipiell hat sich an der Taskleiste von Windows 11 nicht viel verändert. Sie ist weiterhin sehr übersichtlich und einfach zu bedienen. Jedoch muss der User einige Abstriche hinnehmen, wie zum Beispiel das fehlende integrierte Suchfeld oder das Anheften von Programmen an die Taskleiste per Drag & Drop. Vermutlich wird Letzteres mit einem kommenden Update wieder implementiert. Derzeit heißt es aber, sich mit den vorhandenen Funktionen zu begnügen oder aber auf Tools von Drittanbieter zurückzugreifen. Falls du Letzteres allerdings in Erwägung ziehst, können wir dir aber nur raten, Vorsicht walten zu lassen.
In diesem Sinne: Viel Spaß beim Einrichten und Erkunden der Taskleiste von Windows 11.