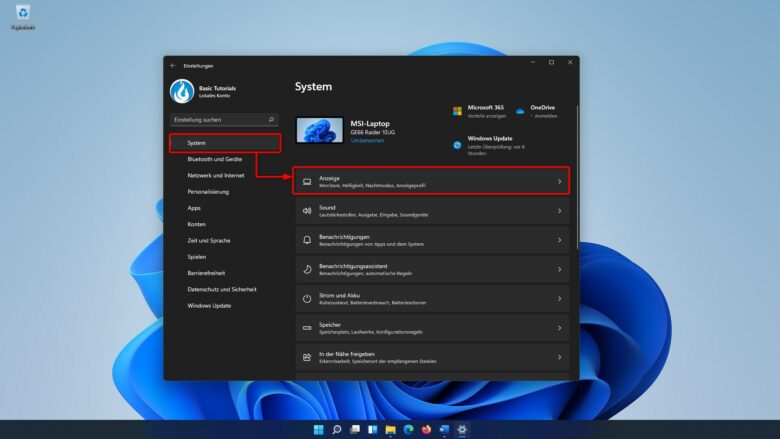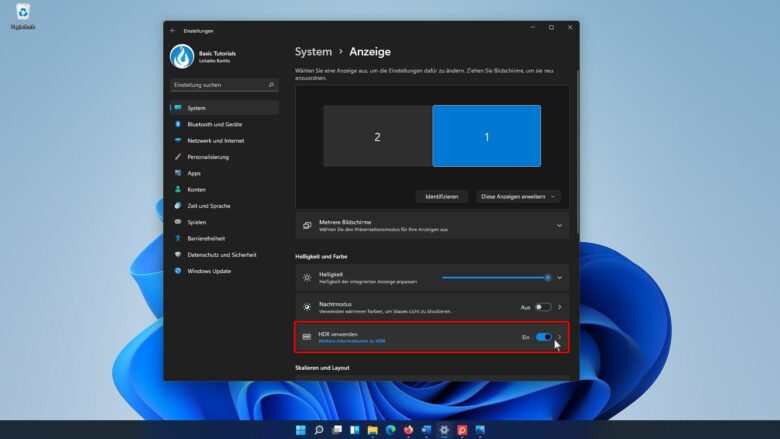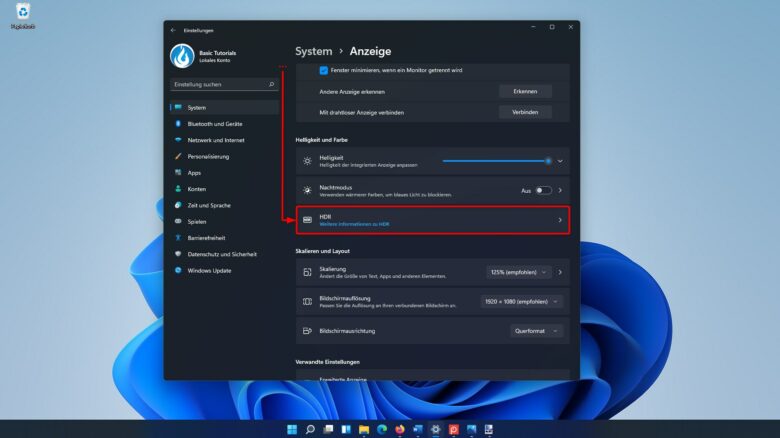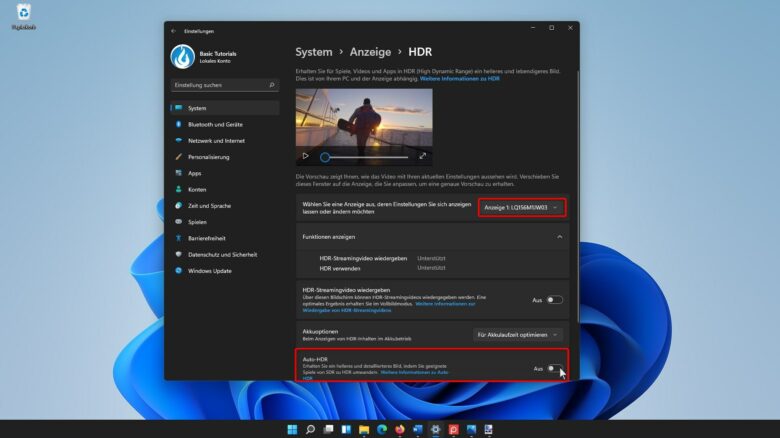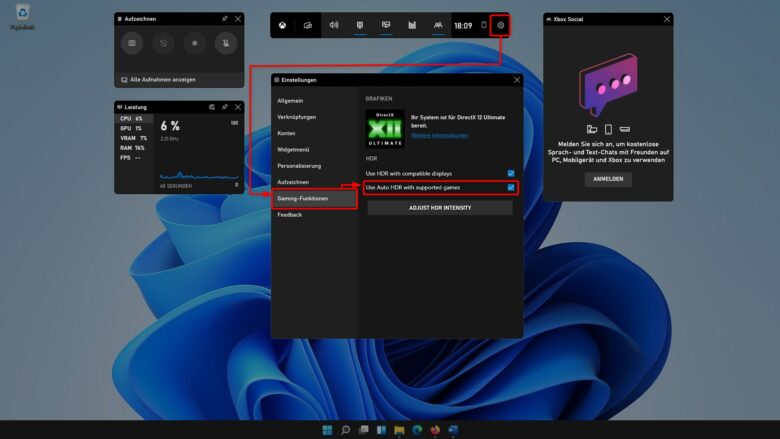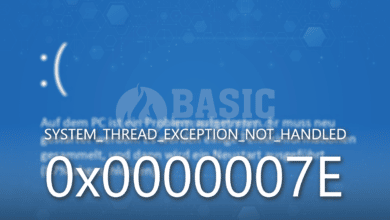Windows 11-Nutzer kommen dank des neuen Auto HDR-Features bei Spielen voll auf ihre Kosten, denn das Betriebssystem verfügt über einen Auto HDR-Modus, der eine verbesserte Farbwiedergabe und Kontraste ermöglicht. Um diesen Modus allerdings nutzen zu können, benötigst du die entsprechende Hardware. Dazu zählen eine Grafikkarte mit DX12-Unterstützung und einen HDR-kompatiblen Monitor bzw. Fernseher, den du als Desktop-Monitor nutzt. Sind diese Voraussetzungen erfüllt, kannst du Windows 11 Auto HDR für Spiele und Streaming aktivieren. Natürlich lässt sich das Feature auch wieder deaktivieren. In diesem Tutorial zeigen wir dir, wie du dabei vorgehen musst.
HDR: Pro und Contra
Windows 11-Nutzer kommen dank des neuen Auto HDR-Features bei Spielen voll auf ihre Kosten, denn das Betriebssystem verfügt über einen Auto HDR-Modus, der eine verbesserte Farbwiedergabe und Kontraste ermöglicht. Um diesen Modus allerdings nutzen zu können, benötigst du die entsprechende Hardware. Dazu zählen eine Grafikkarte mit DX12-Unterstützung und einen HDR-kompatiblen Monitor bzw. Fernseher, den du als Desktop-Monitor nutzt. Sind diese Voraussetzungen erfüllt, kannst du Windows 11 Auto HDR für Spiele und Streaming aktivieren. Natürlich lässt sich das Feature auch wieder deaktivieren. In diesem Tutorial zeigen wir dir, wie du dabei vorgehen musst.
Aktivieren oder deaktivieren von Windows HDR über die Shortcut-Funktion
- Alles was du tun musst, um HDR für alle HDR-kompatiblen Bildschirme, die mit deinem System verbunden sind, zu aktivieren bzw. zu deaktivieren, ist, die folgende Tastenkombination zu drücken: [WINDOWS-Taste] + [ALT] + [B]
Wie aktiviere bzw. deaktiviere ich Windows HDR über die Systemeinstellungen?
Hier hast du zwei Möglichkeiten. Entweder du setzt alle kompatiblen Bildschirme deines Systems auf HDR oder aber du aktivierst HDR nur für den Bildschirm, auf dem du das Spiel zum Beispiel gerade spielst:
- Öffne zunächst die Systemeinstellungen, indem du zum Beispiel [WINDOWS-Taste] + [I] drückst.
- Stelle sicher, dass du dich im linken Menü auf dem Punkt System befindest und klicke anschließend in der rechten Spalte auf Anzeige. Fahre nun mit Möglichkeit 1 oder 2 fort.
Möglichkeit 1: HDR auf allen kompatiblen Bildschirmen aktivieren bzw. deaktivieren
- Möchtest du HDR nun auf allen kompatiblen Bildschirmen aktivieren oder deaktivieren, stelle den Schieberegler bei HDR verwenden auf Ein oder Aus. Hast du die Einstellung aktiviert, wird HDR nun auf allen kompatiblen Bildschirmen deines Systems verwendet.
Möglichkeit 2: HDR auf einem kompatiblen Bildschirm aktivieren bzw. deaktivieren
- Hast du dich dafür entschieden, HDR nur für den Bildschirm, auf dem du hauptsächlich zockst, zu aktivieren, klicke zunächst auf den Menüpunkt HDR.
- Hängen mehrere Displays an deinem System, kannst du in den Einstellungen nun unter Wählen Sie eine Anzeige aus, deren Einstellungen Sie sich anzeigen lassen oder ändern möchten, den Bildschirm auswählen, dessen HDR-Einstellungen du aktivieren möchtest.
- Falls dein Ausgabegerät HDR unterstützt, kannst du den entsprechenden Schieberegler, je nach Anforderung, auf An oder Aus stellen. Natürlich gilt das auch für Auto HDR.
- Bist du fertig, kannst du die Systemeinstellungen einfach schließen.).
So kannst du HDR-Einstellungen über die Xbox-Gamebar aktivieren bzw. deaktivieren
Falls du eine Xbox hast und diese mit deinem PC verbunden ist, kannst du HDR-Einstellungen auch darüber aktivieren oder deaktivieren. In der Regel erkennt Windows 11 die Xbox-Verbindung automatisch und zeigt dir die entsprechenden Optionen an.
- Öffne die Xbox-Gamebar, indem du zum Beispiel die Tastenkombination [WINDOWS-Taste] + [G] drückst. Alternativ kannst du auch die Windows-Suche bemühen.
- Klicke nun auf Einstellungen (Zahnrad-Symbol) in der rechten oberen Ecke.
- Nachdem sich das Fenster mit den Einstellungen geöffnet hat, klicke in der linken Menüstruktur auf den Punkt Gaming-Funktionen.
- Ist einer oder sind mehrere deiner Bildschirme HDR-kompatibel, hast du die Möglichkeit, ein Häkchen bei HDR mit kompatiblen Bildschirmen verwenden und / oder Automatisches HDR bei unterstützten Spielen verwenden.
- Hast du die gewünschte Einstellung aktiviert bzw. deaktiviert, kannst du die Gamebar wieder schließen..
Performance-Einbußen durch Auto HDR vermeiden
Wie bereits erwähnt, entstehen bei der Verwendung von Windows Auto HDR Performance-Einbußen. Um diese zu reduzieren, solltest du folgendes im Hinterkopf behalten:
- Aktiviere (Auto) HDR nur auf dem Bildschirm, auf dem du hauptsächlich streamst oder zockst
- Deaktiviere (Auto) HDR, falls du Programme nutzt, bei denen dir eine optische Verbesserung nichts bringt, wie zum bei Beispiel Office-Anwendungen oder beim Surfen im Browser
- Deaktiviere (Auto) HDR, falls du einen Laptop nutzt und im Zuge dessen die Akkulaufzeit schonen möchtest
Prinzipiell lässt sich sagen, dass Microsoft mit Windows 11 auf die HDR-Anforderungen der Gamerschaft eingegangen ist. Zwar ist Auto HDR nicht perfekt, sorgt je nach Spiel und System jedoch für ein besseres Bild. Dennoch ist es wichtig, dass du dir im Vorfeld Gedanken darüber machst, ob und welche Einstellungen bezüglich HDR für dich Sinn ergeben. Nur so kannst du Performance-Einbußen bei einem weniger starken System vermeiden.