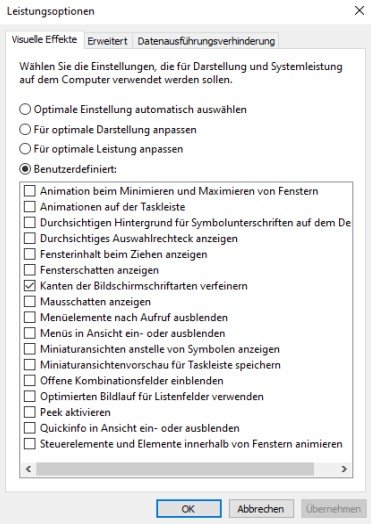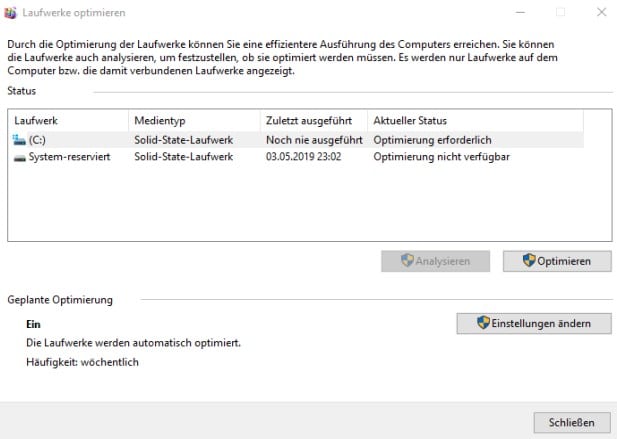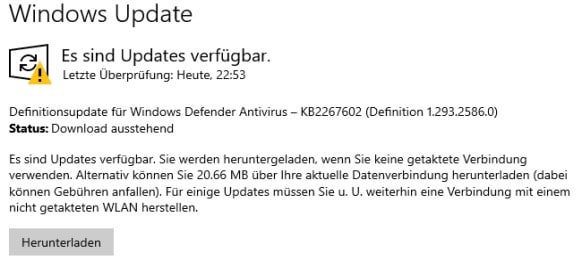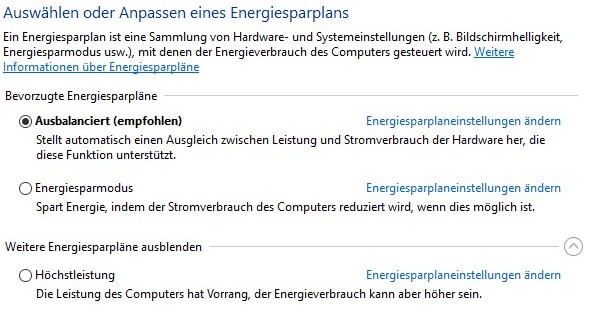Das Ende naht! Nun, zumindest das Support-Ende für Windows 7. Anfang 2020 ist es vorbei mit den Sicherheits-Updates für Microsofts betagtes OS.
Grund genug, auf ein aktuelles Betriebssystem umzusteigen. Eine Option ist Windows 10.
Doch besonders alte Hardware kann hier ernsthafte Performance-Probleme bekommen. Gibt es also einen Weg, Windows 10 zu beschleunigen?
Die Antwort lautet: Es gibt nicht nur einen, sondern mehrere! Und diese Tipps kannst du in folgendem Tutorial lernen.
Tipp 1: Effekte / Animationen zurückschrauben
- Zum Ändern der Effekte und Animationen von Windows 10 öffnest du zuerst den Explorer.
- Nun klickst du mit der rechten Maustaste auf Dieser Computer; im sich öffnenden Menü dann auf Eigenschaften.
- Auf der linken Seite des neuen Fensters kommst du über den Punkt Erweiterte Systemeinstellungen zu den Systemeigenschaften.
- Der oberste Auswahlpunkt hört auf den Namen Einstellungen.
- Im nächsten Fenster setzt du den Punkt beim Feld Für optimale Leistung anpassen. Es empfiehlt sich aber, die Option Kanten der Bildschirmschriftarten verfeinern nachträglich zu aktivieren, da sonst die Kanten der Schrift nicht geglättet werden.
- Abschließend klickst du auf OK.
Tipp 2: Via MSConfig Dienste deaktivieren
- Dazu drückst du auf dem Desktop die Windows-Taste + R.
- Im sich öffnenden Fenster gibst du den Befehl msconfig ein und drückst Enter.
- Das Feld Systemkonfiguration öffnet sich.
- Unter dem Reiter Dienste kannst du nicht benötigte Dienste am automatischen Start hindern. Dazu entfernst du den Haken vor dem jeweiligen Namen des Diensts.
Tipp 3: Einen anderen Browser auswählen
Nicht jeder Browser eignet sich für einen leistungsschwachen PC. So nutzt jeder Browser unterschiedlich viele System-Ressourcen. Und manche Browser besitzen Funktionen, die dem User des langsamen PCs zugute kommen; zum Beispiel einen integrierten Ad- / Scriptblocker. So werden Werbung und Scripte geblockt, die den Browser und das Surferlebnis verlangsamen könnten.
Bitte beachte aber dabei, dass es Webseiten gibt, die auf Werbung angewiesen sind (so auch diese). Durch das Blockieren der Werbung gehen diesen Seiten wertvolle Einnahmen verloren. Blocke Werbung also mit Bedacht.
Tipp 4: Nicht benutzte Apps deinstallieren
Windows 10 kommt von Haus aus mit vielen vorinstallierten Apps daher, aus denen nicht jeder einen Nutzen ziehen kann. Es liegt Nahe, diese zu deinstallieren, um Speicherplatz und Systemressourcen freizugeben.
Einige Apps lassen sich nach folgendem Muster deinstallieren: Start-Menü -> Rechtsklick auf die App -> Deinstallieren.
Leider gibt es einige Apps, wie z. B. Xbox, die keine offensichtliche Möglichkeit zur Deinstallation bieten. Diese kannst du aber trotzdem entfernen. Öffne dazu die PowerShell, die sich unter Start -> Windows PowerShell befindet, als Administrator. Kopiere dir nun den gewünschten Befehl aus der folgenden Tabelle und drücke anschließend die Enter-Taste:
| App-Name | Powershell-Befehl |
| Alarm und Uhr | Get-AppxPackage *windowsalarms* | Remove-AppxPackage |
| Filme und TV | Get-AppxPackage *zunevideo* | Remove-AppxPackage |
| Fotos | Get-AppxPackage *photos* | Remove-AppxPackage |
| Groove Musik | Get-AppxPackage *zunemusic* | Remove-AppxPackage |
| Kalender & Mail | Get-AppxPackage *communicationsapps* | Remove-AppxPackage |
| Kamera | Get-AppxPackage *windowscamera* | Remove-AppxPackage |
| Karten | Get-AppxPackage *windowsmaps* | Remove-AppxPackage |
| Kontakte | Get-AppxPackage *people* | Remove-AppxPackage |
| Paint 3D | Get-AppxPackage *mspaint* | Remove-AppxPackage |
| Rechner | Get-AppxPackage *windowscalculator* | Remove-AppxPackage |
| Sprachrekorder | Get-AppxPackage *soundrecorder* | Remove-AppxPackage |
| Xbox | Get-AppxPackage *xboxapp* | Remove-AppxPackage |
Nach wenigen Sekunden sollte die gewählte App deinstalliert sein.
Tipp 5: Die HDD defragmentieren
Dieser Tipp bringt nur etwas, wenn du eine HDD besitzt. Eine Defragmentierung von SSDs lässt Windows 10 nicht zu.
Öffne zuerst die Windows-Suche. Gib dort nun Defrag ein und wähle das Suchergebnis Laufwerke defragmentieren und optimieren aus. Im sich öffnenden Fenster markierst du das gewünschte Laufwerk aus und klickst auf Optimieren. Das Laufwerk wird nun defragmentiert, was, je nach Größe, einige Stunden dauern kann.
Tipp 6: Die automatische Installation von Windows-Updates verhindern
Updates sind wichtig. Sie können neue Funktionen bieten, die Sicherheit erhöhen oder die Performance verbessern. Letztere leidet aber, wenn sich Windows 10 dazu entscheidet, Updates zu installieren. Mit einem einfachen Trick lässt sich dies aber verhindern.
- Öffne dazu die Windows-Settings, dann navigiere zu Netzwerk und Internet.
- Nun klickst du auf Status und auf der rechten Seite auf Verbindungseigenschaften ändern.
- Anschließend aktivierst du die Schaltfläche Als getaktete Verbindung festlegen. Windows wird zwar weiterhin automatisch nach Updates suchen, aber sie nicht herunterladen.
- Erst nachdem du in Windows Update auf Herunterladen klickst, startet der Download der Updates.
Tipp 7: Treiber updaten
Besonders Grafiktreiber bieten mit neuen Versionen eine bessere Performance. Doch auch andere Treiber können die Systemleistung erhöhen. Suche dazu einfach auf den Webseiten der Hersteller deiner Hardware gelegentlich nach Updates. Einige Hersteller bieten auch den Service an, euch bei neuen Treiber-Versionen via E-Mail zu benachrichtigen.
Tipp 8: BIOS-Updates
WARNUNG: Fehlgeschlagene BIOS-Updates können dein Mainboard unbrauchbar machen!
Vor allem bei Notebooks können BIOS-Updates die Leistung verbessern. Besuche dazu die Webseite deines Mainboard- / Notebook-Herstellers und lade die aktuelle BIOS-Version herunter. Die Aktualisierung solltest du nach Herstellerempfehlung durchführen.
Tipp 9: Den richtigen Power Plan auswählen
Öffne hierzu die Systemsteuerung. Anschließend navigierst du zu Hardware und Sound und danach zu Energieoptionen. Hier kannst du einen vordefinierten Energiemodus, zum Beispiel Ausbalanciert, wählen. Für die maximale Performance, aber auch den höchsten Stromverbrauch, aktivierst du Höchstleistung.
Wenn du den Modus stärker anpassen möchtest, klickst du beim gewählten Modus auf Energiesparplaneinstellungen bearbeiten. Nun folgt Erweiterte Energieeinstellungen ändern. Im sich öffnenden Fenster befinden sich vielfältige Optionen, um das Verhalten von Hard- und Software zu ändern.
Fazit
Nun befindest du dich am Ende dieses Tutorials. Dein PC läuft nun merklich schneller? Glückwunsch! Dann kannst du ja noch die Privatsphäre verbessern.
Die Mühe war vergebens, und der Rechner hangelt sich immer noch träge durch alltägliche Aufgaben? Dann könnte vielleicht der Wechsel auf eine für langsame Hardware optimierte Linux-Distribution helfen. Alternativ bleibt nicht viel mehr übrig, als in den sauren Apfel zu beißen und neue Hardware anzuschaffen.