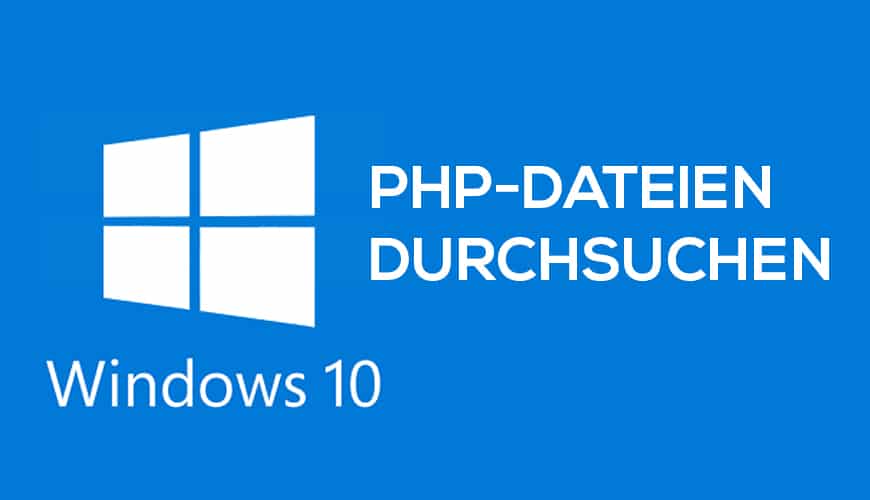Ein ordentlich aufgeräumter und übersichtlicher Desktop ist für viele bereits die halbe Miete, wenn es um möglichst hohe Produktivität geht. Doch hast du dir schon einmal Gedanken darüber gemacht, wie viel Zeit du mit dem Hin- und Herschieben von Fenstern auf deinem Windows-11-Rechner verbringst? Gar nicht so wenig, oder? Und meistens sind die Fenster dann nur halb gar angeordnet. Dein innerer Monk ist darüber bestimmt nicht amüsiert.
Während Windows 10 bereits eine ganz passable Fensterverwaltung mit der sogenannten Snap-Funktion mitbringt, geht Windows 11 noch ein ganzes Stück weiter. Im neuen OS kannst du nämlich eigene Raster definieren, an denen du deine geöffneten Apps ausrichten kannst. Millimetergenau und präzise ausgerichtet. Zu allem Überfluss lassen sich gleich mehrere definierte Layouts abspeichern und über ein Menü komfortabel, je nach geöffneten Apps, abrufen. Wir zeigen dir, wie.
Fenster andocken aktivieren und deaktivieren
Gerade beim Umstieg von Windows 10 auf Version 11 kann es durchaus vorkommen, dass dich die neue Funktion des öfteren auf die Palme bringt. Immer dann, wenn du nämlich ein Fenster etwas zu nahe an einen Bildschirmrand ziehst, möchte dieses entweder ein Viertel oder gleich den halben Bildschirm in Anspruch nehmen. Das passiert auch, wenn du ein Fenster beispielsweise kurz teilweise aus der Sichtfläche ziehst, um etwa die darunter liegende App zu bedienen. Und gerade bei kleineren Displays ist dieses Feature mitunter gar nicht so sinnvoll, wie es scheint.
So deaktivierst du die Snap-Funktion
Möchtest du die Funktion deaktivieren, kannst du entweder den einfachen Weg über die Systemeinstellungen gehen oder den etwas holprigeren Pfad über den Registrierungseditor nehmen. Mit Letzterem hast du aber den Vorteil, dass du die Snap-Funktion mit einer .reg-Datei nicht nur auf deinem aktuellen Rechner deaktivieren kannst. Kopiere diese einfach auf einen USB-Stick oder schicke jemandem die Datei. Ein Doppelklick darauf genügt, um die Funktion zu deaktivieren.
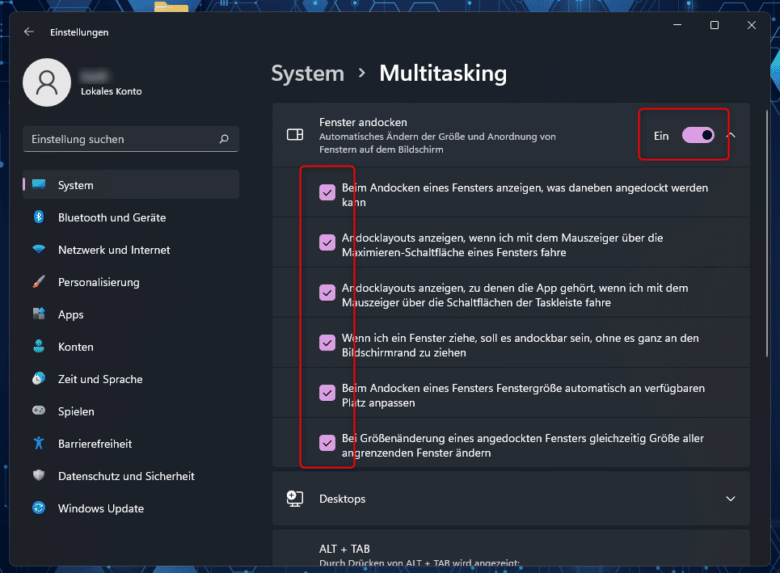
Möchtest du das Window-Snapping über die Systemeinstellungen deaktivieren, suche im Startmenü nach „Multitaskingeinstellungen“. Jetzt kannst du die Snap-Funktion unkompliziert über den Schieberegler „Fenster andocken“ deaktivieren. Außerdem stehen dir hier noch weitere Funktionen zur Verfügung, die du einzeln aus- und einschalten kannst, indem du den Haken entfernst oder setzt. Du hast dabei folgende Möglichkeiten:
| Beim Andocken eines Fensters anzeigen, was daneben angedockt werden kann | Diese Funktion öffnet, sobald ein Fenster angedockt wird, ein weiteres Layout, um andere geöffnete Apps dort anzuzeigen. Sprich, du ziehst ein Fenster in die Ecke und Windows zeigt dir alle möglichen Locations für weitere offene Apps. Das kann schnell unübersichtlich werden. |
| Andocklayouts anzeigen, wenn ich mit dem Mauszeiger über die Maximieren-Schaltfläche eines Fensters fahre | Diese praktische Funktion zeigt dir, sobald du deinen Mauszeiger über die Maximieren-Schaltfläche rechts oben in einem Fenster bewegst, eine kleine Layout-Auswahl an. Dadurch sparst du dir das Ziehen des Fensters an die gewünschte Position. |
| Andocklayouts anzeigen, zu denen die App gehört, wenn ich mit dem Mauszeiger über die Schaltflächen der Taskleiste fahre | Ist diese Option aktiv, werden dir mehrere Instanzen einer App, die sich in einem Layout befinden, in der Taskleiste als Gruppe angezeigt, wenn du die Maus über das Icon bewegst. |
| Wenn ich ein Fenster ziehe, soll es andockbar sein, ohne es ganz an den Bildschirmrand zu ziehen | Sobald du ein Fenster in die Nähe des Bildschirmrands ziehst, öffnet sich die Layoutansicht. Für Touchpads oder Touchscreens ist diese Option durchaus sinnvoll. Nutzt du eine Maus, ist der Nutzen aber eher gering. |
| Beim Andocken eines Fensters Fenstergröße automatisch an Verfügbaren Platz anpassen | Diese Funktion quetscht jedes noch so große Fenster in die Lücke im Layout. Und speichert aber die vorherige Größeneinstellung. |
| Bei Größenänderung eines angedockten Fensters gleichzeitig Größe aller angrenzenden Fenster ändern | Ziehst du im Layout ein Fenster größer oder kleiner, ändert sich auch die Größe aller betroffenen Fenster, sodass keine Lücke im Layout entsteht und keine Fenster überlappen. |
Hast du bestimmte Funktionen des Snappings oder die gesamte Funktion deaktiviert, kannst du diese wieder aktivieren, indem du die entsprechenden Haken wieder setzt.
Info: Erst ab einer Bildschirmauflösung jenseits der 1920 x 1080 stehen dir umfangreichere Layoutoptionen offen. Unterhalb dieser Auflösung stehen nur zwei Spalten zur Verfügung, darüber sind es drei.
Der Weg über die Windows Registry
In manchen Szenarien kann es sinnvoll erscheinen, das Window-Snapping direkt über die Windows Registry zu deaktivieren – oder nur einzelne bestimmte Funktionen. Dabei ist es jedoch sinnvoll, die Funktion erst einmal konventionell über die Systemeinstellungen zu aktivieren und dann wieder zu deaktivieren. Erst dann wird der entsprechende Schlüssel in der Registry angelegt. Ansonsten musst du diesen erst selbst erstellen, was aber auch keinen großen Aufwand bedeutet. Öffne zuerst den Registrierungseditor, indem du im Startmenü danach suchst oder rufe diesen direkt über das Ausführen-Feld auf. Ein [WINDOWS-TASTE] + [R] öffnet das Feld, in das du nur noch „regedit“ eingeben und mit der [EINGABETASTE] bestätigen musst.
In diesem Explorer-ähnlichen Konstrukt kanns du nun in der linken Spalte sämtliche „Ordner“ aufrufen. Navigiere dort zu folgendem Pfad:
HKEY_CURRENT_USER\Software\Microsoft\Windows\CurrentVersion\Explorer\Advanced
Du kannst die Location auch kopieren und in der oberen Zeile im Registrierungseditor einfügen. Mit der [EINGABETASTE] öffnest du anschließend den Pfad. Suche nun nach dem Wert „EnableSnapAssistFlyout“. Doppelklicke anschließend darauf und wähle dort entweder 0 für deaktiviert oder 1 für aktiviert.
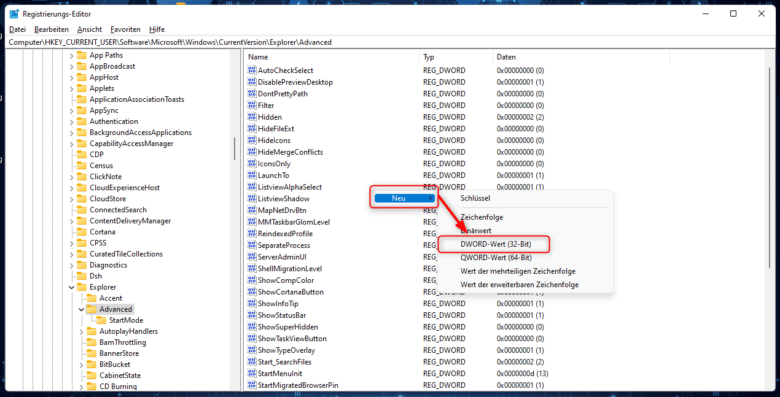
Ist der Eintrag noch nicht vorhanden, kannst du diesen manuell erstellen. Rechtsklicke in einen leeren Bereich im Registrierungseditor und wähle Neu -> DWORD-Wert (32-Bit). Vergib anschließend den Namen EnableSnapAssistFlyout und wähle dort entweder 1 für aktiviert oder 0 für deaktiviert. Bestätige abschließend mit „OK“.
Neustart des Explorers
Erst nachdem du den Windows Explorer neu gestartet hast, sind die Änderungen aktiv. Du kennst es bestimmt, irgendein wichtiger Prozess läuft oder du stellst irgendwelche Serverdienste auf deinem Rechner bereit. Ein Neustart von Windows 11 ist nicht immer möglich. Es ist demnach auch ausreichend, einfach nur den Explorer neu zu starten. Rufe den Task-Manager auf, indem du im Startmenü danach suchst. Nein, über die Task-Leiste findest du ihn im Moment nicht mehr. Ist dieser noch im Minimal-Modus, kannst du mit einem Klick auf „Mehr Details“ den umfangreicheren Task-Manager ausklappen. Rechtsklicke anschließend auf den Explorer-Eintrag und wähle „Neu starten“.
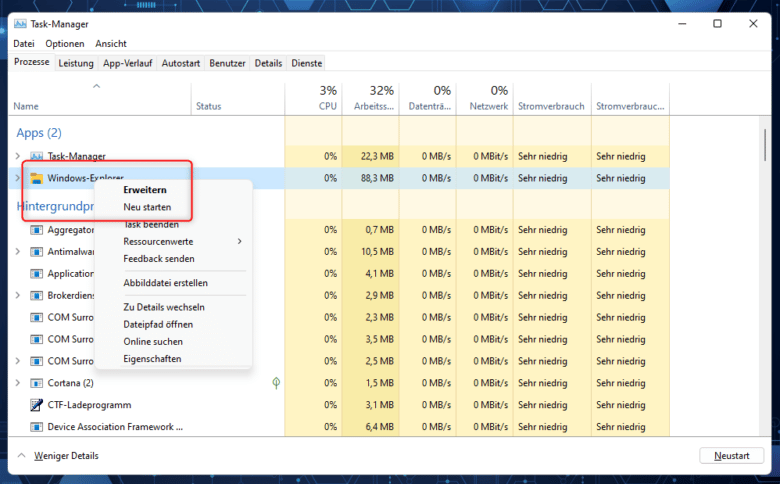
Tipp: Ist gerade ein Kopiervorgang aktiv, verlierst du mit dem Schließen des Windows Explorers das Kopierfenster mit dem aktuellen Status. In der Regel läuft der Kopiervorgang aber im Hintergrund weiter, du kannst aber nur noch anhand der Festplattenaktivität feststellen, ob dieser abgeschlossen ist.
Gruppen nutzen
Gruppen sind eine Erweiterung der Snap-Layouts und erlauben dir, mehrere offene Apps zu einer Gruppe zusammenzufügen. Diese ist dann als einzelnes Icon in der Taskleiste sichtbar und offenbart dir erst, wenn du mit der Maus darauf zeigst, die darin enthaltenen Apps. So schaffst du beispielsweise Ordnung, wenn du mehrere verschiedene Arbeiten gleichzeitig auf deinem Rechner ausführst, ohne gleich weitere Desktops hinzuzufügen. Windows 11 speichert bei diesen Gruppen nicht nur die darin enthaltenen Apps, sondern deren Position. Sogar dann, wenn du einen weiteren Monitor anschließt.
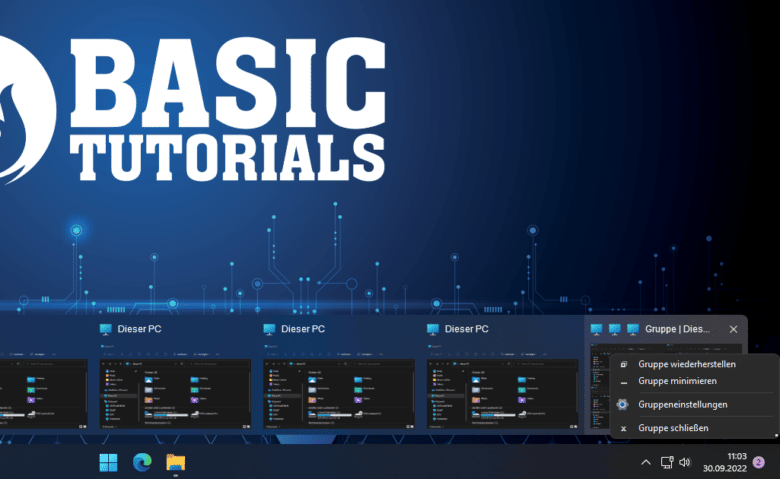
Sobald du ein neues Snap-Layout mit Fenstern ausfüllst, landet dieses direkt in deiner Task-Leiste. Bewege deinen Mauszeiger über die App. Am rechten Ende der Reihe siehst du nun die Gruppe. Diese kannst du nun entweder schließen, sodass alle darin enthaltenen Fenster gleichzeitig geschlossen werden. Oder wiederherstellen beziehungsweise minimieren. Die Gruppeneinstellungen führen dich aktuell lediglich in die Snap-Layout-Einstellungen in den Systemeinstellungen. Für die Gruppe selbst stehen aktuell noch keine Optionen zur Verfügung. Doch dafür ist ein Kraut gewachsen.
Layouts anpassen und speichern
Du arbeitest häufig mit denselben Anwendungen und hast außerdem deine Fenster immer identisch angeordnet? Dafür gibt es eine praktische Lösung, damit du die Layouts nicht immer aufs Neue definieren musst. Was klingt noch cooler als Snap Layout? Richtig, Fancy Zones. Dieses Tool kommt mit den Microsoft PowerToys für Windows 10 und 11 und ermöglicht dir, nicht nur Layouts zu speichern, sondern gänzlich Neue zu definieren.
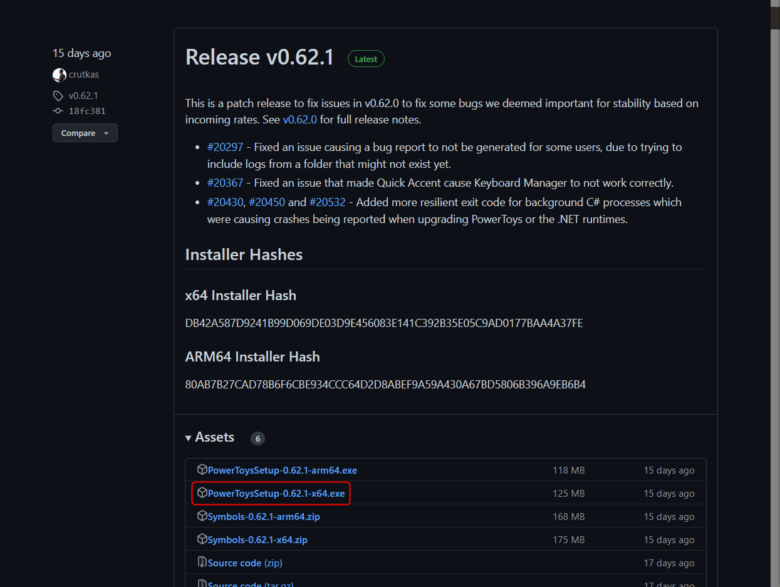
Die PowerToys erhältst du am einfachsten über GitHub. Scrolle etwas nach unten und wähle die Setup-Datei für dein System aus. In der Regel wird es sich dabei um -x64.exe handeln. Die -arm64.exe benötigst du lediglich bei ARM-basierenden Prozessoren.
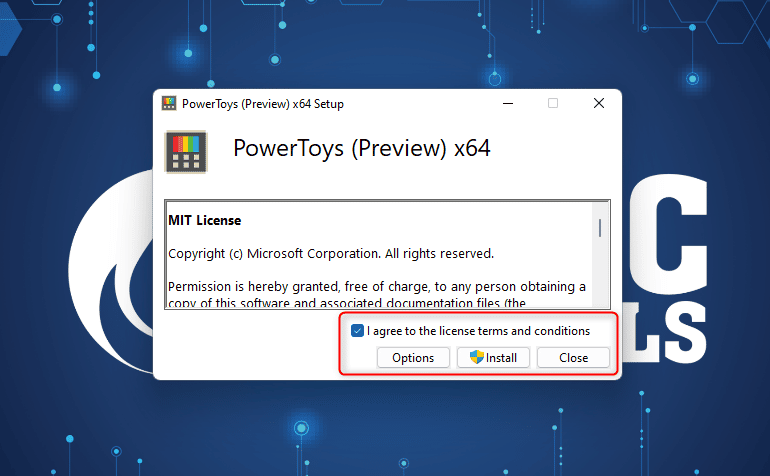
Doppelklicke auf die Setup-Datei, stimme mit „ agree to the license terms and conditions” den Lizenzbestimmungen zu und betätige den Install-Button, um die PowerToys zu installieren. Bestätige außerdem die Benutzerkontensteuerung mit „Ja“. Nach abgeschlossener Installation und einem Klick auf „Close“ öffnet sich das Tool automatisch. Wechsle in der linken Spalte direkt in den Abschnitt „FancyZones“, um eine kleine Anleitung zu den FancyZones zu erhalten. Die eigentlichen Einstellungen erreichst du über die Tastenkombination [WINDOWS-TASTE] + [UMSCHALTTASTE] + [Ö] oder einen Klick auf „Einstellungen öffnen“.
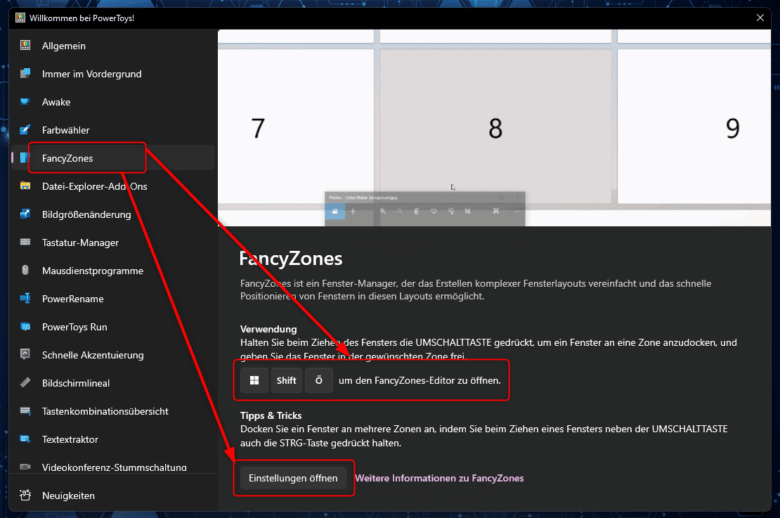
Sobald du die Einstellungen zum Layout aufrufst, kannst du entweder eine der Vorlagen verwenden oder direkt über den Button ein „Neues Layout erstellen“. Wähle, was dir beliebt und am besten zu deinem Desktop und deinem Workflow passt.
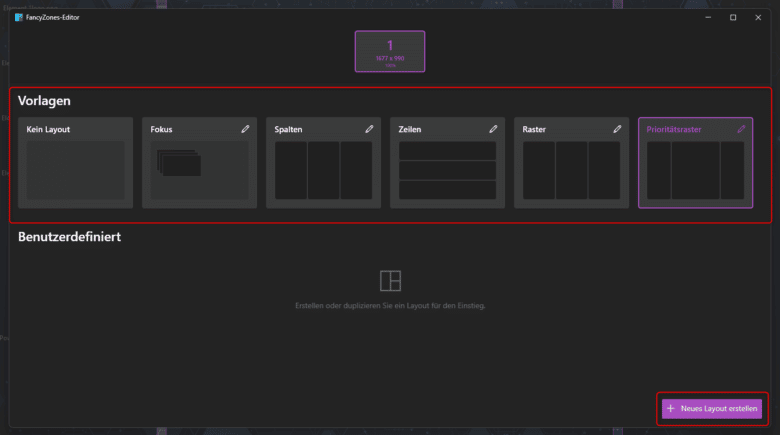
Neu erstellte Layouts landen außerdem bei den benutzerdefinierten Vorlagen. Erstellst du ein neues Layout, stehen dir zwei Optionen zur Verfügung. Entweder du erstellst ein Raster, in welchem sich Apps horizontal oder vertikal anordnen lassen. Oder du wählst „Canvas“ und erstellst auf diese Weise ein Layout mit sich überlappenden Zonen. Vergiss außerdem nicht, einen aussagekräftigen Namen zu vergeben und klicke auf „Erstellen“.
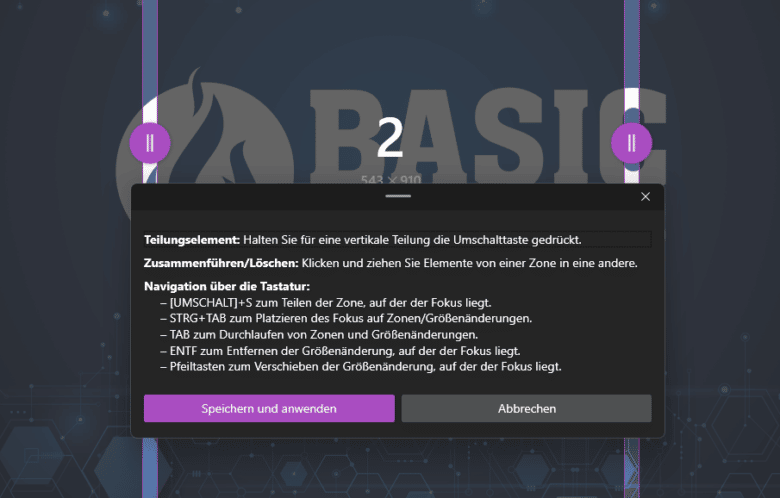
Jetzt wird der eigentliche Layout-Editor geöffnet und du siehst anfangs drei vertikale Spalten inklusive einer Kurzanleitung zu den Tastenkombinationen, die du im Editor nutzen kannst. Sobald du deinen Mauszeiger über eine Spalte bewegst, kannst du diese mit einem Klick unterteilen. Darüber hinaus lassen sich alle Spalten in ihrer Größe verändern, wenn du den Kreis mit den zwei Balken verschiebst. Möchtest du eine Unterteilung wieder entfernen, halte die linke Maustaste auf dem entsprechenden Kreis gedrückt und drücke die [ENTFERNEN]-Taste. Bist du mit der Aufteilung zufrieden, klicke auf den Button „Speichern und anwenden“.
Weitere Funktionen von FancyZones
Dein Layout steht und du kannst dieses bereits nutzen. Es gibt aber darüber hinaus noch eine Handvoll weitere Einstellungen, um dein Layout zu verfeinern. Klicke in der Layout-Übersicht im Bereich „Benutzerdefiniert“ auf das Bearbeiten-Icon neben dem gewünschten Layout. Jetzt kannst du sowohl Namen als auch das Layout selbst noch einmal ändern. Außerdem lässt sich ein Zonenabstand festlegen, sprich der Abstand zwischen den einzelnen Zonen untereinander. Ein höherer Wert ermöglich dir einen besseren Blick auf dein hübsches Wallpaper, nimmt den Fenstern aber etwas Platz weg. Für kleine Bildschirme ist das eher ungeeignet. Möchtest du keinen Abstand zwischen den Zonen, verringere den Wert auf 0. Jetzt sind alle Fenster aneinandergeklebt und du vergeudest am wenigsten Platz. Der Hervorhebungsabstand legt fest, ab wann zwei benachbarte Zonen hervorgehoben werden, um eine App über beide Zonen zu strecken.
Möchtest du nun ein Fenster in dein neu erstelltes FancyZones-Layout bringen, halte die [UMSCHALTTASTE] gedrückt und ziehe das Fenster deiner Wahl an die gewünschte Stelle. Du nutzt in deinem Workflow mehrere Monitore und möchtest dort jeweils ein eigenes Layout nutzen? Offiziell unterstützt FancyZones nur ein einziges Layout gleichzeitig. Du kannst aber unkompliziert im Layout-bearbeiten-Fenster eine Tastenkombination für jedes Layout festlegen.
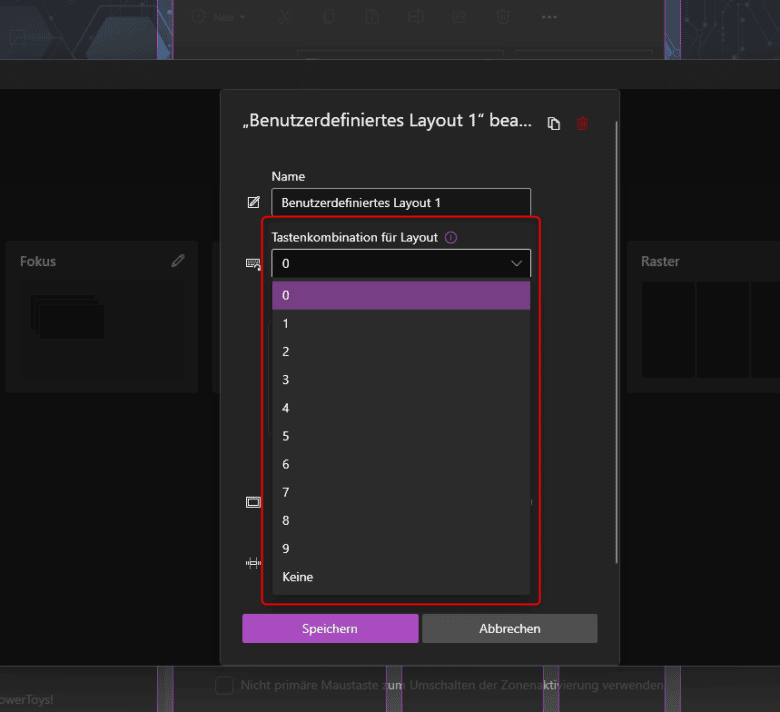
Rufe dafür erneut die Einstellungen zu deinem Layout auf und wähle im Dropdown-Menü eine Zahl, über welche dieses Layout später als Tastenkombination aufgerufen wird.
Möchtest du nun ein Fenster im Raster auf dem anderen Monitor verankern, wechsle davor einfach mit [WINDOWS-TASTE] + [STRG] + [ALT] + [festgelegteZahl] zum gewünschten Layout. Ja, möglicherweise brauchst du dafür beide Hände. Jetzt kannst du auf dem anderen Monitor dein Fenster ins gewünschte Layout platzieren.
Troubleshooting bei der Nutzung mehrere Monitore
Es kann vorkommen, dass das Layout-Erstellen-Fenster auf dem falschen Monitor angezeigt wird, sodass du auf dem gewünschten Bildschirm kein Layout erstellen kannst. Stehst du vor diesem Problem, öffne die PowerToys, wechsle in den Bereich „FancyZones“ und wähle dort beim Punkt „Editor auf der Anzeige starten“ entweder „Wo sich der Mauszeiger befindet“ oder „mit aktivem Fokus“. Versuche anschließend erneut auf dem gewünschten Monitor ein Layout anzulegen.