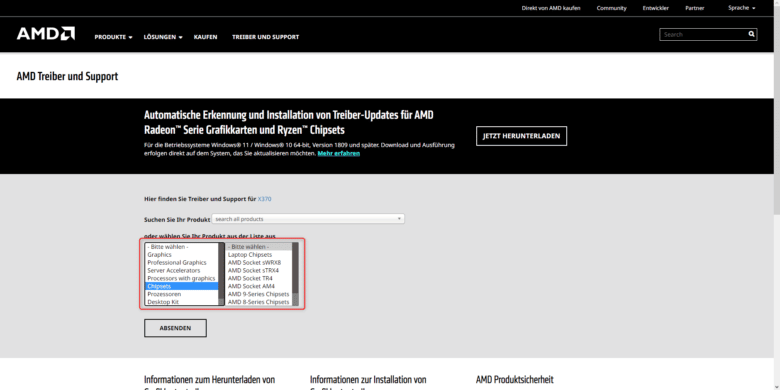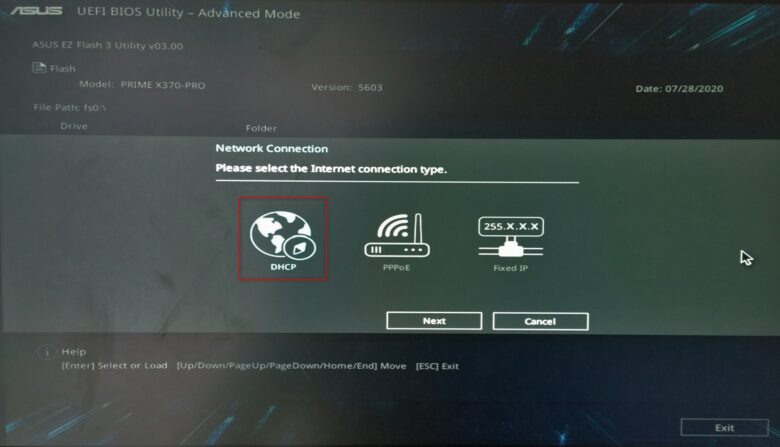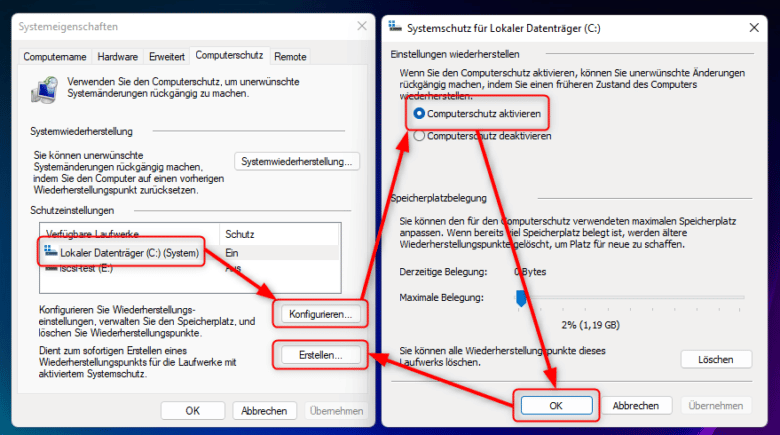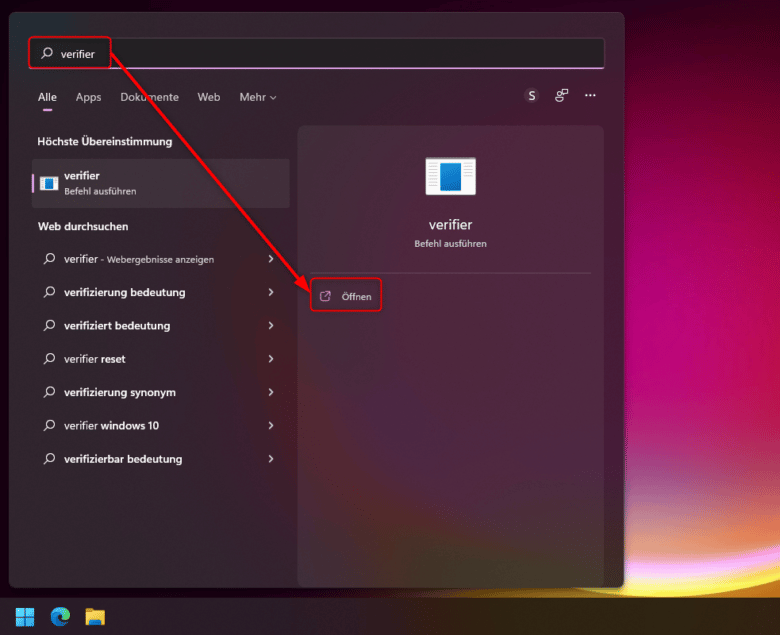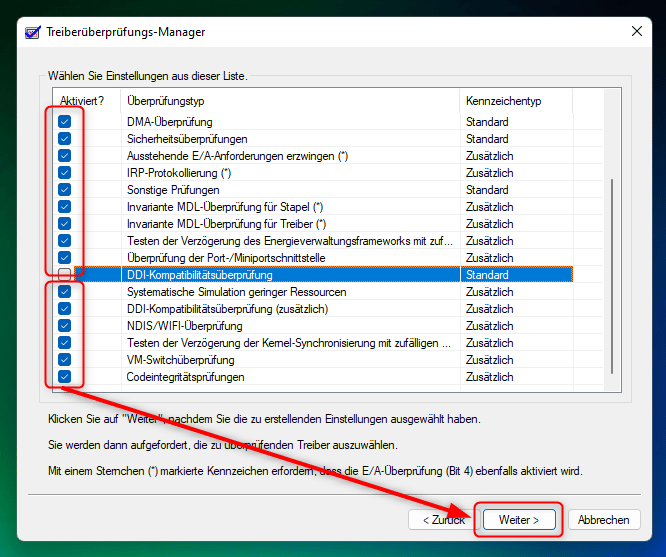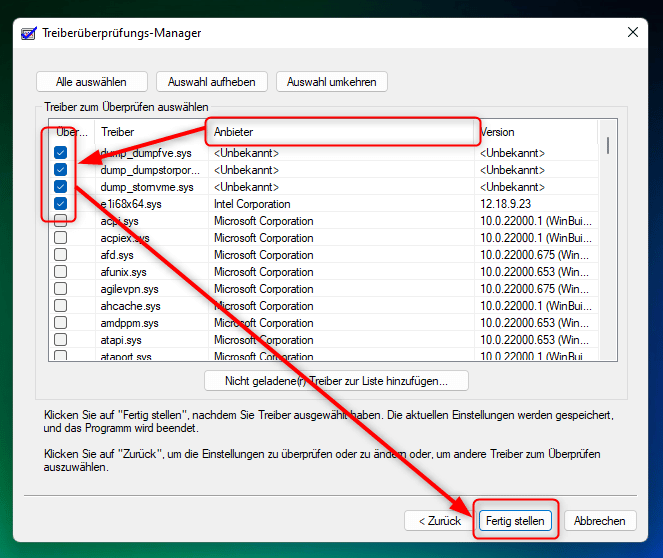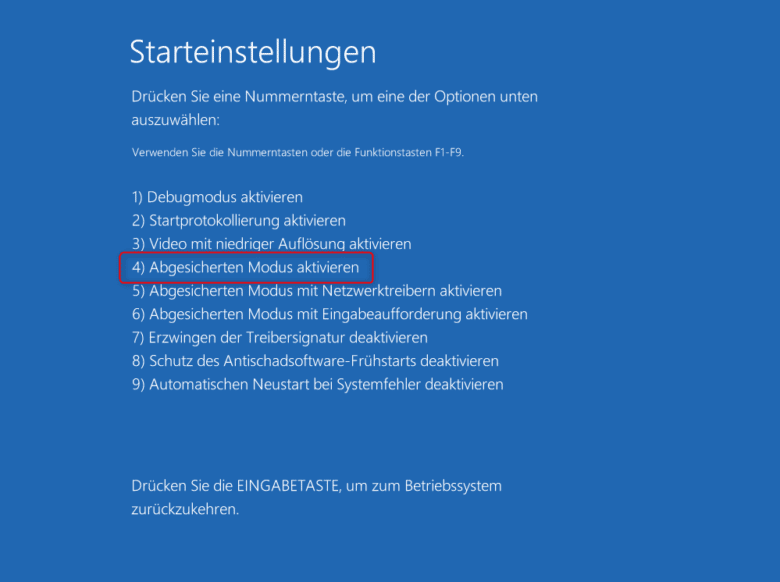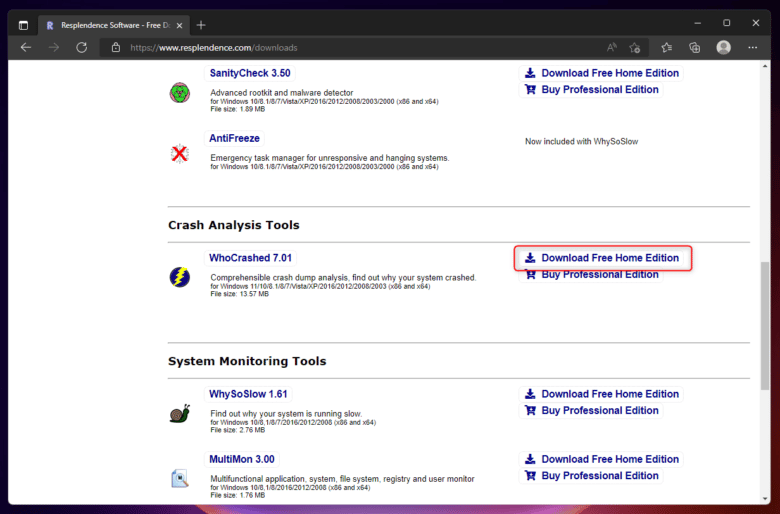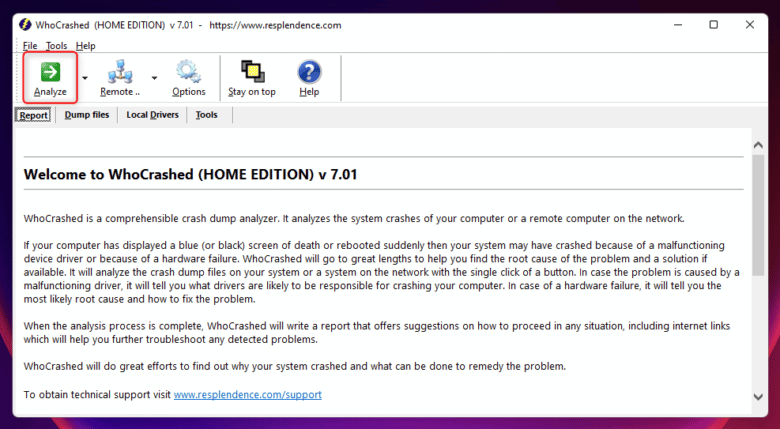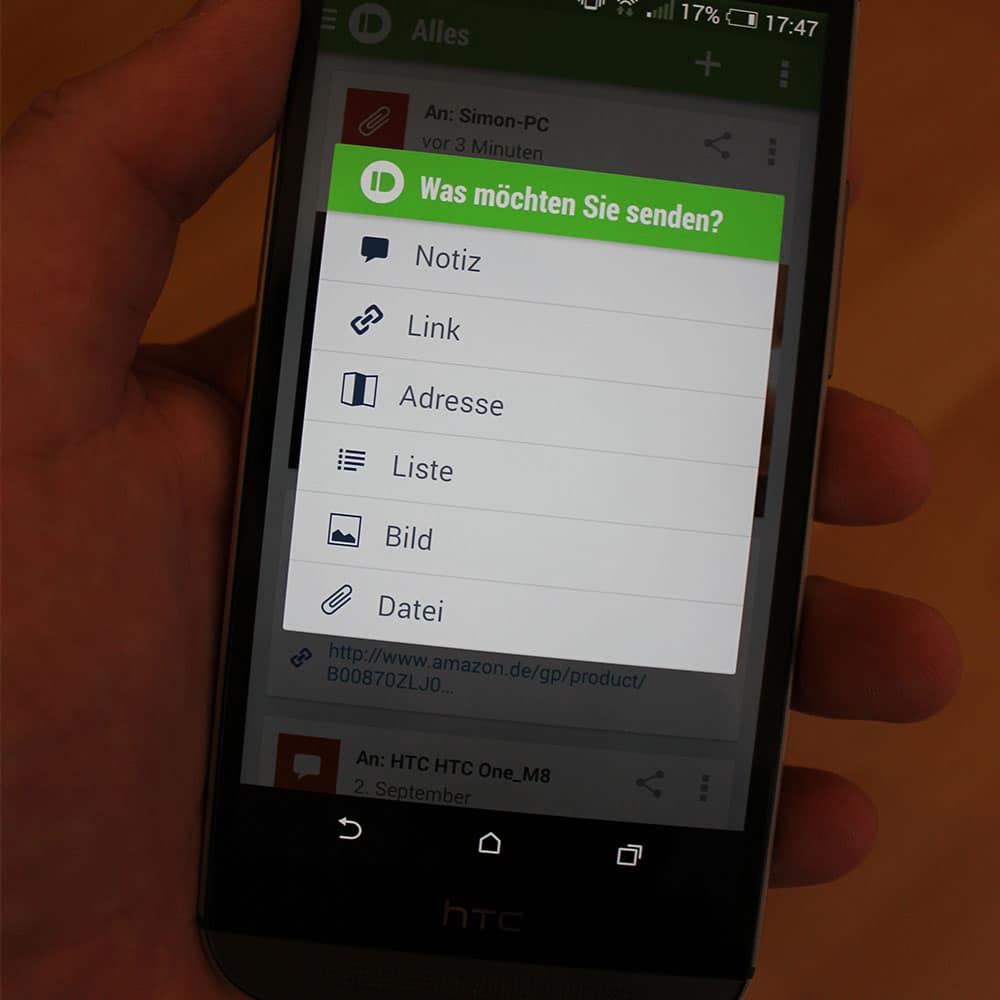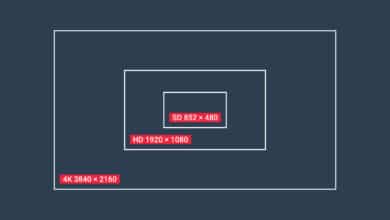Der Windows-Fehlercode 0x0000007E beziehungsweise ein SYSTEM_THREAD_EXCEPTION_NOT_HANDLED ist nur die Spitze des Eisberges. In der Regel liegt dem Fehler ein weiteres Problem zugrunde, das sich aber nicht immer einfach identifizieren lässt. Der Bluescreen kommt nämlich dann, wenn irgendein laufendes Programm, ein Treiber oder anderer Systemthread einen Fehler generiert hat, den der sogenannte Fehlerhandler nicht abfangen konnte. So viel zur Theorie, denn jetzt beginnt das Angeln im Trüben. Erhältst du die besagte Fehlermeldung, kannst du folgende Lösungswege ausprobieren, um wieder einen einwandfrei funktionierenden Rechner zu erhalten. Nimm dir dafür am besten etwas Zeit und wirf schon mal die Kaffeemaschine an – diese Sitzung wird nämlich länger.
Alles andere als die Regel: Weitere Ausnahmecodes
Bei genauerer Betrachtung des Fehlers stellt sich heraus, dass häufig weitere Ausnahmecodes im Bluescreen angezeigt werden, die ebenfalls an dem Problem beteiligt sind. Erhältst du mit etwas Glück weitere Informationen zu einem möglichen Störenfried, erleichtert das die Behebung des Problems enorm. In der Regel beginnen diese ebenfalls mit 0x. So kannst du einfach zu dem weiteren Fehlercode recherchieren und dein Problem möglicherweise bereits auf diese Art und Weise lösen oder zumindest eingrenzen. Am häufigsten kommen folgende drei Kandidaten im Zusammenhang mit einem 0x0000007E vor:
0xC0000005 (STATUS_ACCESS_VIOLATION) sagt aus, dass eine Speicherzugriffsverletzung aufgetreten ist. Dieser Fehler tritt nicht nur bei Windows selbst auf, sondern kann darüber hinaus auch in manchen Spielen vorkommen. Im Grunde genommen geht es dabei meist um ein Problem mit dem Arbeitsspeicher (RAM). Möglicherweise ist dieser in deinem Rechner nicht ganz richtig konfiguriert, läuft mit der falschen Taktung oder ist nicht vollständig mit deinem Mainboard kompatibel.
0x80000002 (STATUS_DATATYPE_MISALIGNMENT) ist schon etwas komplizierter, kommt dafür aber weitaus seltener vor. Der Fehlercode betitelt das Auftreten einer nicht zugewiesenen Datenreferenz. Schuld daran ist aber meist nicht dein System selbst, sondern unglücklich programmierte Software oder Treiber.
0x80000003 (STATUS_BREAKPOINT) beschreibt lediglich eine Haltemarke im Code einer Anwendung. Wird dir hier im Zusammenhang eine konkrete App genannt, könnte diese für dein Problem verantwortlich sein.
Mögliche Ursachen für den 0x0000007E
Damit du den 0x0000007E erfolgreich beheben kannst, solltest du dir zuerst einmal darüber den Kopf zerbrechen, seit wann dieser auftritt. Hast du vor Kurzem neue Hardware eingebaut oder getauscht? Oder gar ältere Komponenten, für die keine offiziellen Treiber mehr für Windows 10 oder 11 erhältlich sind? Warst du mutig und hast dein Bios geflasht? Doch nicht nur hardwareseitig können Problemquellen entstehen. Häufig liegt der Fehler bei nicht kompatibler Software oder alten Treibern. Eine alte Webcam aus dem Keller und ein Treiber für Windows 98 führen auf einem aktuellen System mit Sicherheit zu besagtem Bluescreen.
Nutzt du aber etwa tatsächlich noch ein älteres System, etwa Windows XP oder Windows Server 2003 kann der Fehler auch einen weiteren Ursprung haben. Dieser kündigt sich nämlich fallweise genau dann an, wenn du ein RAID-Gerät entfernst, ohne dieses vorher ordnungsgemäß „auszuwerfen“. In der Regel ist diese Idee ohnehin wagemutig und tritt deshalb nur selten auf. Der Vollständigkeit halber erwähnen wir natürlich auch dieses Szenario.
Hilfe, was kann ich gegen einen 0x0000007E tun?
Dir stehen bei der Problemlösung gleich mehrere Wege offen. Wir beginnen mit den offensichtlichsten und häufigsten Lösungswegen. Solltest du den Fehler damit nicht beheben können, erläutern wir dir im späteren Verlauf, wie du selbst fehlerhaften Treibern oder nicht ordnungsgemäß funktionierenden Geräten auf die Spur kommst.
Windows Update ausführen
Der erste Schritt auf dem Weg zur Lösung liegt im Aktualisieren deiner Windows-Installation. Führe das Windows-Update aus, indem du im Startmenü nach dem Begriff suchst. Alternativ gelangst du auch über die Systemeinstellungen und den Punkt „Windows Update“ dorthin. Möglicherweise lachen dich an dieser Stelle bereits mehrere anstehende Updates an. Klicke hier bei sämtlichen Updates auf den Button „Jetzt installieren“ oder, sollte bereits ein Update installiert worden sein und ein Neustart ausstehen, auf „Jetzt neu starten“.
Per Windows Update werden häufig auch Treiber auf den neuesten Stand gebracht, wobei du aber nicht immer die optimalen Treiberversionen erhältst. Gerade bei weniger bekannten Gerätschaften, die sich in oder um deinen Rechner befinden, solltest du einen genaueren Blick auf dieses Thema werfen.
Treiber auf den neuesten Stand bringen
Neben fehlenden Windows Updates sind auch falsche oder veraltete Treiber eine häufige Fehlerquelle und können zu einem 0x0000007E führen. Zwar ist es durchaus sinnvoll, jegliche Hardware mit aktuellen Treibern anzusteuern. Jedoch kannst du in der Regel die größeren Hersteller vorerst links liegen lassen und dich mehr den exotischeren Treibern widmen. Grafikkartentreiber sind mittlerweile ziemlich ausgereift, sodass du dich diesem erst am Schluss widmen solltest. Treiberkonflikte oder Fehlfunktionen passieren meist ausschließlich mit älteren Treibern, die womöglich gar nicht mehr für dein Betriebssystem vorgesehen sind.
Du hast Hardware aus deinem alten Rechner im Neuen weiterverwendet? Oder du bist von einer älteren Windows-Version auf 11 mittels Inplace-Upgrades gewechselt? Nicht immer spielen dabei die Treiber mit – selbst dann, wenn diese sich vermeintlich einwandfrei installieren lassen. Hier hilft nur, aktuellere Hardware zu nutzen. Bist du auf ein bestimmtes Gerät angewiesen, das in Windows 10 oder 11 nicht mehr funktioniert, musst du aber noch nicht gleich aufgeben. Möglicherweise bieten Linux oder ein älteres Windows-System in einer virtuellen Maschine einen entsprechenden Support.
Des Weiteren solltest du als Nächstes die sogenannten Chipsatz-Treiber aktualisieren. Diese erhältst du bei deinem Mainboardhersteller oder direkt über die Downloadbereiche bei AMD oder Intel.
Bist du dir nicht sicher, über welchen Chipsatz dein Mainboard verfügt, hilft ein Blick in das Bios oder Benutzerhandbuch. Aber selbst wenn du hier das falsche Treiberpaket auswählst, ist das noch lange kein Problem – du wirst nämlich nur darüber informiert, dass das Paket nicht mit deinem System kompatibel ist.
Aktuelles Bios flashen
Was vor nicht allzu langer Zeit noch ein gewisses Abenteuer bedeutete und nur Wagemutige diesen Schritt wagten, ist heute ein Kinderspiel. Beinahe jedes aktuellere Bios (oder auch Uefi) lässt sich mittlerweile mehr oder weniger automatisch über das WWW updaten. Direkt aus dem Bios, ohne komplizierte Umwege über Windows. Alles, was du dafür tun musst, ist, gleich nach dem Einschalten deines Rechners die richtige Taste zu drücken. Meist handelt es sich dabei um [F1], [F12] oder [ENTF]. Im Bios angekommen, gilt es Ausschau nach einem Flash Tool oder Ähnlichem zu halten.
Bei Asus-Boards etwa findest du den Punkt im „Erweiterten Modus [F7]“ im Tab „Tool“. Klicke dort auf den Punkt „ASUS EZ Flash 3 Utility“, um nach einem aktuellen Bios Update zu suchen.
Du musst im nächsten Schritt lediglich noch „via Internet“ anwählen und anschließend entweder „DHCP“ für eine automatisch zugewiesene IP-Adresse oder „Fixed IP“ wählen, wenn du die Parameter selbst eingeben möchtest. Steht eine neue Version bereit, kannst du das Update direkt beginnen und abschließend deinen Rechner neu starten.
Bringt auch diese Option keine Besserung, hilft es womöglich, die Einstellungen des Bios auf Werkseinstellung zurückzusetzen. In der Regel findest du in nahezu jedem aktuellen Bios die Möglichkeit, die Einstellungen zu resetten. Ist das nicht der Fall, musst du gegebenenfalls im Handbuch nachlesen oder im WWW recherchieren.
Tipp: Trenne deinen Rechner während eines Bios-Updates niemals vom Stromnetz oder starte diesen neu. Ansonsten könnte es vorkommen, dass dein PC nicht mehr bootet – nicht einmal mehr ins Bios.
Overclocking als Fehlerquelle
Das Übertakten von Grafikkarte, Arbeitsspeicher und Prozessor übt natürlich auf viele Gamer und Power-User großen Reiz aus. So lässt sich das letzte Quäntchen Power aus der Hardware herausholen, ohne gleich in neue Komponenten investieren zu müssen. In den meisten Fällen – und wenn du es nicht übertreibst – funktioniert das ganz gut, bis eine gewisse Grenze erreicht ist. Ab hier kann es zu sporadischen Abstürzen kommen, unter anderem auch zu einem 0x0000007E. Setze zu Testzwecken deine Übertaktungseinstellungen zurück und warte ab, ob das Problem gelöst ist.
Nutzt du beispielsweise den MSI Afterburner, um deine Grafikkarte zu optimieren, reicht ein Klick auf den Reset-Button und ein weiterer auf den Haken. Jetzt läuft dein Rechenknecht wieder auf Standardeinstellungen. Bei anderen Tools, etwa dem AMD Ryzen Master, ist die Bedienung ähnlich Hand zu haben – im Endeffekt geht es nur darum, deine zuvor getätigten Einstellungen wieder auf den Standardwert zu setzen, sodass du Übertaktung als Fehlerquelle ausschließen kannst.
Störenfried inkompatible Software
Gerade dann, wenn das Problem erst seit Kurzem auftritt, kann auch eine neue App auf deinem Rechner der Verursacher sein. Öffne am besten einfach die Einstellungen und rufe anschließend den Punkt „Apps“ auf. Klicke dort auf „Apps und Features“.
Scrolle anschließend etwas nach unten und wähle im Dropdown-Menü „Sortieren nach“ den Punkt „Installationsdatum“. Auf diese Weise kannst du einsehen, welche Apps du zuletzt installiert hast. Tritt der Fehler nämlich erst seit Kurzem auf, kann daran tatsächlich auch eine App schuld sein.
Paradebeispiele für Software, die tief in das System eingreift, sind etwa Virenscanner oder sogenannte Tuning-Utilities. Dabei bringen dir Erstere bei Windows 10 oder 11 kaum einen Vorteil, da der integrierte Windows-Defender mit aktuellen Signaturen in der Regel völlig ausreicht. Zwei gleichzeitig aktive Virenscanner heben sich zwar nicht gegenseitig auf, bringen aber absolut keinen Vorteil. Auch sogenannte Optimierungswerkzeuge wie TuneUp oder Ähnliches solltest du mit Bedacht nutzen. Schnell ist damit ein System kaputtoptimiert und nur eine Neuinstallation kann Abhilfe schaffen. Solltest du also kürzlich einen Virenscanner oder eine Tuning-App installiert haben, deinstalliere diese.
Weitere Möglichkeiten, den Fehler loszuwerden
Konntest du mit den bisherigen Optionen dein Problem noch immer nicht beheben, müssen größere Geschütze her. Ein 0x0000007E kann nämlich auch hardwareseitig verursacht werden, sodass du das Problem möglicherweise nicht einmal mit einer Neuinstallation lösen kannst. Im schlimmsten Fall bleibt dir nichts anderes übrig, als den Dingen gründlich auf den Grund zu gehen.
Windows 10 oder 11 zurücksetzen
Bevor du dich jedoch tiefer mit der Materie beschäftigst, hast du noch die Möglichkeit, deine Windows-Installation auf einen früheren Zeitpunkt zurückzusetzen. Du erinnerst dich an eine Zeit ohne Fehler? Dann stehen die Chancen gut, deinen Rechner wieder flott zu machen. Wechsle erneut in die Einstellungen, wähle anschließend in der linken Leiste „System“ und klicke auf den Punkt „Wiederherstellung“.
Wähle nun „Diesen PC zurücksetzen“ und entscheide dich dann, ob du deine eigenen Dateien beibehalten oder alles entfernen möchtest. An dieser Stelle ist es sinnvoll, vorher alles Wichtige in Sicherheit zu bringen, sprich auf einen externen Datenträger. Entscheide dich dann, um auf Nummer sicher zu gehen für „Alles entfernen“. In manchen Fällen fragt dich dein Rechner dann nach einem Wiederherstellungsmedium, das du einlegen solltest. In diesem Fall benötigst du entweder eine Windows-Installations-DVD oder einen entsprechenden USB-Stick, der die Installationsdaten enthält. Wie du diesen erstellst, erfährst du in unserem Beitrag Windows 11 von Grund auf neu installieren.
Alternativ kannst du einfach ein Backup einspielen, solltest du vorher regelmäßig eines erstellt haben. Ja, wir kennen das Problem – das Thema Backup wird erst dann interessant, wenn ein Backup benötigt wird.
Fehlerhafte Treiber identifizieren
Jetzt wird es etwas komplizierter. Weiter geht es mit dem sogenannten Driver Verifier, der in jeder Windows-Installation standardmäßig enthalten ist. Bevor du loslegst, solltest du aber entweder ein Backup deines aktuellen Systems oder zumindest einen Wiederherstellungspunkt erstellen.
Sicher ist sicher
Zu den Einstellungen für die Systemwiederherstellung gelangst du, indem du im Startmenü nach „Wiederherstellungspunkt erstellen“ suchst und die entsprechende App öffnest. Wähle in der Liste mit den verfügbaren Laufwerken deine Systemfestplatte – in der Regel jenes mit dem Laufwerksbuchstaben C. Klicke anschließend auf „Konfigurieren…“, wähle im nächsten Fenster „Computerschutz aktivieren“ und bestätige mit „OK“. Jetzt ist der Erstellen-Button anklickbar.
Klicke auf diesen, gib dem Wiederherstellungspunkt einen Namen und betätige anschließend den Erstellen-Button. Sollte im nächsten Schritt etwas schief gehen, kannst du ohne große Umstände zu deinem gegenwärtigen System zurückkehren.
Treiberprüfung aktivieren
Sobald du dein System, wenn notwendig, wiederherstellen könntest, kannst du den Driver Verifier aktivieren. Öffne das Startmenü und suche dort nach „Verifier“.
Bestätige die Meldung der Benutzerkontensteuerung mit „Ja“ und wähle im nun offenen Treiberüberprüfungs-Manager den Punkt „Benutzerdefinierte Einstellungen erstellen (für Entwickler)“.
Bestätige mit „Weiter“ und setze anschließend bei jedem Punkt der Liste einen Haken. Mit Ausnahme zweier Einstellungen:
- Randomized low resources simulation (Simulation geringer Ressourcen nach dem Zufallsprinzip)
- DDI compliance checking (DDI-Kompatibilitätsüberprüfung)
Tipp: Du kannst die einzelnen Einträge komfortabel mit der [LEERTASTE] aktivieren und mit [PFEIL-NACH-UNTEN] zur nächsten Position springen. So ersparst du dir einige Mausklicks.
Hast du alle Einträge aktiviert, klicke auf „Weiter“. Wähle hier „Treiber aus einer Liste wählen“ und betätige erneut den Weiter-Button. In der folgenden Liste findest du nun zahlreiche Treiber des Anbieters „Microsoft Corporation“. Diese kannst du ignorieren. Klicke auf den Spaltentitel „Anbieter“, um alle installierten Treiber nach Hersteller zu sortieren. Auf diese Weise fällt es dir leichter, alle Einträge von anderen Herstellern auszuwählen.
Scrolle ganz an den Anfang der Liste und wähle alle Nicht-Microsoft-Treiber aus. Scrolle nach ganz unten und wiederhole den Vorgang. Auch hier funktioniert der Trick mit der Leertaste, falls du hier viele Treiber angezeigt bekommst. Hast du alle Treiber ausgewählt, klicke auf „Fertig stellen“. Bestätige die Meldung zum notwendigen Neustart mit „OK“, starte aber noch nicht neu.
Funktion der Treiberüberprüfung sicherstellen
Bevor du deinen Rechner neu startest, solltest du noch sichergehen, dass die Überprüfung einwandfrei funktioniert. Öffne dafür die Eingabeaufforderung als Administrator, indem du im Startmenü danach suchst und auf den Punkt „Als Administrator ausführen“ klickst. Noch mal kurz bestätigen und schon kannst du in der Kommandozeile folgenden Befehl eingeben und mit der [EINGABETASTE] ausführen:
verifier /querysettings
Sobald dieser Befehl eine Liste verschiedener Treiber ausspuckt, ist die Treiberprüfung aktiv und du kannst neu starten.
Bluescreen mit Absicht
Das Beste, was dir nun während des Startvorgangs passieren kann, ist ein Bluescreen. Klingt erst mal komisch, aber sobald ein Fehler entdeckt wurde, fertigt Windows ein sogenanntes Absturzabbild an. Mit etwas Glück wird dir dabei sogar bereits der Name des Störenfrieds in Form einer Systemdatei angezeigt. Diese lässt sich dann auf einen bestimmten Treiber zurückführen, den du im späteren Verlauf einfach entfernen oder aktualisieren kannst.
Es kann jedoch auch vorkommen, dass dein Rechner ganz normal hochfährt und du diesen wie gewohnt nutzen kannst. Versuche hier am besten alles, um den Fehler reproduzieren zu können. Sobald sich der Bluescreen ankündigt, hast du schon gewonnen. Selbst dann, wenn keine Datei als Verursacher angezeigt wird.
Sobald du den Fehler reproduzieren konntest, solltest du die Treiberprüfung wieder deaktivieren, da diese gut und gerne weitere Bluescreens am laufenden Band produziert. Öffne dafür wieder die Eingabeaufforderung als Administrator und deaktiviere den Driver Verifier mit folgendem Befehl:
verifier /reset
Solltest du dein System nicht mehr hochfahren können, musst du die Prüfung im abgesicherten Modus deaktivieren. In der Regel merkt dein Windows 10 oder 11 selbst, wenn es nach mehreren Versuchen nicht booten konnte und öffnet die Wiederherstellungsumgebung. Wähle in diesem Fall die „Problembehandlung“, klicke auf „Starteinstellungen“ und anschließend auf „Neu starten“.
Kurz darauf wird dir eine Liste mit verschiedenen Startoptionen angezeigt, die du mit den Funktionstasten auswählen kannst. Drücke die Taste [F4] für den abgesicherten Modus.
Windows startet jetzt nur mit den notwendigsten Treibern in eine sehr abgespeckte Variante des Betriebssystems. Die Eingabeaufforderung kannst du jedoch auch dort öffnen und damit den Verifier deaktivieren.
Fehler auslesen und beheben
Sobald du die Überprüfung wieder deaktiviert hast, kannst du dein System wieder wie gewohnt nutzen. Dank des Bluescreens wartet jetzt ein Absturzabbild darauf, von dir analysiert zu werden. Das Tool WhoCrashed nimmt dir dabei viel Arbeit ab. Lade dir die App im Abschnitt „Crash Analysis Tools“ über den Button „Download Free Home Edition“ herunter.
Doppelklicke auf die Datei, bestätige die Benutzerkontensteuerung mit „Ja“ und installiere WhoCrashed mit einem Klick auf „Next“ und stimme den Lizenzbedingungen zu. Öffne das Tool anschließend und klicke auf den Analyze-Button in der Menüleiste.
Das Tool sucht nun nach vorhandenen Absturzabbildern und listet sie übersichtlich im unteren Bereich auf. Bestätige die Meldung über die fertigen Reports mit „OK“ und gehe die Einträge in der Liste (nach den Systemeigenschaften) durch. Spätestens hier sollten die Verursacher für den Bluescreen beim Namen genannt werden. Die Dateien, meist mit der Endung .sys geben Rückschluss auf den Treiber, der das Problem verursacht. Gegebenenfalls hilft dir eine kurze Recherche zu dem jeweiligen Dateinamen im WWW weiter. Jetzt bist du in der Lage, diesen zu deinstallieren und dein System wieder fehlerfrei zu nutzen.