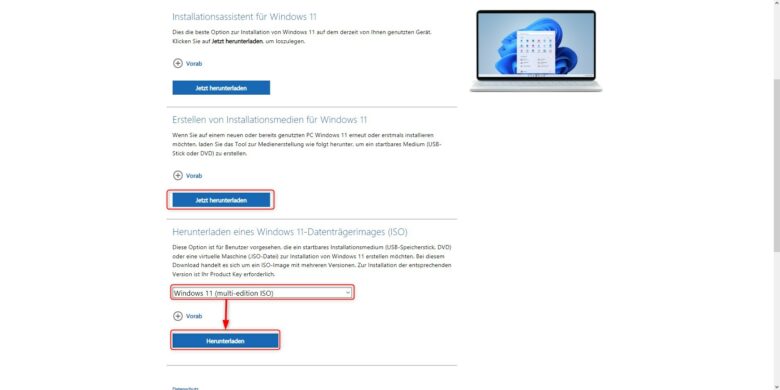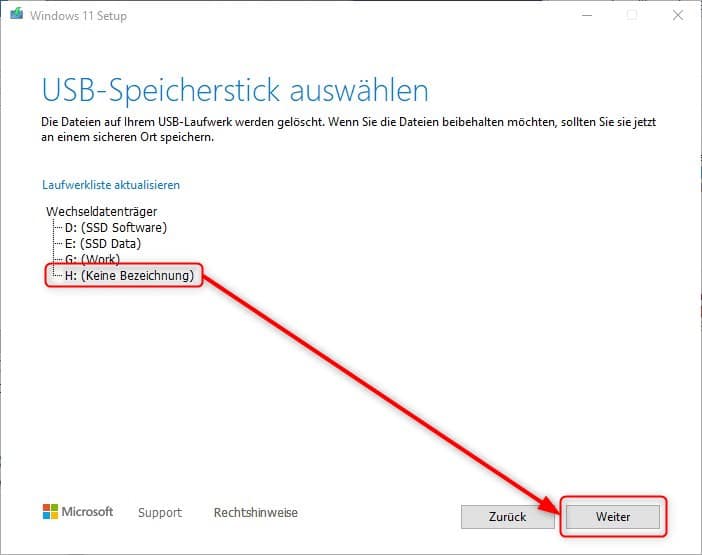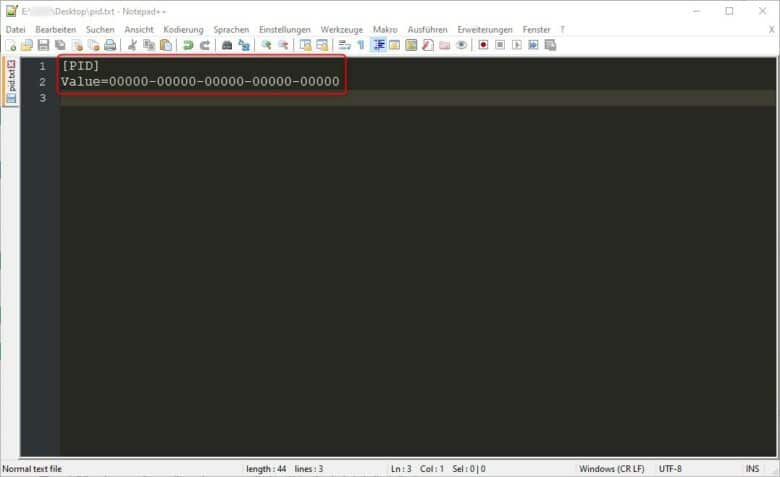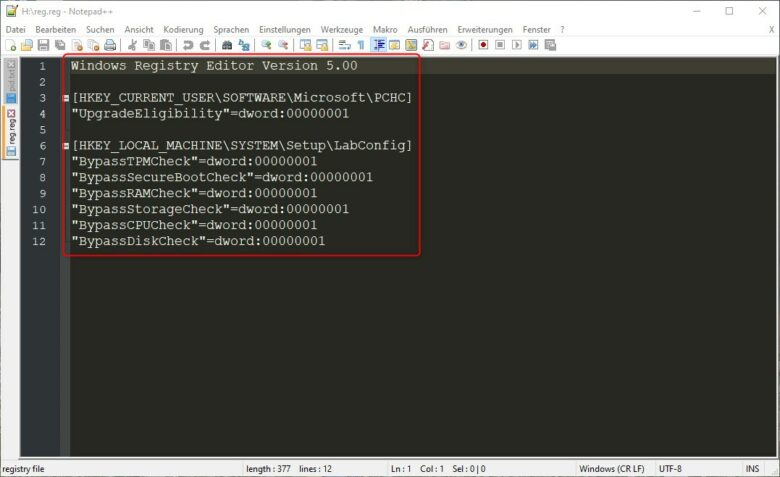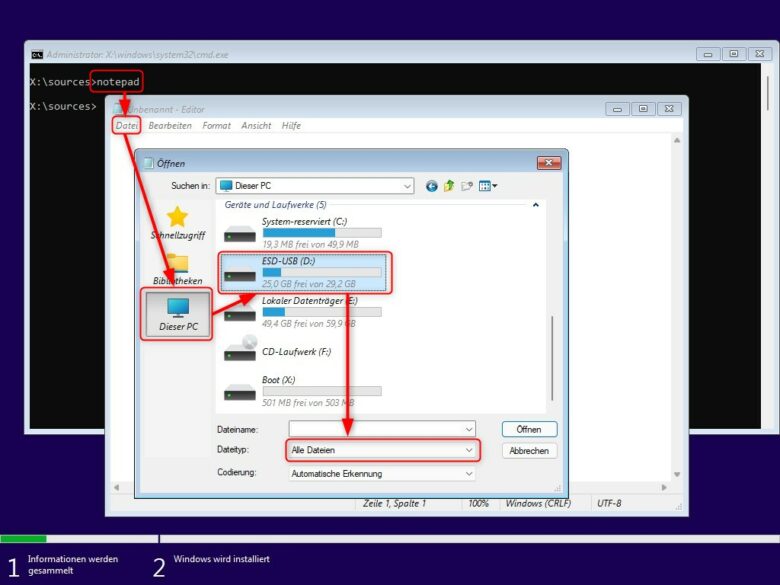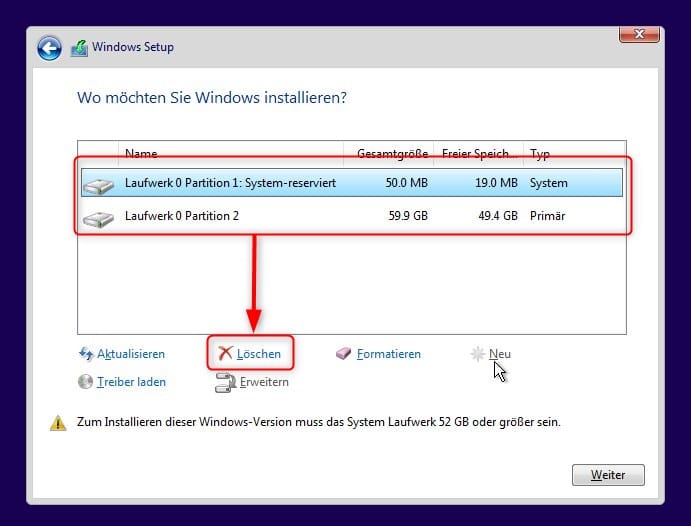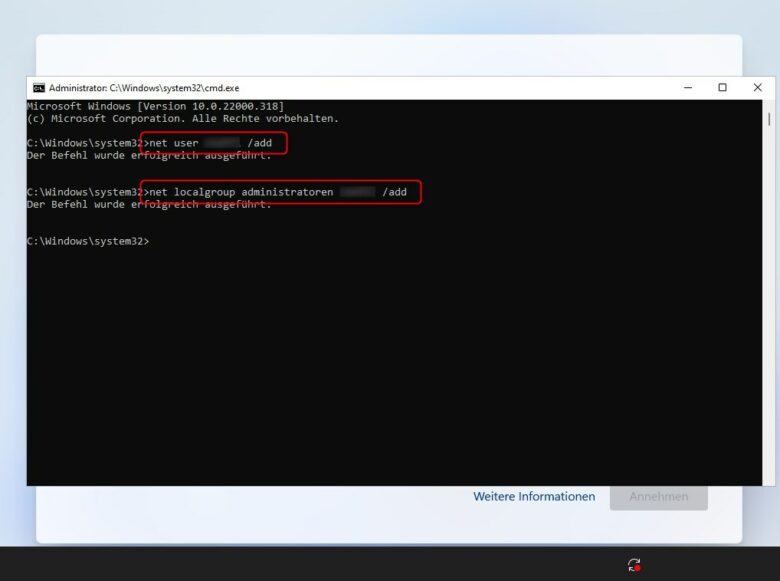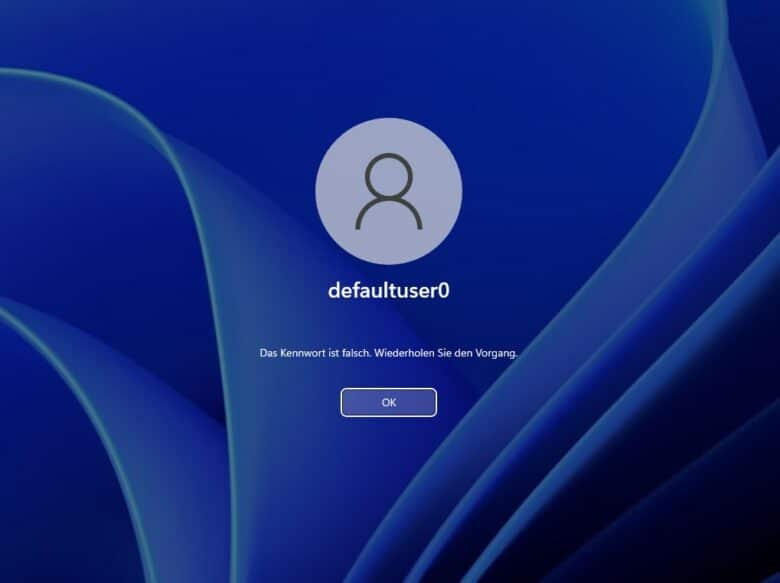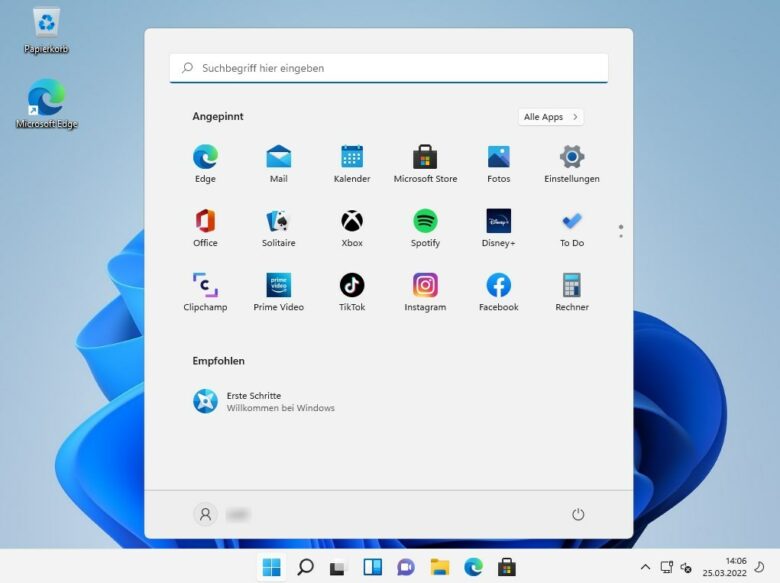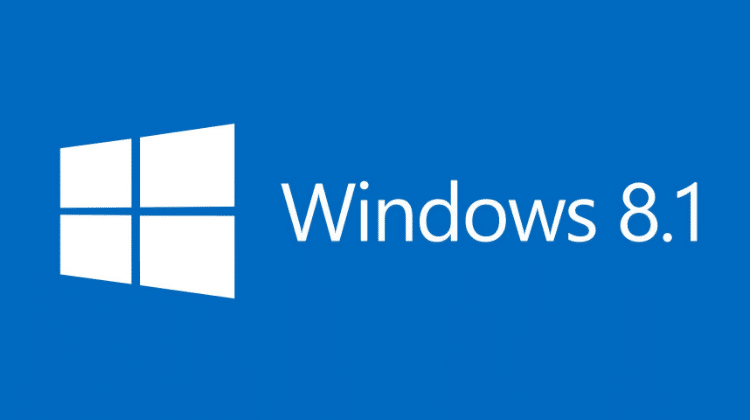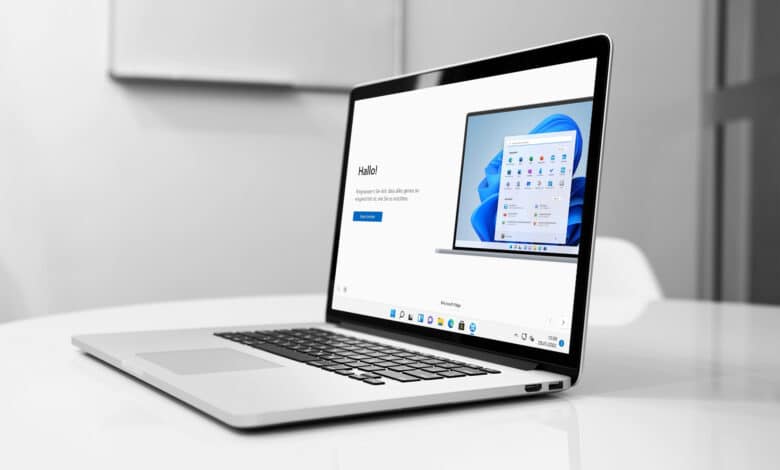
Manchmal schadet es nicht, bestimmte Altlasten über Bord zu werfen und von vorne zu beginnen. Das trifft auch auf das neue Windows 11 zu, vor allem dann, wenn du vorhast, ein Upgrade durchzuführen. Der sauberere Weg liegt immer in einer vollständigen, cleanen Installation. Zwar musst du deine zahlreichen Apps dann ebenso neu installieren, jedoch profitierst du von ein paar Vorteilen:
- Nicht mehr benötigte Dateien und Apps werden gelöscht, sodass dir mehr Speicherplatz zur Verfügung steht.
- Sollte sich Malware, Adware oder andere Bloatware auf deinem Rechner befinden, wird diese ebenso entfernt.
- Fehlerhafte oder korrumpierte Systemdateien werden durch neue, fehlerfreie Dateien ersetzt.
- Alte Treiber(rückstände) und Registrierungseinträge verlangsamen das System nicht weiter.
- Es werden gleich nach der Installation die korrekten Treiber installiert. Oftmals werden bei einem Upgrade nämlich nach wie vor jene der Windows-10-Installation weiterverwendet.
Darüber hinaus bietet sich dir mit einer frischen Installation die Möglichkeit, viele alte, nicht mehr genutzte Apps über Bord zu werfen und dank notwendiger Neuinstallation nur Software zu installieren, die du wirklich brauchst.
Installationsdatenträger herunterladen und -medien erstellen
Bevor du mit der Neuinstallation beginnen kannst, benötigst du ein entsprechendes Windows-11-Datenträgerabbild, entweder in Form der guten alten DVD oder eines USB-Sticks. Letzterer ist wesentlich komfortabler zu erstellen und anzuwenden. Außerdem kannst du beispielsweise gleich Treiber oder Anwendungen dazu packen, die du nach erfolgtem Windows-Setup gleich installieren kannst.
Die Abbilder beziehst du am besten direkt vom Hersteller. Microsoft bietet dir dabei gleich mehrere Images an und du kannst zwischen 32- und 64-Bit sowie zahlreichen Sprachen wählen. Die 32-Bit-Version solltest du aber nur noch installieren, wenn dein Rechner nicht 64-Bit-kompatibel ist.
Rufe die Download-Seite für Windows 11 auf. Wähle dort entweder den Button „Jetzt herunterladen“ im Abschnitt „Erstellen von Installationsmedien für Windows 11, um das sogenannte Media Creation Tool herunterzuladen. Oder entscheide dich für den Herunterladen-Button im Abschnitt „Herunterladen eines Windows 11-Datenträgerimages (ISO)“, wenn du vorhast, das Datenträgerabbild auf eine DVD zu brennen.
Das Media Creation Tool stellt in jedem Fall die einfachere Variante dar. Lade dir die App herunter, öffne sie und bestätige die Benutzerkontensteuerung mit „Ja“. Akzeptiere als Nächstes die Lizenzvereinbarungen und entscheide dich, ob du „Empfohlene Optionen für diesen PC verwenden“ oder Sprache und Edition selbst auswählen möchtest. Entferne bei Letzterem gegebenenfalls den Haken. Klicke anschließend auf den Weiter-Button.
Du hast nun auch hier die Möglichkeit, ein DVD-Image herunterzuladen. Wir entscheiden uns aber für den USB-Stick. Bedenke, dass dieser mindestens 8 GB groß sein muss und die darauf befindlichen Daten im nächsten Schritt gelöscht werden.
Klicke auf „Weiter“ und wähle in der Laufwerksliste deinen USB-Stick aus. Gehe hier lieber auf Nummer sicher und prüfe noch mal über den Windows-Explorer, welchen Laufwerksbuchstaben der Stick hat. Windows 11 wird anschließend heruntergeladen. Erst dann landen die Daten auf dem USB-Stick.
Tipps für eine reibungslose Installation
Bevor du nun die Clean-Installation durchführst, solltest du noch ein paar Dinge im Hinterkopf behalten:
Bringe deine Daten in Sicherheit
Da du deine gesamte Festplatte platt machst, bringe bei Bedarf deine persönlichen Daten vorher in Sicherheit. Das betrifft nicht nur deine offensichtlichen Dateien, sondern beispielsweise diverse Einstellungen aus Apps. Darunter fällt etwa auch dein Profil im Browser. Du hast aber die Möglichkeit, Lesezeichen und Passwörter komfortabel in eine Datei zu exportieren. Spielstände und -einstellungen findest du häufig im Ordner „Dokumente“. Bist du dir nicht sicher, empfiehlt sich ein Backup deines gesamten Benutzerordners. So kannst du bei Bedarf auch nach der Windows-11-Installation benötigte Daten wieder an ihren Ursprungsort kopieren.
Windows-Lizenzschlüssel im Bios durch eigenen ersetzen
Es kann sein, dass dein neuer Rechner beispielsweise mit der Windows 11 Home Edition geliefert wurde und bereits allerhand unnötige Anwendungen seitens des Herstellers installiert wurden. Dabei ist in der Regel der Windows-Key direkt im Bios oder UEFI hinterlegt – und diesen kannst du auch nicht ändern. Möchtest du aber nun etwa die Professional Edition installieren und hast auch einen entsprechenden Key, kannst du den Bios-Key umgehen.
Rufe dafür im Explorer deinen eben erstellten USB-Stick auf und erstelle dort eine Datei namens „pid.txt“. Öffne diese und füge folgenden Inhalt ein, wobei du die Nullen durch deinen Lizenzschlüssel ersetzt:
[PID] Value=00000-00000-00000-00000-00000
Speichere die Datei und beginne mit der Installation. Nun sollte der Setup-Assistent auf den in der Textdatei hinterlegten Key zurückgreifen und den vorinstallierten Schlüssel ignorieren.
Windows 11 Kompatibilität checken
Microsoft hat beim neuen Windows die Hardwareanforderungen massiv nach oben geschraubt, wie du vielleicht bereits mitbekommen hast. Selbst wenn dein Rechner schnell genug ist und über ausreichend Arbeitsspeicher verfügt, kann beispielsweise ein fehlendes TPM-Modul Probleme bereiten. Windows 11 setzt nämlich neben TPM 2.0 auch die Secure-Boot-Funktion voraus, die nicht alle PCs bieten.
Dafür gibt es aber einen Workaround, der die Prüfung von besagten Features überspringt und das Setup einfach fortgesetzt werden kann.
Da du aber ohnehin gerade einen USB-Stick erstellt hast, kannst du darauf einfach eine Registrierungsdatei erstellen, sodass du nicht erst mühsam alle notwendigen Einträge selbst erstellen musst. Öffne dafür deinen USB-Stick im Windows Explorer und erstelle dort eine neue Textdatei mit einem Namen deiner Wahl und der Dateiendung .reg. Möglicherweise musst du erst über das Menüband und den Punkt „Ansicht“ die Option „Dateinamenerweiterungen“ aktivieren.
Öffne die Datei in einem Texteditor und füge folgenden Inhalt ein, um sämtliche Prüfungen während des Installationsvorgangs zu umgehen:
Windows Registry Editor Version 5.00 [HKEY_LOCAL_MACHINE\SYSTEM\Setup\LabConfig] "BypassTPMCheck"=dword:00000001 "BypassSecureBootCheck"=dword:00000001 "BypassCPUCheck"=dword:00000001 "BypassRAMCheck"=dword:00000001 "BypassDiskCheck"=dword:00000001 "BypassStorageCheck"=dword:00000001 [HKEY_CURRENT_USER\SOFTWARE\Microsoft\PCHC] "UpgradeEligibility"=dword:00000001
Speichere die Datei anschließend ab und beginne die Installation.
Schritt für Schritt durch die Windows 11 Installation
Sobald du alle Vorbereitungen getroffen hast, geht es an die Installation des Betriebssystems. Starte deinen Rechner neu und rufe das Bios/UEFI auf. In der Regel gelangst du dort über die Tasten [F1], [F6] oder [ENTF] hin, im suboptimalen Fall musst du einfach alle F-Tasten durchprobieren. Oder im Handbuch nachschlagen beziehungsweise im Boot-Screen Ausschau nach Informationen halten.
Bist du im Bios/UEFI angekommen, suche nach Begriffen wie „Boot order“, „Boot sequence“ oder Ähnlichem, was auf die Bootreihenfolge schließen lassen könnte. Zusammengefasst geht es bloß darum, dass dein Rechner nicht von der Festplatte, sondern vom externen USB-Stick startet.
Wichtige Einstellungen vornehmen
Zuerst lässt sich im Setup-Assistenten die Sprache, das Uhrzeit- und Währungsformat sowie das Tastaturlayout festlegen. Ändere diese bei Bedarf und klicke auf den Weiter-Button. Wähle anschließend „Jetzt installieren“, um das Abenteuer zu beginnen.
Du hast nun die Möglichkeit, deinen Produkt-Key einzugeben. Hast du noch keinen erworben oder ist dein Rechner bereits aktiviert (weil du beispielsweise bereits dein Windows 10 upgegradet hast), klicke auf „Ich habe keinen Product Key“.
Windows-Edition auswählen
Jetzt erscheint eine Auflistung der auf dem Datenträger vorhandenen Windows-Editionen. Wähle hier je nach Wunsch und Produkt-Key entweder Home oder Pro(fessional). Würdest du gerne auf diverse vorinstallierte Apps sowie den Media Player verzichten, entscheide dich für eine N-Version. Klicke auf „Weiter“, um deine Auswahl zu bestätigen.
Was nicht kompatibel ist, wird kompatibel gemacht
Ist die Hardware deines Rechners mit der neuen Windows-Version kompatibel, gelangst du direkt zu den Lizenzvereinbarungen. Verfügt dien PC aber beispielsweise nicht über ein TPM 2.0 (Trusted Platform Module) oder die Secure-Boot-Funtion, passiert erst mal nichts. Es erscheint der Hinweis, „Windows 11 kann auf diesem PC nicht ausgeführt werden“. Kann es in der Regel sehr wohl. Erinnerst du dich an die Registrierungs-Datei auf deinem Stick?
Drücke nun die Tastenkombination [SHIFT-TASTE] + [F10], sodass sich die Eingabeaufforderung öffnet. Da der Windows Explorer hier nicht zur Verfügung steht, müssen wir uns anders helfen. Tippe notepad ein und bestätige mit der Eingabetaste. Es öffnet sich – wenig spektakulär – der Editor. Dieser bringt aber eine abgespeckte Version des Explorers mit, sodass du im Dateisystem navigieren und Dateien ausführen kannst.
Klicke in der Menüleiste auf „Datei“, daraufhin auf „Öffnen“, anschließend auf „Dieser PC“ und navigiere auf den Datenträger (beziehungsweise die Partition) mit der Bezeichnung „ESD-USB“. Hier findest du dein Regfile, sobald du den Dateityp im Dropdown-Menü von „Textdateien“ auf „Alle Dateien“ wechselst.
Rechtsklicke auf die Registrierungsdatei und wähle „Zusammenführen“. Bestätige das Dialogfenster mit „Ja“. Jetzt sollte eine Nachricht erscheinen, dass Schlüssel und Werte erfolgreich in die Registrierung eingetragen wurden. Bestätige diese mit „OK“, schließe alle offenen Fenster inklusive dem Editor und klicke im Setup-Assistenten auf den kleinen Pfeil links oben.
Jetzt landest du erneut bei der Auswahl der Editionen. Klicke hier noch einmal auf den Weiter-Button. Hat alles geklappt, erscheint jetzt der Lizenzvertrag, den du mit einem Häkchen absegnest und mit „Weiter“ zum nächsten Schritt gelangst.
Wohin mit dem neuen Windows?
Wenn du schon eine Clean-Installation vornimmst, ist es sinnvoll, alle vorhandenen Partitionen auf deiner Festplatte zu entfernen. Über die Option „Benutzerdefiniert: nur Windows installieren (für fortgeschrittene Benutzer)“ erreichst du die Partitionen. Im Idealfall hast du bereits im Vorfeld alle nicht benötigten Datenträger vom Rechner getrennt, sodass hier keine Fehler unterlaufen können.
Was du hier siehst, sind die einzelnen Bereiche auf deiner Festplatte. Bei einer Windows-10-Installation sind meist 3 Partitionen vorhanden, die du allesamt löschen kannst. Markiere diese der Reihe nach und klicke unterhalb auf „Löschen“.
Sind alle Einträge entfernt, bleibt nur noch ein „Nicht zugewiesener Speicherplatz auf Laufwerk X“ übrig. Möchtest du deine Systemplatte in mehrere Bereiche aufteilen (Beispielsweise Laufwerk C für das System und Laufwerk D für persönliche Daten), kannst du mit „Neu“ mehrere Partitionen erstellen.
Nutzt du die Festplatte nur für das System, kannst du unkompliziert den Weiter-Button betätigen und der Setup-Assistent erstellt automatisch die notwendigen Einträge in der Partitionstabelle. Jetzt werden die Dateien kopiert und am Ende der Rechner neu gestartet. Achte darauf, dass dieser dann nicht erneut vom USB-Stick startet, indem du das Speichermedium vorher abziehst.
Windows 11 nach der Installation einrichten
Sobald die Installation abgeschlossen ist und Windows 11 gestartet wurde, kannst du dich schon einmal auf einen regelrechten Einrichungsmarathon gefasst machen. Zuerst kannst du auch hier überprüfen, ob Region, Land und Tastaturlayout stimmen. Möchtest du weitere Layouts hinzufügen, kannst du das gleich an dieser Stelle erledigen. Sind die Einstellungen korrekt, bestätige diese einfach mit „Ja“. Möchtest du kein weiteres Layout hinzufügen, wähle den Überspringen-Button.
Als Nächstes kannst du deinem Gerät einen Namen geben. Den benötigst du beispielsweise, wenn du auf Netzwerkfreigaben zugreifst oder die Remotedesktopverbindung (oder Ähnliches) nutzt. Du kannst diesen Schritt aber auch überspringen, dein PC heißt dann aber „DESKTOP“ gefolgt von einer Zufallskombination aus Ziffern und Buchstaben. Nicht wundern – nach der Namensvergabe startet dein Rechner neu.
Microsoft-Konto oder lieber Offlinekonto?
Der Einrichtungs-Assistent fragt dich anschließend, ob du den Rechner für die persönliche Verwendung oder für die Arbeit/Schule/Uni einrichten möchtest. Wähle Ersteres und klicke auf „Weiter“, wenn du alle Einstellungen selbst vornehmen möchtest und dein PC nicht Teil einer Organisation ist.
Jetzt kommt die große Frage: Online-Konto bei Microsoft oder lieber doch ein Offline-Konto auf dem lokalen Rechner? Beides hat Vor- und Nachteile. Der größte Vorteil, wenn du direkt ab der Windows-Anmeldung dein Microsoft-Konto nutzt, liegt in der unkomplizierten Nutzung aller Microsoft-Dienste. Du bist überall angemeldet und kannst nahtlos alle Services nutzen, ohne jedes Mal deine Zugangsdaten einzugeben. Außerdem werden beispielsweise sämtliche Einstellungen Geräteübergreifend synchronisiert.
Ein lokales Konto bietet dir etwas mehr Privatsphäre, da weniger Daten zu Microsoft abfließen. Du musst dich aber dann bei jedem Dienst separat anmelden und deine Einstellungen, Browserverläufe oder Kennwörter werden nicht auf deine anderen Geräte synchronisiert. Möchtest du ein lokales Konto nutzen, klicke auf den Punkt „Anmeldeoptionen“ und anschließend auf „Offlinekonto“. Wähle anschließend „Vorerst überspringen“ und lege deinen Namen sowie dein Kennwort fest. Anschließend musst du zudem drei Sicherheitsfragen wählen, mit deren Antwort du dein Konto bei Bedarf wiederherstellen kannst. Bedenke aber, dass das lokale Konto offiziell nur in der Pro-Version unterstützt wird. Besitzt du lediglich die Home-Edition, wird ein kleiner Workaround fällig.
Lokales Konto in Windows 11 Home erstellen
Noch ist es relativ unkompliziert möglich, die Home-Edition über ein lokales Benutzerkonto zu verwenden. Alles, was du dabei machen musst, ist, eine fiktive, nicht existente E-Mail-Adresse sowie ein zufälliges Passwort bei der Anmeldung zum Microsoft-Konto einzugeben. Diese werden anschließend überprüft und führen, wenig verwunderlich, anschließend zu einem Fehler. Daraufhin kannst du dich für ein lokales Benutzerkonto entscheiden.
Zukünftig wird diese Option aber unterbunden werden, sodass du mit dem Workaround etwas weiter ausholen musst. Trenne zuerst deinen Rechner vom (W)LAN. Sobald nun die Meldung „Leider haben Sie die Internetverbindung verloren“ erscheint, öffne wieder einmal die Eingabeaufforderung per [SHIFT-TASTE] + [F10]. Gib anschließend folgenden Befehl ein, wobei du benutzername durch deinen gewünschten Benutzernamen ersetzt.
net user benutzername /add (damit erstellst du manuell den entsprechenden Benutzer auf deinem PC)
net user localgroup administratoren benutzername (damit fügst du den erstellten Benutzer zu den Administratoren hinzu)
cd oobe (wechselt in den Unterordner OOBE, worin sich die sogenannte Out Of Box Experience, die die Erstkonfiguration erledigt, befindet)
msoobe && shutdown -r (schließt die Erstkonfiguration ab und startet den Rechner neu)
Bestätige die Befehle jeweils mit der Eingabetaste. Ist dein PC wieder hochgefahren, kannst du die weiteren Einstellungen vornehmen. Sobald bei der Anmeldung dann „Der Benutzername oder das Kennwort ist falsch“ erscheint, klicke im linken unteren Bereich einfach auf deinen soeben erstellten Benutzernamen und melde dich damit an. Das Kennwort kannst du anschließend über die Windows-Einstellungen ändern.
Nur noch eine Handvoll Fragen bis zur Zielgeraden
Als würde die Windows-Installation nicht bereits lange genug dauern, musst du abschließend noch einige Berechtigungen absegnen oder verweigern. Beispielsweise die Verwendung deines Standorts durch Microsoft-Apps, den Umfang der Diagnosedaten oder die Vergabe einer Werbe-ID. Hast du dich durch den Fragenkatalog durchgeklickt, landest du auf der Benutzeroberfläche einer frischen Windows 11 Installation.