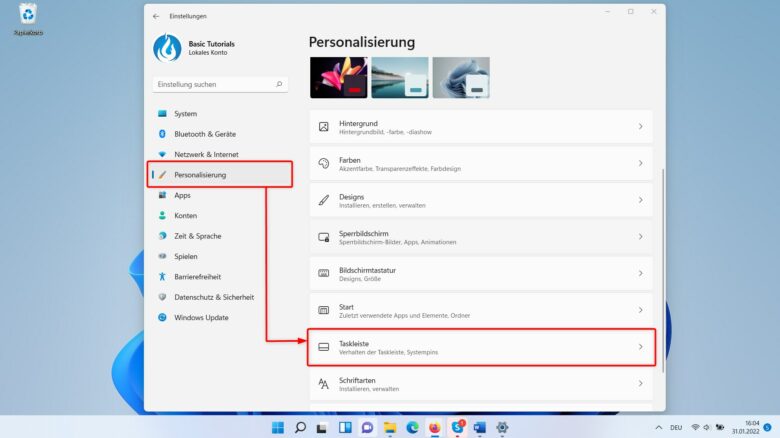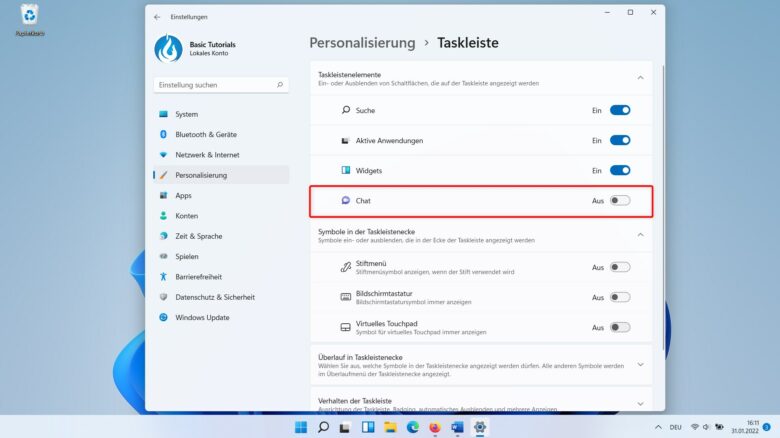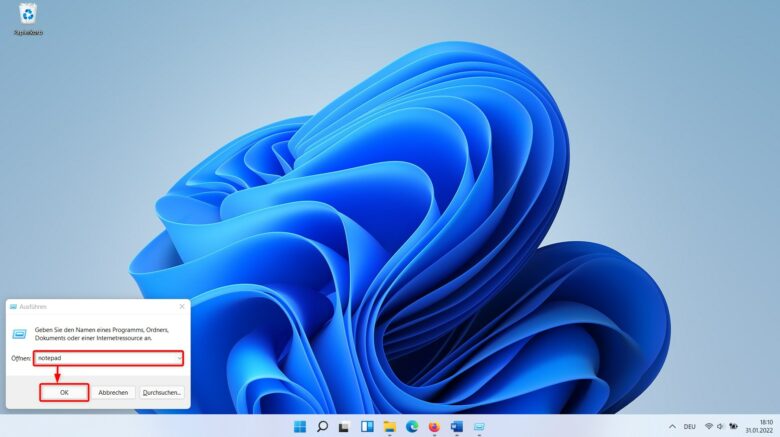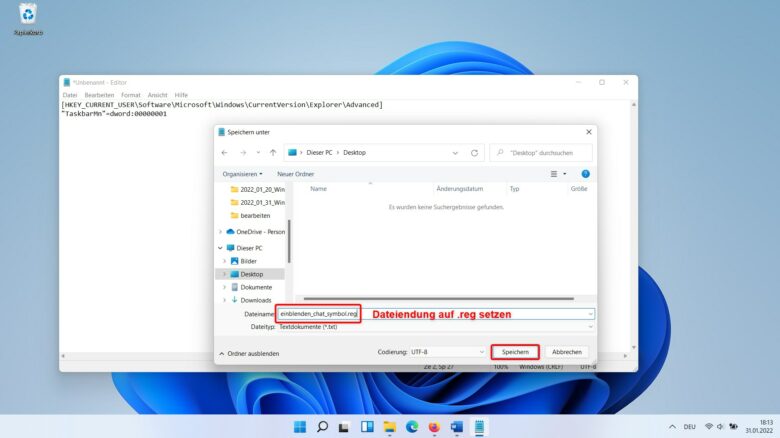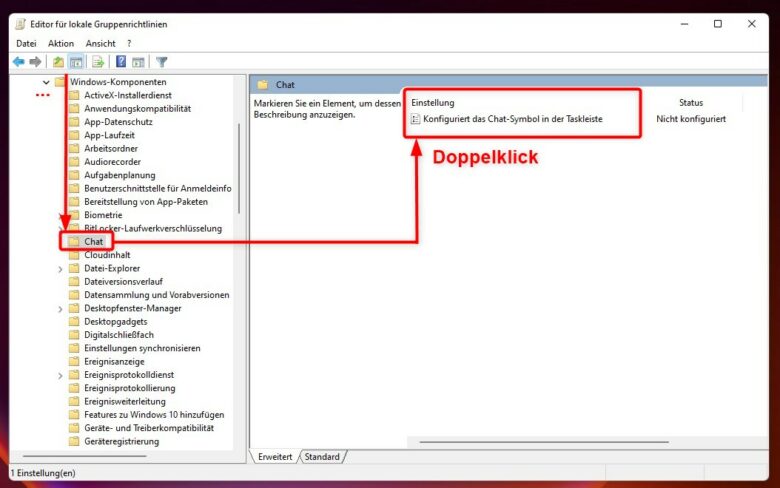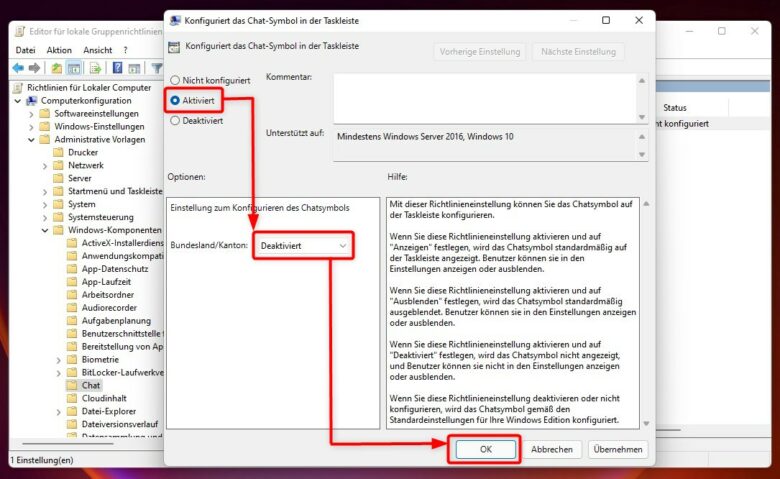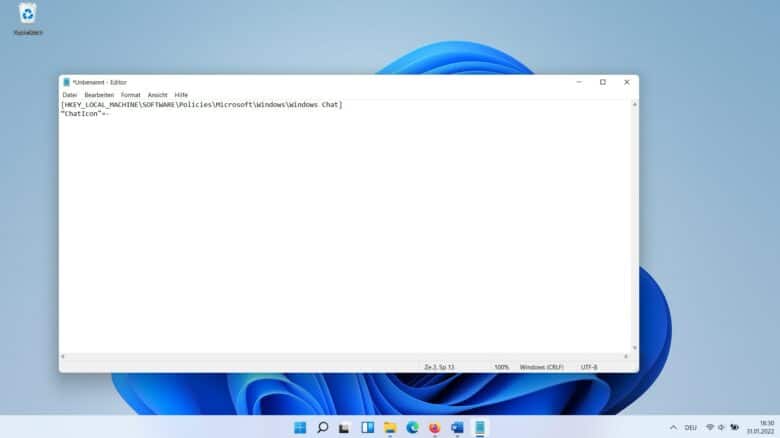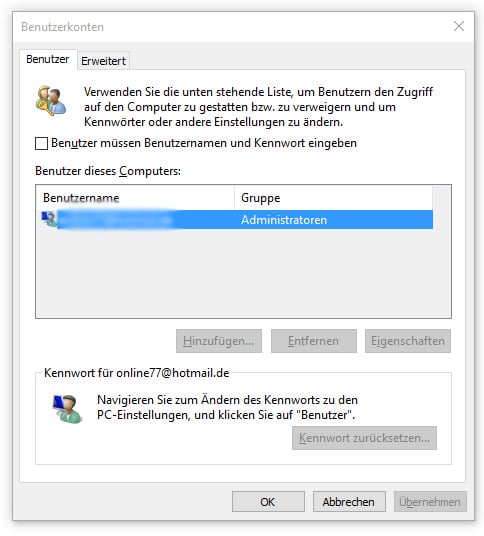Mit Update Windows 11 build 22000.132 erschien das Chat-Icon in der Taskleiste. Dieses ist an Microsofts Kommunikationsplattform Teams gekoppelt. Für User, die die Software-Lösung nutzen, kann sich der leicht abgespeckte Schnellzugriff als nützlich erweisen. Falls du aber kein Teams-Konto nutzt und es lieber aufgeräumt magst, hast du die Möglichkeit, das Chat-Symbol aus der Taskleiste von Windows 11 zu entfernen. Wir zeigen dir, welche Wege es gibt, den Chat-Button aus- bzw. einzublenden.
Es war mal einfacher
Nachdem das Update Windows 11 build 22000.132 erschien, ließ sich das Chat-Symbol noch ganz simpel per Rechtsklick auf das Icon ausblenden. Inzwischen hat Microsoft dem User diesen Vorgang ein wenig erschwert. Doch keine Sorge, es ist auch jetzt noch keine Mammut-Aufgabe, an der du dir die Zähne ausbeißen musst.
Möglichkeit 1: Ein-/Ausblenden des Chat-Symbols über die Systemeinstellungen
Diese Option beschränkt sich auf den jeweiligen Nutzer, das heißt, sie wird nicht system- bzw. geräteweit übernommen. Möchtest du, dass das Chat-Symbol für alle Benutzer deaktiviert bzw. aktiviert wird, springe zu Möglichkeit 3. Reicht es dir aber auf einem Konto aus, gehe wie folgt vor:
- Öffne im ersten Schritt die Systemeinstellungen. Um dorthin zu gelangen, kannst du beispielsweise die Tastenkombination [WINDOWS-Taste] + [I] drücken oder die Suchfunktion von Windows 11 bemühen.
- Bist du in den Systemeinstellungen angelangt, klicke im linken Seitenmenü auf den Punkt Personalisierung und anschließend auf Taskleiste.
- Bewege nun den Schieberegler für Ein bzw. Aus.
- Das Chat-Symbol sollte nun weg bzw. da sein – je nachdem, für welche Einstellung du dich entschieden hast. Hast du deine Einstellung gesetzt, kannst du das Fenster ohne Weiteres schließen.
Möglichkeit 2: Ein-/Ausblenden des Chat-Symbols via Registrierungsdatei
Natürlich kannst du den ganzen Vorgang auch etwas komplizierter gestalten, indem du eine Registrierungsdatei erstellst. Setzt du dein System beispielsweise aber öfter neu auf oder administrierst mehrere Systeme, kann es von Vorteil sein, eine solche Datei zu erstellen. Schließlich kannst du diese ablegen und bei Bedarf immer wieder ausführen. Und so erstellst du eine Registrierungsdatei für das Ein- und Ausblenden des Chatsymbols (Beachte: Auch diese Option ist nur auf das jeweilige Benutzerkonto beschränkt):
Erstellung einer Registrierungsdatei zum Einblenden des Chat-Symbols
- Öffne zunächst den Ausführen-Dialog, indem du die Tastenkombination [Windows-Taste] + [R] betätigst oder die Suchfunktion nutzt.
- Tippe in das Feld den Befehl notepad ein und klicke anschließend auf OK.
- Sobald sich der Editor geöffnet hat, kannst du folgenden Code-Schnipsel in das Dokument einfügen:
[HKEY_CURRENT_USER\Software\Microsoft\Windows\CurrentVersion\Explorer\Advanced] "TaskbarMn"=dword:00000001
- Nun kannst du die Datei speichern. Folge dafür dem Pfad Datei -> Speichern unter… Ersetze das .txt-Format durch die Dateiendung .reg. Anschließend wähle einen nachvollziehbaren Dateinamen und einen auffindbaren Speicherort, sodass du die Datei nach dem Speichervorgang auch wieder findest.
- Hast du diesen Vorgang abgeschlossen, kannst du zu der erstellten Registrierungsdatei navigieren und diese durch einen Doppelklick ausführen.
- In der Regel wirst du jetzt aufgefordert, den Prozess zu bestätigen. Klicke dafür einfach auf Ausführen, Ja (UAC), Ja und OK.
- Falls du möchtest, kannst du die Datei nun einfach löschen oder ablegen, um sie zu gegebener Zeit wieder zu nutzen. Das kannst du halten wie ein Dachdecker. 😉
Erstellung einer Registrierungsdatei zum Ausblenden des Chat-Symbols
- Folge den Schritten 1 + 2 aus Erstellung einer Registrierungsdatei zum Einblenden des Chat-Symbols (vorheriger Abschnitt).
- Sobald sich der Editor geöffnet hat, kannst du folgenden Code-Schnipsel in das Dokument einfügen:
[HKEY_CURRENT_USER\Software\Microsoft\Windows\CurrentVersion\Explorer\Advanced] "TaskbarMn"=dword:00000000
- Wechsle zum vorherigen Abschnitt Erstellung einer Registrierungsdatei zum Einblenden des Chat-Symbols und führe die Schritte 4 bis 7 durch.
Möglichkeit 3: Ein-/Ausblenden des Chat-Symbols für alle Benutzer über den Editor für lokale Gruppenrichtlinien
Diese Option ist nur in den Versionen Windows 11 Pro, Enterprise und Education verfügbar. Erfüllt dein System diese Voraussetzung, stelle zunächst sicher, dass du als Administrator angemeldet bist, bevor du loslegst:
- Starte den Editor für lokale Gruppenrichtlinien, indem du die Tastenkombination [WINDOWS-Taste] + [R] drückst und in das Feld msc eintippst. Klicke anschließend auf OK.
- Folge in der linken Menüstruktur folgendem Pfad: Richtlinien für Lokaler Computer → Computerkonfiguration → Administrative Vorlagen → Windows-Komponenten → Chat
- Doppelklicke in der rechten Spalte auf Konfiguriert das Chat-Symbol in der Taskleiste.
- Entscheide dich nun, ob du das Chat-Symbol aktivieren oder deaktivieren möchtest und scrolle je nach Fall zu a) oder b).
a) Aktivieren des Chat-Symbols über den Editor für lokale Gruppenrichtlinien
- Um das Chat-Symbol zu aktivieren, wähle zunächst das Kontrollkästchen Nicht konfiguriert
- Klicke nun auf OK und schließe den Editor für lokale Gruppenrichtlinien.
- Um die Änderungen zu übernehmen, solltest du dich nun ab- und wieder anmelden oder den Computer einfach einem Neustart unterziehen.
b) Deaktivieren des Chat-Symbols über den Editor für lokale Gruppenrichtlinien
- Um das Chat-Symbol zu deaktivieren, klicke zunächst das Kontrollkästchen Aktiviert an.
- Bevor du nun aber auf OK klickst, wähle im Drop-Down-Menü unter Options Deaktiviert
- Nun kannst du deine Einstellungen übernehmen, indem du auf OK
- Die Änderungen werden erst vollständig wirksam, nachdem du deinen PC neu gestartet hast oder dich ab- und wieder anmeldest.
Möglichkeit 4: Ein-/Ausblenden des Chat-Symbols für alle Benutzer via Registrierungsdatei
Falls du nur die Windows 11 Home Edition besitzt und Möglichkeit 3 nicht greift, kannst du den Vorgang aber auch über eine Registrierungsdatei anstoßen. So lässt sich das Chat-Symbol trotzdem für alle Benutzerkonten des PCs aktivieren bzw. deaktivieren – und so gehts:
Erstellung einer Registrierungsdatei zum Einblenden des Chat-Symbols für alle Benutzer
- Öffne zunächst den Ausführen-Dialog, indem du die Tastenkombination [Windows-Taste] + [R] betätigst oder die Suchfunktion nutzt.
- Tippe in das Feld des Ausführen-Dialogs den Befehl notepad ein und klicke auf OK.
- Sobald sich der Editor geöffnet hat, kannst du folgenden Code-Schnipsel in das Dokument einfügen:
[HKEY_LOCAL_MACHINE\SOFTWARE\Policies\Microsoft\Windows\Windows Chat] “ChatIcon"=-
- Speichere die Datei, indem du dem Pfad Datei -> Speichern unter… folgst. Ersetze das .txt-Format durch die Dateiendung .reg. Wähle einen nachvollziehbaren Dateinamen und einen Speicherort, an den du dich erinnern kannst.
- Navigiere nun zu der erstellten Registrierungsdatei und führe diese durch einen Doppelklick aus.
- In der Regel wirst du jetzt aufgefordert, den Prozess zu bestätigen. Klicke dafür einfach auf Ausführen, Ja (UAC), Ja und OK.
- Falls du möchtest, kannst du die Datei nun einfach löschen oder ablegen, um sie zu gegebener Zeit wieder zu nutzen.
Erstellung einer Registrierungsdatei zum Ausblenden des Chat-Symbols für alle Benutzer
- Folge den Schritten 1 + 2 aus Erstellung einer Registrierungsdatei zum Einblenden des Chat-Symbols für alle Benutzer (vorheriger Abschnitt).
- Sobald sich der Editor geöffnet hat, kannst du folgenden Code-Schnipsel in das Dokument einfügen:
[HKEY_LOCAL_MACHINE\SOFTWARE\Policies\Microsoft\Windows\Windows Chat] ‘ChatIcon"=dword:00000003
- Wechsle zum vorherigen Abschnitt Erstellung einer Registrierungsdatei zum Einblenden des Chat-Symbols für alle Benutzer und führe die Schritte 4 bis 7 durch.
Chat-Symbol in der Taskleiste: Sinnvoll oder nicht?
Natürlich lässt sich darüber streiten, ob die Funktion sinnvoll ist oder nicht. Für Microsoft Teams User kann es aber durchaus zu einem positiven Nutzererlebnis beitragen. Schließlich lässt sich die Anwendung wie ein Messenger nutzen, in dem die Chatfunktion und die (Video-)Telefonie im Vordergrund stehen. Was ist eure Meinung dazu? Schreibt es uns gerne in die Kommentare. Natürlich wünschen wir wie immer: Viel Spaß beim Ausprobieren!